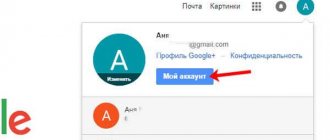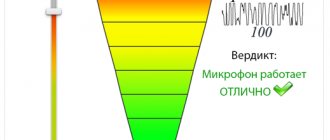Как часто вам бывает нужен микрофон? Если вы разговариваете по Скайпу или Зуму со своими друзьями, играете в сетевые игры и любите записывать собственное музыкальное исполнение, микрофон, подключенный к компьютеру, был бы при этом очень кстати. Но что делать, если у вас его не оказалось под рукой?
Может, микрофона для компа у вас в данный момент и не нашлось, но смартфон-то уж точно имеется! И вот нестандартное решение проблемы: ваш мобильный вполне можно превратить в полноценный микрофон, который будет использоваться в паре с ПК. Более того, сделать это довольно просто.
Приложение WO Mic: был телефон, стал микрофон!
Одним из лучших способов для достижения поставленной задачи является программа WO Mic. В ней можно выбрать любую из опций для беспроводного и проводного подключения микрофона (того, который есть на смартфоне!) к компьютеру:
- Bluetooth
- USB
- Wi-Fi
- Wi-Fi Direct
Программа бесплатна, и она умеет работать с любым другим приложением, где предусматривается использование микрофона.
Скачать WO Mic: client for PC, а также PC driver можно как на официальном сайте, так на этом сайте. Установите и программу, и драйвер, а затем на телефоне открывайте Google Play или App Store (в зависимости от вашей мобильной платформы), чтобы скачать еще и мобильное приложение для Android или iOS.
Чем Wo Mic лучше аналогов?
Программа была разработана компанией Wireless Orange, чтобы заменить сломанный инструмент передачи голоса при работе с компьютером. Создатели позаботились о том, чтобы максимально упростить эксплуатацию. Поэтому, в отличие от аналогов, Wo Mic отличается максимально простым меню. В программе есть только необходимые функции и настройки, которые отвечают за подключение телефона к компьютеру путем синхронизации. А также есть функции для настройки работы микрофона. К тому же программа скачивается и устанавливается на бесплатной основе. Сам же процесс установки отнимает немного времени и отличается простым набором действий, все требующиеся драйвера загружаются автоматически.
Основные функции программы
- Беспроводной (или проводной, по юсб) микрофон, предлагаемый бесплатно.
- Может использоваться с любой из программ на ПК и служить в качестве реально действующего микрофона.
- Программа легко настраивается и проста в использовании.
- Крайне небольшая задержка ввода.
- Есть функция автоматического повторного подключения, если, например, произошла перезагрузка компьютера.
- Поддерживаются разные методы подключения – USB, блютуз, вай-фай и вайфай директ.
- Параметры аудио: моно, 16 бит, частота дискретизации 48000 Гц.
WO Mic — установка и настройка приложения
- Установите WO Mic из Google Play Market.
- Установите программу-клиент и необходимые драйверы на компьютер, перейдя по ссылке, указанной в описании приложения. Нажмите кнопку Читать дальше и найдите ссылку Download page.
- Установите приложение WO Mic на компьютер. Нажмите Запустить, затем кнопку Next (Далее). Проверьте папку, куда сохранится приложение, и нажмите кнопку Install («Установить»).
- После загрузки установите необходимые драйверы. Нажите кнопку Запустить, затем Install («Установить»). Разрешите службе безопасности вашего комьютера принять файлы из неизвестного источника.
- В приложении-клиенте на компьютере выполните команду меню Connection («Соединение») и выберите Connect («Соединиться»).
- В открывшемся окне установите переключатель в положение USB.
- Включите приложение на смартфоне или планшете и выберите подходящий способ использования. Подключите устройство к компьютеру через USB-кабель. В настройках смартфона или планешета выберите Settings («Настройки»).
- Перейдите на вкладку Transport («Переместить») и выберите USB.
- Нажмите кнопку Start («Начать»). Значок микрофона должен загореться зеленым цветом. Нажмите Ок.
Если подключиться через USB-провод не получается, используйте беспроводное соединение. Но при этом ПК и мобильное устройство должны находиться в пределах одной сети, то есть должны быть подключены к одной сети Wi-Fi.
- Подключите оба устройства к одному источнику Wi-Fi и запустите приложение WO Mic на планшете/ смартфоне и на компьютере.
- В настройках мобильного клиента выберите подключение Wi-Fi.
- Нажмите кнопку Start («Начать»).
- Над значком микрофона появится IP-адрес, который следует ввести в настройках клиентской программы на ПК.
- Нажмите кнопку Connection («Соединение»).
- Коснитесь кнопки Connect («Соединиться»).
источник
Основные особенности программы
Программа не требовательна к системным ресурсам, она быстро устанавливается на компьютер и одинаково хорошо работает на Windows 10 и на Linux (для Линукса нужно скачать свой клиент). Интерфейс WO Mic не перегружен лишними элементами, наоборот, он интуитивно понятен и прост. Параметры звука, используемые для видео вызовов и обычных звонков, можно настроить с большой степенью точности. Одним из существенных плюсов программы является то, что все соединения и порты настраиваются как в автоматическом, так и в ручном режиме. При необходимости пользователь имеет возможность ознакомиться со статистикой, детально отображающей особенности работы программного обеспечения. Также нельзя не отметить хорошую обратную связь со службой поддержки.
Особенности типов соединения в WO Mic
Ву Мик была разработана специально для устройств – компьютер и телефон. Операционными системами обязательно должны быть Windows (любая версия) и Android (тоже версия не имеет значение). При этом пользователю позволено выбирать среди трех вышеупомянутых типов соединения. Вместе с тем пользователю следует подробно изучить их особенности, чтобы в дальнейшем не было проблем с подключением. Работа мобильного предложения и программы совершается через синхронизацию данных, которая обеспечивается заданным вариантом подключения.
Одним из первых в списке представлен Bluetooth. Данный способ требует обязательно наличия модуля на ПК, а также наличие соответствующей функции на смартфоне. Большинство устаревших компьютеров не поддерживают данную опцию, что может сделать невозможным использование такого подключения.
Следующим в списке идет USB. Это единственный вариант, когда необходимо наличие кабеля. В большинстве случаев пользователь получает его при покупке телефона. Наиболее действующий метод, а также отличается самым высоким уровнем качества работы смартфона в роли микрофона. Реже встречаются сбои.
WI-FI – эффективное средство только в том случае, когда компьютер и роутер подключены к единому источнику передачи данных. По сути, на обоих устройствах должен отображаться идентичный IP-адрес. Как правило, достаточно соединения от одного роутера.
Системные требования и установка
- Поддерживаемые версии Windows: Win 7/ Win 8/ Win.
- Разрядность системы: х86 или х64.
- У программы есть русская версия (в интерфейсе можно настроить русский язык).
- WO Mic имеет портативную и полную версию. Некоторые опции в полной версии доступны только после оплаты подписки. Также есть модификации программы – Wo Mic Pro/ Wo Mic Premium (крякнутые, в которых отключена подписка).
При установке первый шаг – это запуск установочного файла клиента «Во мик для ПК». Делается это двойным кликом, а сам процесс установки не требует вмешательства пользователя.
Второй шаг – инсталляция драйвера проблем, как правило, не вызывает. Как только WO Mic device driver установится на ваш компьютер, в системе будет автоматически создано «WO Mic устройство» (WO Mic device). Нужно будет зайти в диспетчер устройств и проверить, отображается ли там новая позиция с «ву мик»:
- Нажмите комбинацию клавиш Windows + X и во всплывающем у кнопки «Пуск» меню выберите и нажмите «Диспетчер устройств».
- В «Диспетчере устройств» разверните раздел «Звуковые, игровые и видеоустройства».
- В этом разделе должен появиться пункт «WO Mic Device» (WO Mic устройство). Проверьте, не стоит ли рядом с этим пунктом восклицательного знака, сигнализирующего о том, что с устройством есть проблемы. Кликните по «WO Mic» и в открывшемся окне также проверьте все вкладки, обратите особое внимание на вкладки «Общие» и «Драйвер». В первой должно быть написано, что устройство работает нормально, во второй должна быть доступна информация и сведения о файлах драйверов.
После установки всех необходимых программных компонентов и проверки параметров WO Mic, можно запустить клиент для ПК. Рассмотрим подробнее вопрос о разных способах установления связи между микрофоном на смартфоне и ПК, ноутбуком или планшетом.
Как настроить WO Mic
После установки на смартфон, любому пользователю доступно внести изменения в нескольких пунктах:
- Режим подключения.
- Источник звука.
Внимание! Программа самостоятельно подбирает оптимальный вариант для портов Контроля и Медиа менять цифры не рекомендуется.
В первой графе (режиме подключения) задаются одинаковые опции, для обоих устройств. Оптимизировать работу можно выбрав подходящий вариант из трех:
- подключение к одному Вай-Фай сигналу или роутеру;
- Bluetooth;
- USB – кабелю.
В источнике звука, также можно указать подходящий способ применения устройства.
Стоит уделить немного свободного времени на изучение и тестирование, насколько сильно отличаются настройки между собой.
С компьютерной версией еще проще, поскольку отсутствуют настройки вовсе. Можно задать способ подключения перед началом работы.
Возможные способы подключения
Выбор способа подключения микрофона к компьютеру осуществляется в меню «Transport type» – тип транспорта. Что можно выбрать?
I. Подключение по Bluetooth
Во-первых, активируйте опцию блютуз на своем компьютере. Для этого нажмите клавиши Windows + I, чтобы зайти в «Параметры Windows». В «Параметрах» откройте меню «Устройства. Bluetooth, устройства» и переключатель рядом с пунктом «Bluetooth» установите в положение «Вкл.». Теперь находящиеся рядом гаджеты с блютуз смогут обнаружить комп.
Во-вторых, включите «синий зуб» на телефоне. Как именно это сделать, зависит от мобильной ОС. Например, на iPhone нужно открыть «Настройки» > «Bluetooth» и передвинуть слайдер в крайнее правое положение. В телефонах на андроид включение «синезуба» возможно с панели уведомлений, там, где находятся значки опций из меню быстрых настроек.
В-третьих, произведите сопряжение телефона с ноутбуком/десктопом. На экране ПК должно высветиться окно с запросом подтверждения для подключения.
В WO Mic, в клиенте, который вы установили на комп, в разделе «Transport type» выберите опцию «Bluetooth» и в выпадающем меню (Target Bluetooth device) найдите свой смартфон. Выберите его и кликните «OK».
В приложении WO Mic на мобильном тапните «Настройки» > «Bluetooth». Чтобы начать передачу голоса, на предыдущем экране нажмите иконку «Плей».
II. Подключение по USB
Сразу скажем, что этот способ работает только для андроида. Если у вас телефон на OS Android, подключить его по USB к ПК/ ноутбуку можно кабелем для зарядки. Есть вероятность, что на экране сразу появится окно с сообщением о том, что нужно инсталлировать драйвер. Не игнорируйте это сообщение от Виндовс и установите требуемое ПО, следуя всем подсказкам.
Далее на телефоне зайдите в настройки и сделайте активной опцию отладки по USB (как правило, эта опция находится в разделе для разработчиков). Если подключить телефон по USB, система должна обнаруживать его как отдельное устройство.
В Ву Мик на Виндовс выберите типом транспорта «USB» и кликните «OK».
В телефонном приложении тапните «Transport» и тоже выделите «USB». Вернитесь назад и тапните по иконке «Play», чтобы микрофон телефона начал работать.
III. Подключение по Wi-Fi
Чтобы успешно подключить по WiFi микрофон, необходимо, чтобы все устройства были подключены к одной и той же сети вай фай.
Для проверки подключения или подсоединения компьютера к другой сети вайфай откройте «Параметры Windows», нажав две клавиши – Windows и I. Затем перейдите в раздел «Сеть и Интернет» > «Wi-Fi».
На телефоне откройте настройки приложения WO Mic, тапом откройте параметр «Transport» и выберите «Wi-Fi». Затем вернитесь и нажмите иконку воспроизведения. В верхней части экрана должен появиться баннер с последовательностью цифр. Это IP-адрес.
В программе для Виндовс выберите типом транспорта Wi-Fi и подтвердите выбор нажатием экранной кнопки «OK». В поле «Server IP address» введите IP-адрес, который обозначен на баннере на телефоне. Кликните «OK», чтобы начать использовать микрофон.
IV. Подключение по Wi-Fi Direct
Когда вы делаете выбор в пользу подключения по вайфай директ, вы превращаете свой телефон в точку подключения Wi-Fi. При этом используются данные сети, поэтому по возможности без крайней необходимости не выбирайте этот метод. Применять его следует в том случае, если ваш компьютер не имеет своего выхода в интернет, а другие методы подключения не подходят.
Первое, создайте на телефоне мобильный «хотспот». На разных телефонах это делается по-разному. В настройках айфона откройте «Режим модема» и далее действуйте по подсказкам.
Затем вам нужно подключить компьютер к только что созданному хоспоту. Нажмите клавиши Windows + I и откройте «Параметры» > «Сеть и Интернет» > «Wi-Fi». Выберите точку подключения и установите с ней связь.
На телефоне в приложении Во Мик идите в настройки, выберите тип транспорта «Wi-Fi Direct». Откройте предыдущий экран и тапните иконку «Play».
В программе на компе также в качестве транспорта выберите «Wi-Fi Direct». В поле «Soft AP IP address» оставьте по умолчанию 192.168.43.1 и кликните «OK». На этом все, вы можете пользоваться микрофоном.
↑ Подключение через USB соединение
Подключите свой девайс к порту USB 2.0 при помощи соответствующего кабеля, как правило он идет в комплекте  Запустите клиент приложения Wo Mic на ПК и Андроиде, в настройках мобильной версии выберите «USB подключение» и нажмите «Start» — иконка микрофона загорится зеленым. Тем временем в ПК клиенте нажмите «Connection» и в выпадающем меню выберите «Connect». В появившемся меню выберите USB и нажмите OK.
Запустите клиент приложения Wo Mic на ПК и Андроиде, в настройках мобильной версии выберите «USB подключение» и нажмите «Start» — иконка микрофона загорится зеленым. Тем временем в ПК клиенте нажмите «Connection» и в выпадающем меню выберите «Connect». В появившемся меню выберите USB и нажмите OK.
Если все работает и соединение установилось в нижнем углу ПК клиента появится надпись «Connected».
Windows не обнаруживает микрофон?
В принципе, особых проблем при настройке WO Mic быть не должно. Но если они появились, то это в первую очередь может быть следующее:
Виндовс не видит микрофон, или микрофон подключен, но нет звука.
На клавиатуре нажмите клавиши Windows + I и зайдите в «Параметры Windows». Перейдите в меню «Система» > «Звук». Под пунктом «Ввод» откройте выпадающее меню и выберите «Микрофон (устройство WO Mic)».
Начните говорить в микрофон своего смартфона, и вы увидите, как меняется уровень громкости на шкале «Проверка микрофона», которая находится в этом же окне «Звук».
Также если система не может распознать микрофон, он не работает, придется удалить драйвера, которые вы устанавливали для WO Mic, и поставить их заново.
Другие распространенные проблемы, которые могут встретиться при попытке запустить WO Mic, это ошибка сетевого сокета 10054. В этом случае, скорее всего, нужно обновить сервер и указать его пароль (если он есть).
Также из разряда сетевых ошибок может встретиться проблема типа «fail to connect to server» (не удалось подключиться к серверу). Самой распространенной причиной этого является то, что файрвол или антивирус блокируют доступ программы WO Mic к серверу. Проверьте их настройки. И еще может помочь переподключение смартфона к другому порту USB.