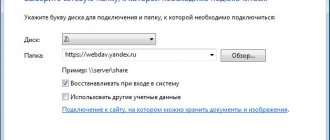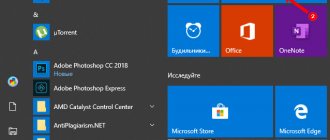Для установки операционной системы, хранения программ и других данных используются виртуальные жесткие диски – Virtual Hard Disc. Формат .vhd почти полностью имитирует реальный жесткий диск с ключевой структурой, разделами и прочими характеристиками.
Виртуальные диски используются для резервного копирования информации и ее быстрого восстановления, для защиты данных от вирусов, в качестве установочного образа новой операционной системы и т.д. Хотя, как и реальные винчестеры, они могут повреждаться, заражаться троянами.
В нашем обзоре рассмотрим несколько программ, с помощью которых открываются виртуальные диски VHD.
Microsoft Virtual PC
Первая утилита – непосредственная разработка Microsoft для создания и работы с жесткими виртуальными дисками. Часто программу использовали для создания еще одной операционной системы в среде установленного Windows. В такой способ избегали повреждений «родной» ОС.
К сожалению, программа не поддерживается на новых версиях Windows. По крайней мере, на нашей «десятки» мы не смогли установить Virtual PC. С программой активно работали владельцы Windows XP. Как сообщает сайт, последняя поддерживаемая версия ОС – Windows 7.
Как подключить/открыть vhd-файл (Virtual Hard Disk) в Windows XP и Vista
Если вы часто работаете с Virtual PC, то время от времени возникает необходимость открыть файл виртуального жесткого диска не в виртуальной, а в основной системе. В Windows 7 – это не проблема (vhd-фaйл легко подключается через “Управление дисками”). А вот в XP и Висте все сложнее: нужно установить утилиту vhdmount. Содержание:
- Установка vhdmount
- Создание контекстного меню
- Установка драйвера vhdmount
Установка vhdmount
Утилита vhdmount входит в состав Microsoft Virtual Server 2005 R2 SP1 (это не отдельный сервис-пак, а полноценный сервер с SP1).
Скачиваем Microsoft Virtual Server 2005 R2 SP1.
Запускаем установщик (если включен UAC, то запускаем от имени Администратора). Выбираем Install:
Установка vhdmount (1)
Далее Custom:
Установка vhdmount (2)
Устанавливать все компоненты сервера нет необходимости. Выбираем только VHD Mount:
Установка vhdmount (3)
Завершаем установку. На этом первый этап закончен.
Создание контекстного меню
Теперь приступаем к созданию контекстного меню (чтобы не мучиться с командной строкой).
Необходимо создать файл с расширением reg и следующим содержанием:
Windows Registry Editor Version 5.00 [HKEY_LOCAL_MACHINE\SOFTWARE\Classes\Virtual.Machine.HD] [HKEY_LOCAL_MACHINE\SOFTWARE\Classes\Virtual.Machine.HD\shell] [HKEY_LOCAL_MACHINE\SOFTWARE\Classes\Virtual.Machine.HD\shell\Dismount] @=»Dismount» [HKEY_LOCAL_MACHINE\SOFTWARE\Classes\Virtual.Machine.HD\shell\Dismount\command] @=»\»C:\\Program Files\\Microsoft Virtual Server\\Vhdmount\\vhdmount.exe\» /u \»%1\»» [HKEY_LOCAL_MACHINE\SOFTWARE\Classes\Virtual.Machine.HD\shell\Mount] @=»Mount» [HKEY_LOCAL_MACHINE\SOFTWARE\Classes\Virtual.Machine.HD\shell\Mount\command] @=»\»C:\\Program Files\\Microsoft Virtual Server\\Vhdmount\\vhdmount.exe\» /m /f \»%1\»» [HKEY_CLASSES_ROOT\.vhd] @=»Virtual.Machine.HD»
Если папка установки отличается от стандартной, то естественно, требуется изменить путь к vhdmount.exe. Vhdmount можно запускать с различными параметрами (например включить поддержку undo-диска для отката изменений). Чтобы ознакомиться с дополнительными параметрами, запустите vhdmount с параметром /? в командной строке.
После того как файл создан, запускаем его. Подтверждаем внесение изменений в реестр.
Проверяем результат. При правом клике на vhd-файле, вы должный увидеть новые пункты меню:
Контекстное меню vhdmount
Установка драйвера vhdmount
Для установки драйвера открываем панель управления, переключаемся в “классический вид” и запускаем мастер “Установка оборудования”:
Установка драйвера vhdmount (1)
Выбираем “Установка оборудования, выбранного из списка в ручную”:
Установка драйвера vhdmount (2)
Выбираем “Показать все устройства” и жмем на Далее:
Установка драйвера vhdmount (3)
Нажимаем на “Установить с диска”:
Установка драйвера vhdmount (4)
Переходим в папку установки vhdmount и открываем файл vhdbus.inf:
Установка драйвера vhdmount (5)
Выбираем “Microsoft Virtual Server Storage Bus” и Далее:
Установка драйвера vhdmount (6)
После завершения установки необходимо подключить любой vhd-файл. Во время попытки подключения начнется установка драйвера, которая завершится ошибкой. Это нормально.
Открываем Диспетчер устройств. Здесь вы увидите устройство Microsoft Server Storage Bus Device01 отмеченное восклицательным знаком:
Установка драйвера vhdmount (7)
Делаем на нем правый клик и выбираем “Обновить драйверы…”. Выбираем ручную установку:
Установка драйвера vhdmount (8)
В поле “Искать драйверы в следующем месте” выбираем папку установки vhdmount и жмем Далее:
Установка драйвера vhdmount (9)
Установка драйвера vhdmount (10)
На этом все. Теперь подключаем виртуальный диск, открываем “Компьютер” и работаем с подключенным диском.
Насчет отключения. Под Вистой у меня так и не получилось произвести отключение без перезагрузки. Появляется стандартной сообщение, что ресурс используется другой программой и т.п. Ничего страшного, просто имейте в виду.
VirtualBox
Одна из самых простых программ – VirtualBox от компании Oracle. Она рассчитана на создание и работу с виртуальными машинами (дисками) с возможностью установки дополнительных операционных систем.
Установочный файл скачивается с официального сайта (кликните по активной ссылке заголовка). Следуйте инструкциям установщика. Во время установки утилиты отключится сетевое подключение, о чем мы увидим предупреждение.
Преимущество программы – простой, понятный и очень удобный интерфейс. Вот главное окно VirtualBox.
В настройках утилиты можно задать папку сохранения виртуальных машин, настроить горячие клавиши (вкладка «Ввод»), поменять язык и проч.
Несмотря на минималистичный интерфейс, возможности программы вполне соответствуют профессиональному инструменты для работы с VHD:
- работа с несколькими дисками VHD;
- импорт и экспорт настроек, конфигураций готовых виртуальных машин;
- возможность удаленной работы с виртуальной машины (с другого компьютера), объединение нескольких машин в одну сеть;
- создание скриншотов и видеозаписей;
- поддержка не только Windows, но и других ОС;
- программа абсолютно бесплатная.
На наш взгляд, это самая доступная во всех отношениях программа для работы с VHD-дисками. Она бесплатная, с простым интерфейсом, широкими настройками и широкими возможностями.
Расширение файла VHD
Updated:
12/15/2019
Как открыть файл VHD?
Проблемы с доступом к VHD могут быть вызваны разными причинами. К счастью, наиболее распространенные проблемы с файлами VHD могут быть решены без глубоких знаний в области ИТ, а главное, за считанные минуты. Мы подготовили список, который поможет вам решить ваши проблемы с файлами VHD.
Шаг 1. Скачайте и установите Microsoft Virtual Server
Основная и наиболее частая причина, препятствующая открытию пользователями файлов VHD, заключается в том, что в системе пользователя не установлена программа, которая может обрабатывать файлы VHD. Этот легкий. Выберите Microsoft Virtual Server или одну из рекомендованных программ (например, 7-Zip, VMware Workstation, Microsoft Virtual PC) и загрузите ее из соответствующего источника и установите в своей системе. Полный список программ, сгруппированных по операционным системам, можно найти выше. Если вы хотите загрузить установщик Microsoft Virtual Server наиболее безопасным способом, мы рекомендуем вам посетить сайт Microsoft Corporation и загрузить его из официальных репозиториев.
Шаг 2. Убедитесь, что у вас установлена последняя версия Microsoft Virtual Server
Вы по-прежнему не можете получить доступ к файлам VHD, хотя Microsoft Virtual Server установлен в вашей системе? Убедитесь, что программное обеспечение обновлено. Может также случиться, что создатели программного обеспечения, обновляя свои приложения, добавляют совместимость с другими, более новыми форматами файлов. Если у вас установлена более старая версия Microsoft Virtual Server, она может не поддерживать формат VHD. Последняя версия Microsoft Virtual Server должна поддерживать все форматы файлов, которые совместимы со старыми версиями программного обеспечения.
Шаг 3. Назначьте Microsoft Virtual Server для VHD файлов
Если у вас установлена последняя версия Microsoft Virtual Server и проблема сохраняется, выберите ее в качестве программы по умолчанию, которая будет использоваться для управления VHD на вашем устройстве. Метод довольно прост и мало меняется в разных операционных системах.
Процедура изменения программы по умолчанию в Windows
- Нажатие правой кнопки мыши на VHD откроет меню, из которого вы должны выбрать опцию Открыть с помощью
- Выберите Выбрать другое приложение → Еще приложения
- Чтобы завершить процесс, выберите Найти другое приложение на этом… и с помощью проводника выберите папку Microsoft Virtual Server. Подтвердите, Всегда использовать это приложение для открытия VHD файлы
и нажав кнопку OK .
Процедура изменения программы по умолчанию в Mac OS
- В раскрывающемся меню, нажав на файл с расширением VHD, выберите Информация
- Найдите опцию Открыть с помощью — щелкните заголовок, если он скрыт
- Выберите Microsoft Virtual Server и нажмите Изменить для всех …
- Если вы выполнили предыдущие шаги, должно появиться сообщение: Это изменение будет применено ко всем файлам с расширением VHD
. Затем нажмите кнопку Вперед», чтобы завершить процесс.
Шаг 4. Убедитесь, что файл VHD заполнен и не содержит ошибок
Вы внимательно следили за шагами, перечисленными в пунктах 1-3, но проблема все еще присутствует? Вы должны проверить, является ли файл правильным VHD файлом. Отсутствие доступа к файлу может быть связано с различными проблемами.
VHD может быть заражен вредоносным ПО — обязательно проверьте его антивирусом.
Если файл заражен, вредоносная программа, находящаяся в файле VHD, препятствует попыткам открыть его. Рекомендуется как можно скорее сканировать систему на наличие вирусов и вредоносных программ или использовать онлайн-антивирусный сканер. Если файл VHD действительно заражен, следуйте инструкциям ниже.
Убедитесь, что структура файла VHD не повреждена
Вы получили VHD файл от другого человека? Попросите его / ее отправить еще раз. Возможно, что файл не был должным образом скопирован в хранилище данных и является неполным и поэтому не может быть открыт. При загрузке файла с расширением VHD из Интернета может произойти ошибка, приводящая к неполному файлу. Попробуйте загрузить файл еще раз.
Проверьте, есть ли у пользователя, вошедшего в систему, права администратора.
Некоторые файлы требуют повышенных прав доступа для их открытия. Переключитесь на учетную запись с необходимыми привилегиями и попробуйте снова открыть файл Virtual PC Virtual Hard Disk.
Убедитесь, что в системе достаточно ресурсов для запуска Microsoft Virtual Server
Операционные системы могут иметь достаточно свободных ресурсов для запуска приложения, поддерживающего файлы VHD. Закройте все работающие программы и попробуйте открыть файл VHD.
Убедитесь, что у вас установлены последние версии драйверов, системных обновлений и исправлений
Последние версии программ и драйверов могут помочь вам решить проблемы с файлами Virtual PC Virtual Hard Disk и обеспечить безопасность вашего устройства и операционной системы. Устаревшие драйверы или программное обеспечение могли привести к невозможности использования периферийного устройства, необходимого для обработки файлов VHD.
Daemon Tools Ultra
Кликните по активной ссылке, чтобы скачать Daemon Tools Ultra. Разработчики предлагают бесплатную двухнедельную версию. Этого вполне хватит, чтобы ознакомиться с программой.
По сравнению с версией Lite, утилита Ultra предлагает расширенные возможности работы с виртуальными дисками. В том числе с виртуальными машинами VHD. Она также дает возможность работы с несколькими виртуальными машинами, создавать резервные копии файлов и т.д.
Вот так выглядит главное окно программы.
В целом, с настройками и управлением виртуальными дисками не должно возникнуть проблем. Интерфейс несложный, а настройки не вызывают сложностей даже у начинающих пользователей.
Файлы VDI, VHD, VMDK — что это?
Файлы VDI, VHD, VMDK — это различные виды виртуальных дисков, используемых в программах для создания и запуска виртуальных компьютеров, таких как VirtualBox.
Смотрите также: Полное руководство по VirtualBox
Виртуальный диск — это файл, который в виртуальной машине является диском, и в котором хранятся все данные виртуального компьютера.
Посмотреть содержимое файловой системы, конечно же, можно запустив виртуальную машину и открыв файловый менеджер. Эта статья расскажет о другом способе — как просмотреть содержимое виртуального диска из хост машины без запуска гостевой системы.
Описанным способом можно просмотреть содержимое следующих видов виртуальных дисков:
- VDI — VirtualBox Disk Image (образ диска VirtualBox, в программе VirtualBox используется по умолчанию при создании новых виртуальных машин)
- VHD — Virtual Hard Disk (виртуальный жёсткий диск)
- VMDK — Virtual Machine Disk (диск виртуальной машины)
7zip
Известный нам архиватор 7zip (ссылка на скачивание – в заголовке) не работает с виртуальными машинами. Но с его помощью можно открыть и посмотреть содержимое VHD-файла. Кликните на файл правой кнопкой мыши и выберите пункт «Открыть с помощью».
В списке программ кликните на 7zip. Возможно открытие и с помощью других архиваторов, например, WinRAR. Кстати, мы подробно рассказывали о том, как назначить программу по умолчанию.
Автоматическое монтирование VHD/VHDX-диска при загрузке Windows
В Windows 7 и Windows Server 2008 R2 появилась возможность создавать и подключать файлы виртуальных дисков (VHD/VHDX) прямо из консоли управления дисками (Disk Management). Такие виртуальные диски выглядят в системе как отдельные физические диски и могут использоваться для хранения произвольных данных. Существенный недостаток таких дисков — при каждой перезагрузке Windows приходится каждый раз вручную монтировать все VHD/VHDX файлы. Кроме того, право на монтирование файлов виртуальных дисков vhd есть только у администраторов компьютера, простые пользователи не могут самостоятельно подключить VHDx файл (каждый раз приходится вмешиваться администратору).
В этой статье мы покажем, как автоматически монтировать vhd/vhdx файл при загрузке системы, так, чтобы виртуальные диски были доступны и простым пользователям (не обладающих правами администратора)
В Windows отсутствует встроенная возможность автомонтирования vhd-файлов при перезагрузке системы, поэтому нам придется разработать собственный механизм монтирования. В этом нам поможет планировщик заданий Windows и утилита diskpart.
Итак, создадим текстовый файл (C:\Scripts\attach_vhd.txt) со следующим кодом:
select vdisk file=»C:\vhd2\w10vhd.vhdx» attach vdisk select part 1 assign letter=K exit
где: C:\vhd2\w10vhd.vhdx – полный путь к VHD или VHDX образу диска K –буква диска, которую нужно назначить VHD образу
Данный сценарий подключает указанный vhd файл, выбирает на нем первый раздел и назначает ему данную букву диска. Если на диске несколько разделов, измените код соответствующим образом, указав номер раздела, который нужно подключать.
Примечание. В целях безопасности желательно изменить NTFS разрешения на файл «C:\Scripts\attach_vhdx.txt», так чтобы простые пользователи не могли его изменить.
Запустите Windows Task Scheduler (Taskschd.msc) и создайте новое задание планировщика (Actions -> Create Task). Настройте его следующим образом:
- Вкладка General: Укажите имя задания (Name):automountvhdx;
- Отметьте, что он должно запускаться независимо от того, вошел пользователь в систему или нет (Run whether user is logged on or not);
- Укажите, что задание должно запускаться с максимальными привилегиями ( Run with highest privileges);
- Добавьте новый триггер запуска при загрузке (AtStartup) с настройками по-умолчанию.
- Создадим новое действие New: Действие запуск программы (Start a program);
Чтобы задание выполнялось от имени системы, еще раз откройте его свойства и на вкладке General нажмите кнопку Change User or Group. В окне выбора пользователя укажите system и сохраните изменения.
Вы можете создать задание планировщика с помощью PowerShell или с помощью schtasks: schtasks /create /tn «automountvhdx» /tr «diskpart.exe /s ‘c:\Scripts\attach_vhdx.txt'» /sc ONLOGON /ru SYSTEM
Теперь при следующей перезагрузке компьютера указанный виртуальный VHDx диск будет смонтирован автоматически.
Примечание. Как правило, диск появляется в списке доступных дисков не сразу, а через 30-60 секунд после загрузки Windows.
Если вы хотите, чтобы виртуальный vhdx диск монтировался не в отдельную букву диска, а в папку, измените код в файле c:\Scripts\attach_vhd.txt на:
select vdisk file=»C:\vhd2\w10vhd.vhdx» attach vdisk select part 1 assign mount=»c:\mount» exit
В результате выполнения данной команды виртуальный диск будет смонтирован в отдельный каталог на вашем физическом диске (в данном каталоге будет отображаться содержимое vhdx файла).
Можно смонтировать не только локальный VHD диск, но и диск из сетевого каталога через UNC путь.
select vdisk fils=»\\192.168.1.100\share\shared.vhdx»
Для тестирования работы коды вашего скрипта автоматического подключения виртуальных дисков не обязательно каждый раз перезагружать компьютер, достаточно в командной строке с правами администратора выполнить команду:
diskpart /s c:\Scripts\attach_vhdx.txt
Если ваш код не содержит ошибок, то команда подключит vhdx файл и в системе появится новый диск.
Данные способы автоматического подключения виртуальных дисков работают как в Windows 10, так и в Windows 8.1 и Win 7.
Если вы больше любите PowerShell, можно автоматически смонтировать VHDX диск с помощью следующего PoSh скрипта в автозагрузке (для управления дисками изспользуются командлеты из модуля Storage):
mount-vhd -path C:\vhd2\w10vhd.vhdx –PassThru | Get-Disk | Get-Partition | Set-Partition -NewDriveLetter G
Как использовать виртуальные жесткие диски?
Создав такой виртуальный диск, можно подключить его сразу к нескольким операционным системам, например, к гостевой и домашней, чтобы было удобно «перекидывать» между ними файлы.
Также виртуальный диск можно использовать для резервного копирования. Периодически скидывать на него необходимые данные, а затем копировать VHD-файл на внешний носитель.
Еще один вариант использования – хранение на таких дисках однотипных данных, например, фото, видео, музыку. Это облегчит резервное копирование, а также позволит разделить систему от пользовательских данных. Единственное, на что стоит обратить внимание – это резервирование VHD-файлов.
На этом пока все! Надеюсь, что вы нашли в этой заметке что-то полезное и интересное для себя.