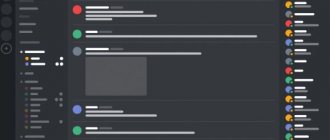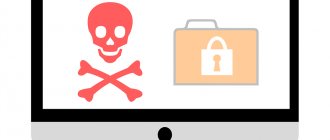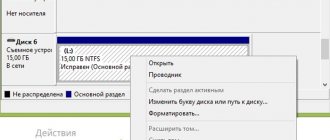У многих пользователей часто возникают проблемы, связанные с некоторыми важными действиями, которые требовалось выполнить с жестким диском и флешкой. Приходится, что называется, «перелопатить» весь интернет в поисках оптимального приложения, которое и требуемые операции производило бы максимально быстро (и безопасно), и было простым в использовании, и являлось бесплатным. В итоге выбор часто падает на программный продукт под названием AOMEI Partition Assistant Standard Edition, несмотря на то что к загрузке и установке предлагаются версии Home, Pro и Server (есть даже портативная версия).
Почему предпочтение было отдано именно этой модификации пакета, попытаемся разобраться. Заодно на некоторых примерах поясним, для чего нужна эта программа и как пользоваться AOMEI Partition Assistant. Сразу же можно добавить, что рядовым пользователям это приложение очень понравится, поскольку даже средства операционных систем, предназначенные для работы с жесткими дисками, многим могут показаться достаточно сложными.
Приверженцы программных продуктов Acronis могут возразить по поводу выбора инструментария от AOMEI. Но они выглядят несколько более сложными для освоения рядовыми юзерами, и к тому же их использование оправдано далеко не всегда.
Программа AOMEI Partition Assistant на русском языке: краткий анонс
Изначально, как уже можно было догадаться по общему названию приложения, оно разрабатывалось именно как средство для выполнения операций по разбиению, объединению или удалению существующих разделов жесткого диска, что очень часто требовалось при установке операционных систем, для которых аналогичные утилиты, которые можно было использовать даже при старте с обычных оптических дисков и флешек, можно было найти только в пользовательских сборках. В официальных установочных дистрибутивах от Microsoft такие инструменты не были предусмотрены вообще.
Даже несмотря на то, что многие юзеры довольно часто используют инструментарий командной строки, который считается наиболее действенным и максимально эффективным из всего того, что имеется в Windows (не говоря, правда, о консоли PowerShell), применение апплета DISKPART все равно выглядит намного более сложным. Без специальных знаний рядовой пользователь с ним не разберется. А если в дополнение ко всему выполнить какие-то действия неправильно, потом исправить ситуацию будет достаточно трудно. Именно по этой причине и рекомендуется установить версию AOMEI Partition Assistant Standard Edition, поскольку она является бесплатной и поддерживает русскоязычный интерфейс, а по функционалу от профессиональной или серверной модификаций практически не отличается. Разумеется, активировать ее тоже не нужно (о действиях с другими версиями будет сказано чуть позже).
Как скачать AOMEI partition assistant, установить и пользоваться?
С помощью программы AOMEI Partition Assistant мы сможем:
- Изменить размеры разделов1 и перемещать их.
- Объединять несколько разделов в один.
- Копировать разделы и диски целиком.
- Создавать, форматировать и удалять разделы.
- Создавать загрузочные носители.
Кроме того, мы можем перенести ОС на другой диск. Этот другой диск может быть как SSD так и HDD. Это не полный перечень того, что может программа АОМЕИ Партишен Асистант.
После установки программы, запускаем её.
Как увеличить диск (раздел) и уменьшить его?
Перед тем, как запустить программу АОМЕИ, хочу сказать, что производитель настоятельно рекомендует закрыть все остальные программы, если они у вас в данный момент запущены.
Запускаем. Мы видим всю структуру разделов диска. Здесь скрытые разделы, их трогать не будем. А вот эти два раздела видны в Проводнике.
Давайте попробуем увеличить раздел С за счёт второго раздела. Это довольно распространённая и популярная задача.
Сначала нужно уменьшить, или сжать раздел D. У меня буква D, у вас у этого раздела может быть другая буква. Для изменения размера, нужно выделить нужный раздел, просто кликнув по нему. Операции, которые мы можем применить к выделенному разделу видны в левой колонке программы. Можно кликнуть по нужной операции в этом меню.
Если вам больше нравится работать с контекстным меню, то кликайте по нужному разделу правой клавишей мыши. Здесь так же доступны операции над разделом. Для начала воспользуемся левой колонкой. Я выделил раздел D и нажимаю на этот пункт — Изменение размера/перемещение.
Открылось окно, в котором мы видим уже только наш подопытный раздел. Здесь можно изменить размер раздела вот этими удобными движками. При наведении мыши на кружок, появляются вот таки стрелочки. Просто прижимаем кружок левой клавишей мыши и тащим в нужном направлении. В данном случае вправо.
Вверху мы видим, как меняется размер раздела при перетаскивании. Если нажать на стрелочки вправо, то здесь видно, какое будет незанятое пространство перед разделом и после раздела, когда мы закончим эту операцию.
Таким же образом, можно перемещать правую границу. Внутри раздела, зеленая полоса показывает нам, сколько места занято на разделе. Дальше нам просто не дадут перетащить границу раздела. До упора уменьшать не рекомендую. Всегда оставляйте свободное место на разделе. Хорошо, если свободного места процентов 25.
Если навести мышь на раздел, то курсор приобретает вот такой вид. Теперь, перетаскивая мы двигаем раздел целиком, в пределах свободного места, которое есть рядом с ним.
Итак, я уменьшу этот раздел, к примеру на 4 Гб. Нажимаю кнопку ОК. Как видим, в общей структуре диска появилось выделенное свободное место. Но фактического изменения размера пока не произошло. Мы просто показали программе, что нужно сделать. Изменение произойдёт только когда мы нажмём вот эту кнопку Применить.
У кнопки появилась красная метка, с цифрой 1, что означает, что у нас запланирована одна операция. Я нажму на кнопку Применить. Открылось вот такое окно, где показано, какую операцию мы запланировали. Здесь видна подробная информация об операции. Внизу стоит галочка, Check partitions before execution. То есть проверить разделы на наличие ошибок, перед выполнением операции. Не снимайте эту галочку.
Если нажать на кнопку Перейти, то операция запустится. Нажимаю. Нас ещё раз спрашивают, уверены ли мы что хотим начать, нажимаю Да.
Мы видим весь процесс. Сначала программа проверила разделы на наличие ошибок, и начала изменять размер раздела. Здесь АОМЕИ поздравляет нас и пишет, что все операции успешно завершены. Закрываем окно.
Теперь перед нами реальная картина. Мы сжали раздел и освободили место перед ним. О том, что это реальная картина, можно судить по тому, (в левой верхней части меню) у нас нет активных кнопок. То есть, запланированных операций нет, все операции выполнены.
Теперь можно расширить системный раздел. Сделаю в контекстном меню. Кликаю по расширяемому разделу правой клавишей мыши и выбираю: Изменить размер раздела. Здесь уже всё знакомо. Просто перетаскиваю границу вправо до конца. Здесь можно проверить, не осталось ли незанятого пространства до или после раздела. Можно нажимать ОК.
Теперь нажимаю Применить. Мы видим, что АОМЕИ партишен ассистант написал, что требуется перезагрузка. О том, в каких случаях АОМЕИ требуется перезагрузка, поясню дальше, а сейчас нажимаю на кнопку Да. Здесь оставляем вариант по умолчанию, WinPE mode и нажимаем.
Итак, компьютер перезагрузился. Мы успешно увеличили диск Ц, за счёт диска Д.
Обратите внимание, что AOMEI очень рекомендует перед изменением разделов сделать их дефрагментацию. Особенно, это актуально в том случае, если свободного места на разделах совсем мало.
Как объединить разделы?
Предположим, у вас есть два соседних радела на диске и вы хотите их объединить. AOMEI позволяет сделать это без потери данных. То есть, все файлы и папки, которые есть у вас на объединяемых разделах, сохранятся на том одном разделе, который появится в результате объединения.
У меня есть два логических раздела на диске. Они обозначены буквами D и F. На первом разделе есть четыре вот таких папки с файлами. На втором одна папка.
Чтобы объединить разделы, кликаю правой клавишей на одном из них, и выбираю в контекстном меню пункт Слияние разделов. Можно так же использовать меню в левой колонке Объединять разделы.
Открылось окно, в котором который я выделил первым уже помечен галочкой. Нужно пометить раздел, с которым мы хотим его объединить. Мы сможем объединить его только с одним из соседних, или смежных разделов. Или с разделом F, или с разделом C.
Я выбираю раздел F. В этом выпадающем списке можно выбрать, как будет называться будущий раздел. Я оставлю раздел с буквой D. Нажимаю ОК. Нажимаю Применить. Появилось знакомое окно, в котором подробно описана операция, которую мы запланировали. Оставляю галочку, о проверке на ошибки и нажимаю Перейти. (не подключен к сети). Последнее предупреждение, нажимаю Да.
Происходит объединение. Готово, АОМЕИ поздравляет с успешным выполнением.
Как видим, объединение не системных разделов заняло совсем немного времени. Давайте посмотрим на результат. Открываю Проводник. Мы видим здесь 5 папок. Однако папки, которая была на разделе F — не видно.
Вот здесь есть новая папка, которая называется F-drive и далее идет число. Открываем её. Внутри лежит папка, которая была на диске F. А внутри неё мои файлы и папки.
Вот так можно быстро сделать слияние, или объединение соседних разделов.
Ключ для бесплатной активации AOMEI Partition Assistant PRO.
То, что мы делали в программе до сих пор, очень полезно. Но очень часто требуется редактирование разделов на компьютере, где не загружается Виндовс. В этом нам поможет загрузочный диск AOMEI.
Бесплатная версия программы сегодня не позволяет создавать загрузочные носители.
Я подключу к компьютеру флешку. Теперь нажму на кнопку Tools (Инструменты), нажму на кнопку Сделать загрузочный CD мастер, теперь нажимаю Далее, выбираю флешку
Один из русскоязычных сайтов раздаёт ключ бесплатно. Это сайт comss.ru
Если вы напишете в Google что нибудь типа:
То запросто найдёте страничку, где раздают этот ключ. Впрочем, этого и не нужно. Ключ есть ниже, на этой странице.
Попробуем активировать этим ключом установленную бесплатную программу2.
AOPR-21ROI-6Y7PL-Q4118
Чтобы активировать, нажимаю эту кнопку и вставляю ключ.
Как создать загрузочный носитель AOMEI partition assistant?
Здесь нам предлагают добавить драйвер беспроводного адаптера в образ флешки. Это не очень критично, можно не реагировать на это окно, оно закроется по таймеру. А можно нажать кнопку ОК.
Как загрузиться с флешки AOMEI?
Загрузочный носитель создан. Теперь давайте загрузимся с него. Мой ноутбук выключен, флешка с АОМЕИ подключена. Для загрузки я буду использовать BOOT меню. За вход в бут меню на этом ноуте отвечает клавиша Escape.
Я включаю ноутбук кнопкой и нажимаю на Эскейп, пока не появится это меню. BOOT меню открылось. Здесь мы видим все устройства загрузки данного ноутбука. Нам нужно найти здесь флешку. У меня брендовая флешка, которая называется Sandisk. И вот здесь вы видим строчку с этим названием. Это и есть моя флешка.
Если у вас компьютер с гибридным БИОС, поддерживающим UEFI, то скорее всего у вас будет здесь ещё одна вот такая строка. Можно выбрать любую из них. Скорее всего, флешка успешно загрузится в обоих случаях.
Кроме названия производителя, здесь может быть текст, который содержит буквы USB.
Я перемещаюсь на первый вариант клавишей курсора со стрелкой вниз. И нажимаю Энтер. Ноутбук загружается с флешки, то есть загружается программа AOMEI, которую я туда записал.
Программа загрузилась. Как видим, на первый взгляд, она не отличается от той, которой мы пользовались только что под Виндовс.
Теперь нам доступно полноценное редактирование разделов, копирование и клонирование диска и разделов компьютера. Даже когда Windows не загружается. А может быть он у вас ещё совсем не установлен.
Мы можем так же изменять размеры разделов. Давайте, для примера, уменьшим системный раздел C.
…
Я уменьшил системный раздел. Если бы мы делали это под Виндовс, то скорее всего, компьютер потребовал бы перезагрузки. Обычно, при изменении раздела С происходит именно так. Здесь же, Виндовс не загружен. Поэтому, работать с разделами нам не мешает работающая операционная система.
Как копировать (клонировать) раздел целиком?
Копирование, или другими словами клонирование раздела — это очень удобная функция, которую можно применять в разных случаях. Например, если комп или ноут перестали загружаться, копирование целого раздела позволяет сохранить ваши важные файлы и папки достаточно быстро и просто.
Я уже рассматривал в своих видео, как сохранить файлы и папки, если Виндовс отказывается загружаться. (ссылка в описании) Там мы делали это подручными средствами, просто копируя папки и файлы в проводнике. Если файлов много, то это может занять много времени и сил.
Копирование раздела с помощью АОМЕИ позволит сделать это намного быстрее.
Предположим у меня на этом разделе хранятся нужные мне файлы и папки. Я могу скопировать раздел целиком на внешний диск. Подключаю диск.
Чтобы сделать это, достаточно, чтобы на внешнем диске было свободное место, большее чем размер копируемого раздела.
Раздел можно скопировать только на незанятое пространство. На этом диске у меня нет такого пространства. Всё место занимает раздел с моими резервными копиями.
Но здесь есть достаточно свободного места. И я могу просто сжать этот раздел. Сжимаем.
После сжатия я могу копировать этот раздел целиком.
Теперь всё готово для копирования раздела. Выделяю его. Нажимаю в меню кнопку Копировать раздел. В этом окне нужно выбрать между быстрым и посекторным копированием. Быстрое копирование переносит только сами файлы и папки и не копирует свободное место. Это позволяет сэкономить место и время. Для копирования данных это наиболее подходящий режим.
Посекторное копирование делает полный клон раздела. Это бывает актуально при копировании например загрузочных и других скрытых разделов.
Если на диске не слишком много места, то можно попробовать сжать этот раздел, который мы будем копировать. Мы это уже умеем делать. (Сжимаем)
И внутри мы видим копии моих папок и файлов, которые хранятся у меня на на разделе D, с меткой Новый том. Давайте заглянем для примера в папку Драйвера. Мы видим, что всё успешно скопировалось.
Удаление и создание разделов в AOMEI Partition Asisstant.
Я снова загрузился с флешки АОМЕЙ и давайте ещё посмотрим, как удалять и создавать разделы.
Сначала удалю раздел с внешнего диска. Вот раздел, который я скопировал. Если я решил удалить его, просто выделяю его и нажимаю Удаление раздела. В этом окне нужно выбрать тип удаления.
Можно оставить верхний вариант. В этом случае от раздела останется след на диске. Если вы хотите более надёжное удаление ваших данных, то можно выбрать второй вариант: Delete partition and wipe data on it. Ниже можно оставить первый метод, по умолчанию, он самый быстрый. В этом случае, вместо данных на диск будут записаны нули. Нажимаю ОК. Применить. Раздел удален.
Когда вы загрузились с флешки, то мы можете запросто удалить любой раздел, в том числе системный раздел загрузчика, восстановления или раздел, на котором установлен Виндовс. Поэтому работайте в этом режиме внимательно и аккуратно, чтобы не удалить нужные разделы.
Чтобы создать новый раздел, на незанятом пространстве нажимаю правую клавишу и выбираю соответствующий пункт в контекстном меню. В появившемся окне можно выбрать размер раздела, можно использовать знакомые движки. Если вас не устраивает буква диска по умолчанию, вы можете выбрать в этом списке другую свободную букву. Кроме того, по умолчанию, у диска будет файловая система NTFS. При желании, можно изменить её на другую файловую систему из этого списка.
Мы сделали основные настройки, нажимаем ОК. Применить. Перейти. Подтверждаем — раздел создан.
Когда AOMEI assistant требуется перезагрузка, для завершения операции.
Обычно, программа перезагружает компьютер в таких случаях. Если мы сжимаем системный раздел. Если мы сжимаем или расширяем раздел, содержащий папку с программой AOMEI, в большинстве случаев это и есть системный раздел, то есть диск С с папкой Program Files. Если мы изменяем размер раздела, содержащего файл подкачки. Обычно, по умолчанию это тоже системный раздел. И в случае, если мы изменяем размеры раздела, содержащего другие запущенные программы.
То есть, практически во всех случаях, речь идёт о диске (C:). Получается, что если мы меняем размер раздела, на котором установлен Виндовс, то скорее всего, это приведёт к перезагрузке компьютера.
Зачем перезагружается компьютер? Это делается для того, чтобы завершить работу всех программ и самой ОС Windows, во время перезагрузки запускается программа AOMEI в среде WinPE и изменяет размер раздела на не загруженной системе. Это происходит подобно тому, как если бы мы загрузились с флешки АОМЕИ и сжимали или расширяли раздел без загрузки Виндовс.
1 Многие пользователи путают раздел и диск. На большинстве ноутбуков и компьютеров один физический диск. Если открыть Проводник на таком компьютере, то довольно часто можно увидеть Локальный диск (С:) и ещё один локальный диск, например D, E или другая буква.
Раз сам компьютер называет их дисками, то и большинство пользователей называют их так же. Правильнее называть их разделами или логическими дисками. Так же их называют том. Раздел, это часть физического диска, выделенная для удобства работы.
2 Активация работает на момент написания этого текста и выхода видео, опубликованного на этой странице. Будет ли это работать дальше, не знаю. Никаких гарантий не даю.
Основные возможности программы AOMEI Partition Assistant
Несмотря на свое начальное предназначение, по мере развития и совершенствования пакета, он обзавелся множеством дополнительных функций. Но самое основное преимущество состоит в том, что в любой ситуации выбранное действие выполняется только после нескольких этапов подтверждения, а в самом конце выставления нужных опций для каждой конкретной операции нажимается кнопка «Применить». Это позволяет избежать случайных действий, которые могли бы привести к нежелательным последствиям.
Кроме того, некоторые базовые операции, например, при выборе какого-то действия с разделами (разбиение, объединение удаление, выравнивание размера и т. д.) осуществляются исключительно при перезагрузке. Некоторые видят в этом минус, ведь средства Windows для того же создания раздела перезагружать систему не требуют. Но многие специалисты отмечают, что это скорее плюс.
Что же касается наиболее интересных инструментов любой версии пакета AOMEI Partition Assistant на русском языке, среди них особо можно выделить такие:
- наличие специальных «Мастеров» для выполнения любых операций;
- упрощенные инструменты для основных операций с разделами;
- возможность клонирования и восстановления дисков и разделов;
- конвертирование стилей разделов;
- преобразование дисков в логические разделы и наоборот;
- создание из обычных разделов активных загрузочных;
- проверка любых дисков;
- быстрое изменение файловой системы без необходимости форматирования;
- полное затирание разделов без возможности восстановления информации;
- перенос рабочих систем на другие носители;
- создание на основе программы загрузочных носителей и интегрирование ее инструментов в среду восстановления Windows;
- создание бэкапов и т. д.
Конечно, многие из представленных возможностей рядовым пользователям никогда особо не пригодятся, а в AOMEI Partition Assistant Home отсутствуют вообще. Тем не менее иметь их под рукой не помешает.
AOMEI Partition Assistant Pro скачать торрент
AOMEI Partition Assistant является уникальным приложением, готовым помочь оптимизировать ваше программное обеспечение и распределить количество используемой памяти вашего ПК. Программа отлично подойдет как для домашнего пользования, так и для коммерческих организаций. Кроме того, она очень проста и доступна, так что с основами ее работы разберется абсолютно любой пользователь. Встроенные алгоритмы способны настроить работу разделов вашего жесткого диска, среди которых копирование разделов, распределение памяти между ними, форматирование, удаление, перемещение, объединение и разделение. Чтобы повысить производительность одного из разделов, программа освобождает как можно больше дискового пространства и рассматривает ненужные файлы и их копии для удаления.
AOMEI Partition Assistant Professional Edition – это надежное и профессиональное программное обеспечение для разделов диска для компьютера. Оно предоставляет вам самую популярную технологию разделов диска, которая оснащена алгоритмом Basic Disk Partition Manager. Для конвертирования динамического диска представлен алгоритм Dynmiac Disk Partition Manager. Этот профессиональный инструмент может помочь вам управлять основным разделом, логическим разделом, простым, полосатым (Raid0), зеркальным (Raid) и RAID-5. Чтобы воспользоваться всеми преимуществами приложения, вам осталось AOMEI Partition Assistant скачать торрент.
В качестве альтернативы Partition Magic, AOMEI Partition Assistant Professional предлагает вам широкий спектр инструментов, разработанных с дружественным интерфейсом, упрощая управление разделами диска ПК и делая его более безопасным, чем когда-либо прежде. Он позволяет создавать, изменять, перемещать, объединять и разделять разделы без потери данных для максимального использования пространства на диске. AOMEI PA Pro также выпустила новые функции, такие как преобразование дисков между MBR и GPT, миграция ОС, Windows 10/8 To Go, добавлены сектора заполнения со случайными данными и методы очистки. В программу встроено огромное количество различных алгоритмов, которые способны справиться с любой поставленной задачей. Кроме того, расширенная версия утилиты может работать как после вашего запроса, так и автоматически, что вы можете выбрать в настройках.
На этой странице по кнопке ниже вы можете скачать AOMEI Partition Assistant Pro через торрент бесплатно.
Загрузка инсталлятора и установка приложения
Что же касается загрузки инсталлятора и установки программы на компьютер, изначально лучше всего обратиться непосредственно к официальному ресурсу разработчика, где и можно будет сразу же скачать нужный бесплатный пакет.
Установка тоже особой сложностью не отличается и выглядит стандартной. Сам инсталлятор, если у вас в системе не отключены суперадминистратор и контроль UAC, необходимо запустить как раз от имени админа, после чего останется просто следовать указаниям установщика.
Как удалить AOMEI Backupper Standard с компьютера полностью?
В удалении ничего нет сложного, я только советую вам удалять так, чтобы и следов не осталось от этой программы. Для этого хорошо использовать такой инструмент как Revo Uninstaller, если есть время то посмотрите, думаю что вам будет интересно.
AOMEI Backupper Standard находится в этой папке:
C:\Program Files (x86)\AOMEI Backupper
И там, как видите, есть файл unins000.exe, он то и нужен для удаления. Если его запустить, то начнется процесс деинсталляции.
Но я покажу как удалить более правильно. Сперва нажимаем Пуск и выбираем там Панель управления (если у вас Windows 10, то этот пункт можно найти в меню, которое вызывается при помощи Win + X):
И там находим значок Программы и компоненты, запускаем его:
В списке установленного софта находим AOMEI Backupper Standard, нажимаем правой кнопкой и выбираем Удалить:
Появится такое сообщение, тут нажимаем Да:
Удаление пройдет достаточно быстро:
Потом будет сообщение, где написано что нужно сделать перезагрузку:
Тут уже смотрите сами, можете ее сделать сейчас, а можете потом. Но лучше это сделать сразу, перезагрузка нужна для удаления некоторых компонентов, которые нельзя удалить в загруженной Windows.
Вопросы активации профессиональной версии
Если же вам нужно профессиональная версия, ее можно скачать изначально или выполнить апгрейд существующей бесплатной модификации. Лицензионный ключ активации AOMEI Partition Assistant Pro, естественно, придется оплачивать.
Стоит он чуть менее 50 долларов США. Но если разобраться, большинство функций рядовым пользователям окажутся совершенно ненужными, а аналогичные взломанные модификации с кодом активации AOMEI Partition Assistant совершенно элементарно можно найти на просторах Рунета, хотя такая установка и использование будут считаться противоправными действиями. Впрочем, когда наш народ это смущало?
Первое знакомство с интерфейсом
Итак, программа установлена. Теперь остановимся на том, как пользоваться AOMEI Partition Assistant.
При первом взгляде на интерфейс можно заметить, что главное окно разделено на три основные области. Слева вверху расположены все разделы с «Мастерами», а чуть ниже находится список основных действий, которые можно применять к жестким дискам или съемным носителям. Все команды дублируются в меню верхней горизонтальной панели. Основное место отведено для отображения дисков и разделов.
Если выбрать один из них, меню слева внизу поменяется, а в нем уже будут представлены только операции для разделов. Как уже говорилось выше, эти меню предназначены исключительно для быстрого доступа, а все команды можно выбрать из верхней панели.
AOMEI Partition Assistant Technician 8.7 РС | RePack & Portable by elchupacabra [Multi/Ru]
Название: AOMEI Partition Assistant
Год выпуска: 2020 ОС: Windows Официальный сайт: AOMEI Partition Assistant Язык интерфейса:
Русский, Английский, и другие
Лекарство:
не требуется (инсталлятор уже пролечен)
Aomei Partition Assistant
– мощная программа для работы с жёстким диском, администрирования разделов для ПК и рабочих станций. Программа ответит на такие вопросы, как: “Как изменить размер раздела или объединить разделы без потери данных? Как увеличить производительность компьютера?”
Системные требования:
Windows 10 | 8.1 | 8 | 7 | Vista | XP Windows SBS 2003 | 2008 | 2011 Windows Server 2012 and 2012 R2 | Server 2008 and 2008 R2 | Server 2003 and 2003 R2
Основные возможности:
Возможность расширить системный раздел NTFS, не перезагружая компьютер для максимизации производительности компьютера и минимизации простоя; Слияние смежных разделов в один большой без потери данных, или объединение незанятого пространства в раздел; Разделение одного большого раздела на два или более разделов; Создание стольких разделов, сколько вам нужно, без использования свободного места на диске; Копирование разделов для миграции системы Windows или при резервном копировании важных данных; Клонирование жесткого диска помогает при его обновлении; Быстрое распределение свободного пространства из одного раздела в другой для полного использования дискового пространства.
Новые возможности:
Миграция ОС на SSD/HDD: Для многих пользователей SSD, эта простая технология может помочь перенести свою ОС на SSD и сохранить оригинальную систему. Восстановление разделов: восстановление потерянных или удаленных разделов за несколько шагов. Выравнивание разделов: ускорение работы дисков при прочтении и записи данных, особенно дисков SSD. Создание загрузочных CD: выполняет безопасное управление разделами диска в режиме WinPE и загрузка с CD/DVD, флэш-памяти USB. Перезапись MBR: перезапись с главного загрузочного диска на испорченный жесткий диск MBR для простого восстановления. Конвертация между GPT и MBR: конвертация с диска GPT на MBR без потери данных и обратно. Управление разделами Linux: создание, удаление, форматирование, копирование, уничтожение, восстановление разделов Ext2/Ext3. Изменение типа разделов (ID) и изменение серийного номера.
Изменения в версии:
Версия 8.7 (25 марта 2020 г.) Исправлена проблема: программа вылетает при обновлении системной информации во время клонирования. Исправлена проблема: EntryPoint GetTickCount64 не найден в kernel32.dll при запуске в Windows XP. Оптимизирован текст подсказки при регистрации; Оптимизирован процесс входа в «Режим перезагрузки».
Особенности перепаковки:
1. Совмещённые в одном дистрибутиве установка программы или распаковка портативной (PortableApps формат) версии 2. Не требует регистрации (ключ /keygen team URET/) 3. Мультиязычный интерфейс (включая русский /доработан VictorMan + правки под текущий билд lrepacks.ru) 4. Опционная установка AOMEI Dynamic Disk Manager 5. Опционная установка компонентов для создания WinPE дисков 6. Опционная установка необходимых программе библиотек MS Visual C++ 2005/2008 (для установки) 7. Удалён сбор статистики Google 8. Подхватывает внешний файл настроек cfg.ini (если находится рядом с инсталлятором) ISO-образ загрузочного диска AOMEI Partition Assistant Technician 8.6 + Rufus для записи на USB flash/hdd
«Тихая» установка с ключами /SILENT или /VERYSILENT (или файлом «Тихая установка.cmd») Для «Тихой» установки портативной версии дополнительный ключ /PORTABLE=1 (или файлом «Распаковка portable.cmd»)
Примечание!!! Во время установки будет предложено посетить сайт автора репака. Снимаем галочку по желанию.
Использование автоматизированных «Мастеров»
Теперь кратко остановимся на том, как пользоваться AOMEI Partition Assistant в плане упрощения выполнения некоторых действий при помощи специальных «Мастеров». Вам достаточно просто вызвать нужный инструментарий, а затем следовать указаниям, на определенных этапах соглашаясь с предлагаемыми параметрами или устанавливая собственные. Например, вам нужно изменить файловую систему какого-то диска или раздела.
При выборе соответствующего пункта в левом верхнем меню запускается «Мастер», а вам нужно выбрать направление преобразования, а затем всего лишь нажимать кнопки продолжения.
Совместимость
Программа Aomei Backupper создает резервные копии операционных систем, дисков или отдельно взятых папок. Ее преимущество в том, что она работает с Windows 10 и более ранними версиями: 8, 8.1, 7 и XP независимо от выпуска (Pro, Home, Enterprise или Education). Помимо этого, Aomei Backupper поддерживает большое количество файловых систем:
- NTFS, FAT32, FAT, Ext2, Ext3;
- MBR диска;
- GPT Disk;
- режим загрузки EFI / UEFI;
- Dynamic Disk (Software RAID) и другие менее популярные виды.
Действия с разделами
Но у большинства пользователей обычно возникают вопросы по поводу того, как пользоваться AOMEI Partition Assistant для разбиения диска на разделы и выполнения обратных или дополнительных действий. Тут все просто!
Выбираете нужный раздел, переходите к пункту разделения раздела, а затем при помощи ползунка выставляете требуемый размер. Обратите внимание, что потом создавать простой том и форматировать его, как это предусмотрено в Windows, не нужно. Создаваемый раздел будет иметь ту же файловую систему, что и начальный. А вот если выбрать изменение размера или создание раздела, без форматирования не обойтись. Если речь идет о жестком диске, после подтверждения операции систему перезагружать придется в любом случае, но для обычных флешек это необязательно.
Если же требуется удаление разбиения, сразу можно отметить, что работает оно намного лучше, чем средства Windows, поскольку позволяет объединить разделы без потери данных. Кроме того, форматирование тех же съемных накопителей стандартными средствами Windows избавиться от скрытых разделов (например, содержащих загрузчики) позволяет не всегда.
AOMEI Partition Assistant Technician Edition 6.6 RePack by KpoJIuK (2017) Multi/Русский
Версия программы:
6.6
Официальный сайт:
AOMEI
Язык интерфейса:
Русский, Английский и другие
Лечение:
не требуется (инсталлятор уже пролечен)
Системные требования:
- Windows 10 | 8.1 | 8 | 7 | Vista | XP
- Windows SBS 2003 | 2008 | 2011
- Windows Server 2012 and 2012 R2 | Server 2008 and 2008 R2 | Server 2003 and 2003 R2
Описание:
Aomei Partition Assistant – мощная программа для работы с жёстким диском, администрирования разделов для ПК и рабочих станций. Программа ответит на такие вопросы, как: “Как изменить размер раздела или объединить разделы без потери данных? Как увеличить производительность компьютера?” Кроме того, PA включает AOMEI Dynamic Disk Manager Pro (DDM), что означает наличие возможности управления динамическим томом диска.
Основные возможности:
- Возможность расширить системный раздел NTFS, не перезагружая компьютер для максимизации производительности компьютера и минимизации простоя;
- Слияние смежных разделов в один большой без потери данных, или объединение незанятого пространства в раздел;
- Разделение одного большого раздела на два или более разделов;
- Создание стольких разделов, сколько вам нужно, без использования свободного места на диске;
- Копирование разделов для миграции системы Windows или при резервном копировании важных данных;
- Клонирование жесткого диска помогает при его обновлении;
- Быстрое распределение свободного пространства из одного раздела в другой для полного использования дискового пространства.
Новые возможности:
- Миграция ОС на SSD/HDD: Для многих пользователей SSD, эта простая технология может помочь перенести свою ОС на SSD и сохранить оригинальную систему.
- Восстановление разделов: восстановление потерянных или удаленных разделов за несколько шагов.
- Выравнивание разделов: ускорение работы дисков при прочтении и записи данных, особенно дисков SSD.
- Создание загрузочных CD: выполняет безопасное управление разделами диска в режиме WinPE и загрузка с CD/DVD, флэш-памяти USB.
- Перезапись MBR: перезапись с главного загрузочного диска на испорченный жесткий диск MBR для простого восстановления.
- Конвертация между GPT и MBR: конвертация с диска GPT на MBR без потери данных и обратно.
- Управление разделами Linux: создание, удаление, форматирование, копирование, уничтожение, восстановление разделов Ext2/Ext3.
- Изменение типа разделов (ID) и изменение серийного номера.
Изменения в версии 6.6:
- Fully support exFAT file system, including create, delete, format, move, and copy exFAT partition.
- The Windows PE bootable media created on 64-bit system support both UEFI and Legacy BIOS boot modes.
- Remove the limitation to resize/move system boot partition in Windows 10, version 1703 and later.
Особенности версии:
- Тип: установка [официальный инсталлятор]
- Языки: мульти, есть русский
- Лечение: проведено [SND] Ключи командной строки:
- Тихая установка: /S /Q
- Выбор места установки: /D=ПУТЬ
Параметр /D=ПУТЬ указывается последним
Расширенные возможности
Достаточно интересно выглядят и некоторые дополнительные функции. Все их описывать смысла нет. Но вот отдельно можно сказать пару слов о проверке диска.
Ее можно выполнить и средствами системы, и за счет применения встроенных инструментов самой программы, позволяющих отследить появление плохих секторов с полным сканированием поверхности диска. В приложении поддерживается даже командная консоль!
Дополнительные модули
Среди дополнительно встраиваемых в программу апплетов отдельно можно выделить инструмент быстрого создания копий разделов (Free Backup). Его, правда, после нажатия соответствующей кнопки на панели придется скачать с официального сайта и установить.
Зато результат превзойдет все ожидания. Кстати сказать, некоторые такие модули действительно изначально в программу не встроены (тот же инструмент Safely Partition), хотя соответствующие им кнопки на панели есть. Впрочем, если есть желание, путем их подключения к основной программе можно добиться даже того, что она ничуть не будет уступать профессиональной модификации, оставаясь при этом бесплатной. Иными словами, из стандартного приложения можно сделать цельный пакет класса «все в одном».