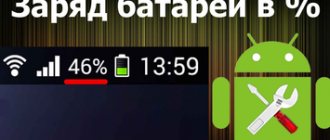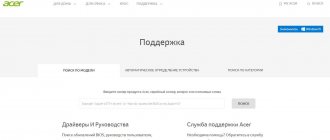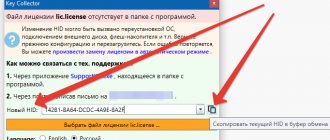Calibrating the laptop battery corrects errors in the operation of the controllers and allows you to keep the battery charged longer. Almost every model of a modern laptop is equipped with lithium-ion batteries of different capacities, depending on the specific equipment. This approach makes it possible to ensure long-term operation of the device in one charging cycle, which is why portable equipment is valuable. One way or another, any battery gradually loses its capacity over time and discharges faster, especially under heavy loads on the central processor, video card and hard drive. However, if you use the laptop correctly, then the threshold for reducing the efficiency of offline operation will occur very slowly.
Why do you need to calibrate your laptop battery and how often?
Calibrating a laptop battery is the most important step in the initial setup of a new device, which is also relevant for other equipment that runs on Li-ion batteries, such as smartphones and tablets. This procedure is recommended to be carried out both immediately after purchasing a laptop and during its use. Calibration involves deliberately carrying out charge-discharge cycles, and is done so that the chip controller can display the real percentage without glitches. In addition, this procedure sometimes helps to “extend the life” of the battery when, for example, there is a sharp drop in charge or battery life lasts no more than 20-30 minutes in normal load mode.
When to do it
Let's look at a specific example: the actual battery charge is 70%. Due to improper operation of the controller, the system displays 40% charge. When the system sees that the charge has dropped to 10%, the laptop will be sent to sleep mode. However, the actual battery capacity will not be 10%, but 40%, which means you could use the laptop offline for another hour. To fix this error, you need to calibrate the battery. This procedure also helps get rid of the “memory” effect, in which the battery “remembers” the charge level when the laptop is connected to the network, and subsequently releases energy to this limit, that is, the battery capacity is not fully used.
The “memory” effect occurs in nickel-cadmium (NiCd) and nickel-metal hydride (NiMH) batteries; there is no such problem in lithium-ion batteries.
How to determine whether battery calibration is needed
Before doing anything, you must find out whether it is necessary to do it? It's the same story with laptop battery calibration. To determine whether battery calibration is needed, we need the AIDA64 program. This software is very common and well-proven, which can do a lot, including testing your laptop battery for wear and the need for calibration. Download the program, launch it, go to the COMPUTER section, select Power Supplies and look at all the characteristics of your battery. The following information will be available in the standard report:
- Battery model and capacity.
- Battery wear.
- Battery specifications.
- Operating time and/or time until fully charged.
There is no special option for calibration in the program yet, but you can run the “System Stability Test” test, which will show whether the laptop battery needs to be calibrated in principle. To start the test, you need to go to the “TOOLS” menu and select “System stability test”, disconnect the laptop from the 220 volt network and press the start button.
If your laptop turns off during this test without attempting to go into sleep mode, your laptop battery definitely needs calibration, or even replacement.
What is calibration and why is it needed?
If you began to notice that your smartphone began to discharge faster or turn off completely when the charge indicator did not have time to fall below 70%, then the so-called “Memory Effect” has occurred in your smartphone’s battery. Its essence lies in the fact that if the battery is not fully charged, its capacity decreases over time. The battery seems to remember to what limit it needs to be charged. You can “retrain” it using calibration. Calibration in general means bringing something to an optimal state. So in the case of smartphones, it means improving battery consumption in order to increase its operating time.
Battery calibration using Windows 7/10
Today this operation can be done in several ways, and one of them is manual calibration using standard Windows tools. The method works on any version of the OS and is practically the same; all you need is care and strict adherence to the instructions. First you need to check the current battery capacity and its level at one hundred percent charge. Surface information can be obtained as follows:
- Insert the charger and wait until charging finishes;
- Disconnect the laptop from the network;
- Check the battery level in the power settings.
If immediately after disconnecting the charging unit from the socket the percentage is less than 100, then you need to calibrate the battery.
The Windows OS tools also provide the ability to obtain more detailed information. The command line will help you find it out, which opens by entering the “CMD” command in the search; you need to run it as an administrator by right-clicking and selecting this option. Then enter the value powercfg.exe -energy -output d:\report.html, where D is the name of the local disk, which in your case may be different (C, E, and so on). This is where the report file will be saved with the name report and the .HTML extension. Open it using any browser and scroll to the “Battery Information” tab, then compare the indicators of the last full charge and the estimated capacity. If the first is much smaller than the second, then be sure to calibrate the battery.
Windows operating tools provide only information about the state of the battery, and the calibration procedure must be carried out manually or using specially designed software. First, it’s better to try to do everything yourself and if there is no result, resort to software. Manual calibration is carried out in several steps:
- Battery fully charged;
- Turn off the power supply and discharge to 0;
- Network connection.
Here it is very important to set the power mode correctly, because by default the system selects “Balanced”. In the above procedure, it is recommended to set “High Performance” in the settings, since this turns off various energy-saving technologies and increases the likelihood of successful calibration. In addition, when the charge level is low, the laptop will go into sleep or hibernation mode and will not allow the battery to drain to zero.
Manual calibration
The manual calibration process does not require the user to install any programs. The whole procedure boils down to charging the device 100%, then discharging it to zero and immediately waiting for 100% charging again.
The easiest way to discharge a gadget without it going into sleep mode is to launch a game, turn on a video, or otherwise work on it until it is completely discharged. But modern models can have batteries designed for 10 hours of battery life, and it’s unlikely that you’ll be able to sit with the device for that long. In this case, you can simplify the task and create a power supply scheme with maximum battery performance.
- Open “power options” in the control panel.
- Click on “create power supply diagram”. You should not change existing ones, so as not to damage further work.
- We select maximum performance and set a name for the new scheme.
- We open the additional parameters of the new scheme and indicate not to turn off the display, and also not to put the device into sleep mode when the battery charge is low and after some operating time has elapsed.
- Save the result and activate the scheme.
After completing the procedure, that is, charging-discharging-charging, we return the device to its original power plan.
Programs for calibrating laptop batteries
A laptop battery calibration program can play a very important role and help you cope with this task as efficiently as possible. In addition, when using the software, the entire process is carried out automatically and the user does not need to change any configuration. However, it must be taken into account that various programs are used for each laptop model.
In most cases, ASUS laptop battery calibration is carried out in the BIOS, since this manufacturer often integrates the necessary application in the form of a motherboard technological tool. Most often, this feature is present in the Phoenix BIOS, but you can check it yourself:
- Disconnect the power adapter from the laptop;
- Reboot or turn on the device, and then press F2 (sometimes another F);
- Go to the BOOT tab and find the Smart Battery Calibration menu, start the process.
Note: It is recommended to look for this item in all sections of the BIOS, and its name may also differ, but it must contain the word Battery. If there is no item, then it is better to calibrate manually according to the scheme described in the previous section of the article.
For laptops from manufacturers such as Samsung and Acer, there is an excellent calibration program on the Internet called BatteryMark. Its peculiarity lies in the possibility of faster discharge-charge cycles, due to the fact that it automatically starts the process of searching for the Number Pi, while putting the maximum load on the central processor. In general, its main purpose is to test and diagnose the condition of the battery both in idle mode and during peak loads. With its help, you can perform several cycles in one hour, choosing an accelerated method and high performance in the laptop settings.
The well-known manufacturer Lenovo has released a specialized utility called Energy Management for its Idea line laptops. It is quite multifunctional regarding battery calibration, providing the user with comprehensive information and tools for correctly setting up the battery. Before starting the procedure, connect the power supply, close running applications and background processes, and do not use the gadget during the operation.
HP Support Assistant is a very useful official software for Hewlett-Packard laptops. A large arsenal of tools makes it possible not only to calibrate the battery, but also provides a variety of functionality for diagnosing the general condition of the device. In the “My Computer” section you will find a battery check item and after the test, the program will notify you of the most preferable actions.
How to extend laptop battery life - tips
Every experienced user of portable gadgets already knows and adheres to generally accepted advice on how to avoid or at least delay the death of the battery as much as possible.
First of all, don't use it. This is by no means a joke, because when you are working on a device and there is a power outlet nearby, you need to remove the battery and plug the power adapter into the connector, so when you really need battery life, you will have much more time. This is due to the fact that any battery has a given number of cycles and energy capacity, which in any case is lost during natural operation. Further, if you do not use the battery, then it is best to leave it at 60-70 percent. You probably never paid attention, but a new gadget, be it a smartphone or a laptop, always shows exactly this charge level when you first turn it on. Lithium-ion batteries do not like to be overcharged or completely depleted. And lastly, always try to comply with the recommended operating conditions, that is, do not allow the gadget to overheat, do not use the laptop in rooms with high humidity levels or at low temperatures. In general, the instructions present all these tips in clear and accessible language.
3 more useful articles:
- BatteryMark for testing laptop battery How do you know how long the battery can last without power on your laptop? Using a simple program...
- Battery Callibration application for calibrating the Android battery The Battery Calibration utility is designed to manage the process of energy consumption of a mobile device. To ensure that the charge is used correctly...
- Android battery calibration Smartphones and tablets running Android OS have a similar problem for many users.…
Calibration using special utilities
Any task in Windows can be performed in several ways - through built-in Windows tools and through third-party programs. Various manufacturers offer their own calibration programs, for example, Energy Managment is a product for Lenovo devices. It is only suitable for laptops of this brand and is not suitable for DNS, ASUS and other companies.
HP Assistant offers a number of useful utilities for working with the brand's laptops. Including a calibration program. All brands have similar software, but it’s easier to use a universal option so as not to spend a long time searching for the right application, taking into account the fact that many users delete all factory programs upon their first purchase so that they do not interfere with the operation of the system.
An example of such a recovery utility is the function built into Phoenix Bios HP equipment . To perform the procedure, the user enters the BIOS, opens the Boot tab and clicks on the “Smart Battery Calibration” item. All you have to do is wait for the analysis to finish and save the result.
Obviously, not all laptops have this particular BIOS version. In this case, you can download one of the programs that are distributed free of charge in Russian. These include Battery Care, Battery Eater, Batter Mark.
On a note! Of the listed utilities, many recommend using Battery Mark, since its functionality includes checking the device’s power supply circuit under high loads or during idle time, that is, the device is subject to a more thorough analysis.
You don’t need any special knowledge to use the program - just install it on your PC and wait for the work to finish; this may take some time, so you should prepare for this process. Other calibration utilities work similarly. All user actions boil down to installing the software and launching it. For this reason, there is no point in dwelling on each application separately.
Assessment of battery capacity and condition
Before downloading a program for calibrating a laptop battery or using a standard utility, you should conduct a small analysis of the capacity and condition of the battery. To do this you need to do the following:
- Run Command Prompt as device administrator.
- Type a simple command “powercfg. exe - energy - output c:\report.html".
- Specify the path where the report file will be saved and give it a name.
- Wait until the analysis is completed and the rating is issued.
- Go to the specified folder to view the report (the file may look like report.html).
- Go to the section called “Battery Information” and find information with calculations that mentions the last full charge.
If this value is less than the battery's rated capacity, it requires calibration. It is worth remembering that recovery programs and utilities are not a “pill” for all battery diseases. If it cannot be cured in this way, then the reason for the rapid discharge and unexpected shutdown of the laptop is due to battery wear. A full device diagnosis and repair may be required.
Automatic calibration
There are several ways to calibrate using special programs on different laptops.
Energy Management
Lenovo laptops have a special utility that allows you to calibrate the battery meter. All Lenovo Idea laptops are equipped with Energy Management software, which allows you to manage power supply.
- After starting the program, a window appears showing the current battery charge. You need to click on the gear to go to reset the indicator.
- Click "Start" to start calibration. Close all programs, connect the laptop to the power adapter and click Continue.
The calibration process will take quite a long time - the battery will first be charged and then completely discharged. You cannot interrupt the operation, and it is also not recommended to use a computer.
Phoenix BIOS
Programs of this kind are also available on other laptops. HP laptops are equipped with a utility that allows you to check the condition of the battery and, if necessary, calibrate it, correcting the error in determining the charge level.
On some laptop models, a calibration program is built into the BIOS. Let's see how to calibrate the battery using the Phoenix BIOS as an example:
- Restart the laptop and press the Delete key (Esc, F2 depending on the device model) when turning it on.
- On the "Boot" tab, run "Smart Battery Calibration".
- In the window that appears, click “Yes”. Wait for calibration to complete and press Esc to exit the program.
It is important that the power adapter is disconnected when performing the battery setup procedure. Otherwise, when you launch the utility in the BIOS, you will see a warning.
If you don’t find built-in calibration tools, you can download a universal program for all laptop models - BatteryCare, Battery Eater, etc. However, it is better to use standard tools, avoiding third-party software.
We recommend - what to do if your laptop battery does not charge?
Methods for determining real capacity
In order to make a calibration decision, you must first understand how much the user-visible capacity differs from the real one. This is done in several ways, which may include using both standard operating system tools and third-party software. Some versions of such utilities are paid, so before downloading them, it is better to inquire about the conditions for providing full access to the functions.
We recommend: Features of operation of lithium-polymer batteries
Some of the most effective ones include:
- AIDA64 is a comprehensive tool for viewing service information about a personal computer, laptop, tablet or mobile phone.
- Imtec Battery Mark - shows information about the battery, allows you to compare capacity values. Displays a graphical representation of the process of accumulating and wasting capacity by the battery, where the time during which the charge is produced is plotted along one axis, and its level is plotted along the other. Can perform fine tuning and software recalibration.
- Windows terminal . Its arsenal includes commands that allow you to generate a detailed report on the condition and characteristics of the battery and then save it to a separate file.
All of them can show discrepancies due to both improper operation of the controller and physical wear.
Using AIDA64
This is a universal program that was previously called Everest. Able to display information received from a variety of sensors and sensors. It stores data about all manufactured components in its database, reads DeviceID values and uses it to search for the exact models of all peripheral devices that are connected to a PC or laptop. Capable of testing components. There are benchmarks for processor temperature under load, memory for response speed and performance in read and write operations.
Among other things, it can display information about the battery connected to the device. In order to see them, you need to go to the “Computer” section on the left side of the program window and select the “Power Options” sub-item. Here you can find out:
- Battery model.
- Current maximum capacity in milliwatt-hours.
- The passport value of this value.
- Approximate operating time from full charge and remaining charge.
- The degree of wear, expressed as the ratio of the current capacity to the nameplate capacity.
Unfortunately, there is no Battery Calibration option for the laptop here. But you can indirectly understand whether it needs to be done. To determine the need for calibration, two capacitance values must be compared. If the current is higher, this operation definitely needs to be performed. If below, it's worth running one additional test:
- First, the battery is fully charged. The level should be exactly 100%.
- The external power cord is disconnected.
- In the menu bar, select “Tools” - “System stability test”.
- A new window opens to display the temperatures of the processor, memory and hard drive, as well as battery life.
- The test begins by clicking on the “Start” button.
To get correct results, you need to occasionally observe the behavior of the device. If it is urgently put into sleep mode when it reaches 10 or 5 percent, this may be simple wear and tear. In the case when there are still ten minutes or more left on the timer in the testing window, but the laptop simply turns off without attempting to go into sleep mode, calibration is needed.
We recommend: Program for checking laptop battery
Imtec Battery Mark
The loading test used here is to calculate the decimal places of the infinite number Pi. The test works on the same principles as the previous one with one difference. The program reports when the device needs to be charged from the battery, and can thus carry out several charge-discharge cycles sequentially. A convenient graph shows how the rate of accumulation and waste of capacity changes over time, which allows you to understand what the user is dealing with.
The utility is universal and allows you to diagnose laptop batteries from different manufacturers - Acer, Dell, MSI, Lenovo and many others. In this case, each type uses its own method. Nickel ones are not discharged to a certain point, so that memory effects do not occur directly during testing; lithium-ion ones are not overcharged, this does not lead to premature degradation of the module.
Command line
To launch it, just press the Win+R key combination, enter CMD in the window that appears and press Enter. Or, in the search bar of the Start menu, start typing the word “Command” and left-click on the desired result. It is worth noting that to obtain the necessary information, you need to run the utility with elevated administrator rights.
In the window that appears, you need to make sure that the working folder is C:\Windows\system32. If this is not the case, you need to go to it, since that is where the executable file of the utility is located. This is done with the commands cd and a horizontal colon, which takes the user to a folder one level higher in the directory tree.
The command to collect diagnostic data is simple: powercfg. exe -energy. It will take a few minutes to generate the report, and then it will be saved as an HTML file in the system folder. Upon opening it, the user will see:
- Code, manufacturer and serial number - useful when replacing with a new battery.
- Chemical composition.
- Number of cycles, capacity and last full charge.
It is from the last points that we should start. If the two values are very different, calibration is definitely needed.
Third party utilities
In automatic mode, a standard laptop program will help you perform calibration. Such utilities are produced by device manufacturers to diagnose battery capacity and condition. They can be downloaded from the manufacturer’s official website completely free of charge. In addition, there are many universal utilities that are suitable for computers of various brands. Here are some examples of such programs:
- UEFI System Diagnostic - software on HP laptops. To use this program for a laptop battery, you must press the Esc button while the device is booting. After waiting for the menu to appear, click on the F2 button. There will be an automatic transition to system diagnostics, where the user needs to select the “Battery testing” column. After completing the test, you just need to calibrate the battery.
- HP Support Assistant is another quality program for Hewlett-Packard devices. To restore battery charge data, you will need to go to the start menu, programs and select the column with the name of the utility. In the welcome window, the user will be able to specify the software operating parameters. After this, you need to click the “Next” button, select the “My Computer” icon, open the tab with diagnostic tools (Diagnostics). All you have to do is click on the “HP Battery Check” window. The test results will help you decide what action should be taken with the battery (replace, calibrate, and so on).
- Energy Management is a specialized utility for Lenovo devices that allows you to manage the power supply of the device. After downloading and installing the software, you need to launch it and click the gear that appears in the main window. Then you need to click on the “Start” button and start the calibration process by clicking on the “Continue” column.
- Battery Mark is a recovery program for Asus, Acer, Samsung laptop batteries. The peculiarity of this utility is its versatility and the ability to quickly carry out discharge-charge cycles. The main purpose of the software is regulatory testing of the device in operating or sleep mode, during maximum load on the processor.
Recommended: What you need to know about ni mh batteries
There are other third party programs as well. Among them there are both free and paid utilities. The former are distinguished by a simple interface and a minimal set of functions, for example, testing the performance of a laptop battery and identifying shortcomings. An example of such software is "BatteryCare" and "Battery Eater". Paid utilities will delight you with advanced functionality. Here you can view statistical data, receive notifications, check the battery capacity, configure the power supply, etc. An example of such a program is “Smarter Battery”, “Battery Optimizer”.
Laptop manufacturers recommend using specialized utilities to restore batteries. Third-party software can have a negative impact on the performance of the battery and the device as a whole.
How to save your battery
Below we will provide several basic recommendations for extending the life of the laptop battery, as well as for correct calibration:
- To properly calibrate the battery, it is best to use special utilities that are designed for certain device models;
- If autonomous operation is not expected, then it is best to remove the battery from the device and work from the network. In this case, the battery must be charged at least half to prevent it from entering a deep discharge state. But you shouldn’t constantly use the power supply; you need to use the battery at least once every 5 days;
- to extend battery life, it is recommended to connect to the network when the charge level reaches 15-20%;
- Frequent calibration can harm the battery simply by using up extra charge/discharge cycles. It is important to know that cycles are limited and cannot be restored;
- If the battery wear is more than 65%, then optimization is recommended to be carried out once a month. This will help extend the service life a little;
- In order to save the laptop battery, you need to control the temperature value. The optimal temperature is from +5 to +45, values higher may adversely affect the device.
Frequency of use of recovery programs
Experts recommend carrying out preventive calibration of a laptop battery at least once every 2-3 months.
This improves the performance of the device and helps more accurately read data on the battery level. Of course, this is not a dogma if the user does not need to obtain the most accurate results. Many laptop owners work on them, connecting devices to the network. Because of this, there is no need to frequently use built-in recovery utilities or universal programs. You can use them when the computer suddenly turns off and the battery drains quickly.
We recommend: Rechargeable batteries and cells of the “AKB-18650” type