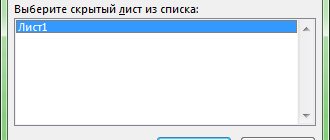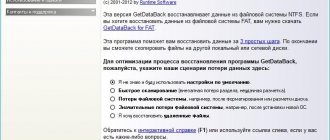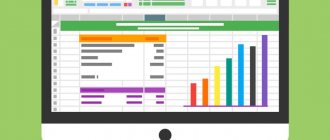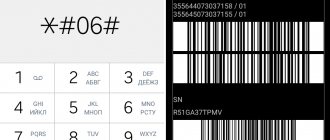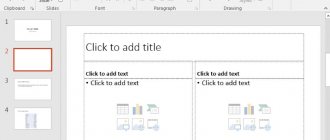Кнопка “Новый лист”
Смотрите также: “Горячие клавиши в Эксель”
Безусловно, это самый легкий и доступный метод, которий, скорее всего, использует большинство пользователей программы. Все дело в максимальной простоте процедуры добавления – нужно просто щелкнуть на специальную кнопку “Новый лист” (в виде плюса), которая располагается справа от уже имеющихся листов внизу окна программы.
Новому листу название будет присвоено автоматически. Чтобы его изменить, нужно дважды щелкнуть по нему левой кнопкой мыши, написать желаемое название, после чего нажать Enter.
Методы вставки
Новый лист можно добавить четырьмя способами, которые подходят для всех версий редактора, в том числе и для программ 2003, 2007, 2010, 2020 годов выпуска.
- 1. Нажать специальную кнопку, которая расположена правее последнего ярлычка в списке.
В более поздних версиях вместо такой кнопки обычный плюсик в кружочке.
- 2. На главной вкладке Панели инструментов в блоке Ячейки ищете Вставить. Нажимаете и в конце выпадающего списка выбираете нужную строку.
- 3. Щелкаете по ярлычку правой клавишей мыши и из списка выбираете Вставить. Появится специальное окно, в котором можно выбрать не только лист, но и диаграмму, шаблон или макрос.
- 4. Последний способ самый быстрый. Достаточно нажать горячие клавиши Shift+F11 на клавиатуре.
На заметку! Это сочетание также появляется и во всплывающих подсказках, при использовании предыдущих способов.
Отдельно стоит сказать о вставке рабочего листа из другого файла. Нажимаете правой кнопкой мыши по любому ярлыку и выбираете строку Переместить/Скопировать.
Появится небольшое окошко, в котором нужно выбрать книгу excel и место вставки. Обязательно ставьте галочку создания копии, если копируете рабочий лист. В конце подтверждаете действие кнопкой ОК. Выделенный ярлык со всей информацией будет дублирован в другой книге.
Как добавить лист через ленту программы
Конечно же, функцию добавления нового листа можно найти и среди инструментов, расположенных в ленте программы Эксель.
- Переходим во вкладку “Главная”, щелкаем по инструменту “Ячейки”, далее – на небольшую стрелочку вниз рядом с кнопкой “Вставить”.
- Несложно догадаться, что нужно выбрать из появившегося перечня – это пункт “Вставить лист”.
- На этом все, новый лист добавлен в документ
Примечание: в некоторых случая, если размеры окна программы достаточно растянуты, не нужно искать инструмент “Ячейки”, ведь кнопка “Вставить” сразу отображается во вкладке “Главная”.
В Excel нет листов, что делать?
Иногда, пользователи сталкиваются с такой проблемой, что в нижней части окна Excel, где должны быть перечислены все листы, попросту нет панели (только горизонтальная полоса прокрутки). В этом случае не стоит переживать, это не ошибка файла или программы, а просто лишь специфически выставленные настройки. И как их корректно указать сейчас и рассмотрим.
В Excel 2003. Откройте в верхнем меню «Сервис», затем выберите пункт «Параметры». Убедитесь, что находитесь во вкладке «Вид», затем поставьте галочку у «Показывать ярлычки листов».
В Excel 2007. Откройте главную кнопку меню (вверху слева), затем щелкните по «Параметры Excel». Перейдите в «Дополнительно», а затем выставьте галочку у «Показывать ярлычки листов».
В Excel 2010, 2013, 2016. Раскройте меню «Файл» и выберите «Параметры». Перейдите в «Дополнительно» и установите галочку напротив «Показывать ярлычки листов».
После этого панель листов в нижней левой части должна появиться.
Если вы знаете еще полезные методы, то смело делитесь ими в комментариях.
☕ Хотите выразить благодарность автору? Поделитесь с друзьями!
- Как сделать ссылку в Ворде?
- Как сохранить картинку из Ворда в jpg?
- Как сделать ссылку в Ворде? Word, Excel, OpenOffice
- Как объединить ячейки в Excel? Word, Excel, OpenOffice
- Как сделать длинное тире в Ворде? Word, Excel, OpenOffice
- Как сохранить картинку из Ворда в jpg? Word, Excel, OpenOffice
- Как сделать разрыв страницы в Ворде? Word, Excel, OpenOffice
- Как сделать дробь в Ворде? Word, Excel, OpenOffice
Загрузка из EXCEL в 1С. Список листов EXCEL
В данной статье приведен функционал, с помощью которого в обработке «Импорт из EXCEL и др.источников (xls,xlsx,ods,sxc,dbf,mxl,csv,sql) в 1С»: //infostart.ru/public/120961 производится считывание данных из файлов табличного типа *xls, *.xlsx, *.ods, *.sxc. Методы загрузки из внешнего источника:— Метод «MS ADO» (Чтение файлов xls, xlsx средствами Microsoft ADO): //infostart.ru/public/163640/- Метод «MS EXCEL» (Чтение файлов xls, xlsx с картинками средствами Microsoft Office): //infostart.ru/public/163641/ — Метод «LO CALC» (Чтение файлов xls, xlsx, ods, sxc с картинками средствами LibreOffice): //infostart.ru/public/163642/ — Метод «NativeXLSX» (Чтение файлов xlsx с картинками средствами 1С. ПостроительDOM): //infostart.ru/public/300092/ — Метод «NativeXLSX». Предыдущий вариант (Чтение файлов xlsx средствами 1С. ЧтениеXML)://infostart.ru/public/225624/ — Метод «Excel1C» (Загрузка на платформе 8.3.6 с картинками. Чтение файлов xls, xlsx, ods): //infostart.ru/public/341855/ — Список листов файла: //infostart.ru/public/163724/
Публикаций на тему загрузки из EXCEL — множество, но » — Вам билетёр нужен? — Был нужен, да уже взяли. — Может и я на что сгожусь? — Может и сгодишься, если скалиться не будешь … » «НЕУЛОВИМЫЕ МСТИТЕЛИ» (1966).
// Функция возвращает список значений, содержащий имена листов книги EXCEL или Пустой СписокЗначений.//// Параметры:// ФайлEXCEL — Полное имя файла (путь к файлу с именем файла и расширением).// ПодключениеADODB — Тип драйвера ADODB для подключения к EXCEL.//// Возвращаемые значения:// СписокЛистов — Список имен листов в файле, например: Лист1, Лист2, Лист3.//Функция ФайлExcelПолучитьСписокЛистов(Знач ФайлEXCEL, Знач ПодключениеADODB = «MicrosoftJetOLEDB40») Перем СписокЛистов, ВсегоЛистов, ИмяЛиста, МассивЛистов; Перем ServiceManager, Desktop, Properties1, Properties2, Arguments, Book, Sheets; Перем СonnectionString, ADODBConnection, ADOXCatalog; СписокЛистов = Новый СписокЗначений; Файл = Новый Файл(ФайлEXCEL); Если ВРег(Файл.Расширение) = «.ODS» ИЛИ ВРег(Файл.Расширение) = «.SXC» Тогда // Для файлов типа .ODS,*.SXC используем ServiceManager LibreOffice. Попытка // Инициализация основного СОМОбъекта типа com.sun.star.ServiceManager (LibreOffice/OpenOffice). ServiceManager = Новый COMОбъект(«com.sun.star.ServiceManager»); // Инициализация дочернего объекта Desktop. Desktop = ServiceManager.CreateInstance(«com.sun.star.frame.Desktop»); // Объявление свойств и аргументов для создания объекта типа Книга EXCEL. Properties1 = ServiceManager.Bridge_GetStruct(«com.sun.star.beans.PropertyValue»); Properties1.Name = «AsFile»; // Свойство «КАК ФАЙЛ», альтернатива «AsTemplate» — «КАК ШАБЛОН». Properties1.Value = Истина; Properties2 = ServiceManager.Bridge_GetStruct(«com.sun.star.beans.PropertyValue»); Properties2.Name = «Hidden»; // Запускать скрытно. Реализовано в LibreOffice 3.6. Properties2.Value = Истина; Arguments = Новый COMSafeArray(«VT_VARIANT», 2); Arguments.SetValue(0, Properties1); Arguments.SetValue(1, Properties2); // Дочерний объект Desktop-а: Книга EXCEL. Book = Desktop.LoadComponentFromURL(ConvertToURL(ФайлEXCEL), «_blank», 0, Arguments); // Дочерний объект Book-а: Листы EXCEL. Sheets= Book.getSheets(); ВсегоЛистов = Sheets.getCount(); // Формирование списка листов файла. Для ит = 0 ПО ВсегоЛистов -1 Цикл ИмяЛиста = Sheets.getByIndex(ит).Name; СписокЛистов.Добавить(ИмяЛиста); // Добавляем в список имя листа без знака. КонецЦикла; // Завершение работы. // Закрытие Объектов. Book.Close(Истина); Desktop.Terminate(); Desktop = Неопределено; ServiceManager = Неопределено; Исключение Сообщить(НСтр(«ru = ‘»+ОписаниеОшибки()+»‘»), СтатусСообщения.Внимание); Возврат Новый СписокЗначений; // В случае ошибки возвращаем пустой список значений. КонецПопытки; Иначе // Для файлов типа .XLS .XLSX используем MS ADODB. // Строка соединения — определение драйвера, который будет использован для подключения к файлу EXCEL. Если ПодключениеADODB = «MicrosoftACEOLEDB12» Тогда // ACE.OLEDB.12.0 — Для использования данного подключения необходимо дополнительное ПО: // Microsoft Access Database Engine 2010 Redistributable 32/64 bit. СonnectionString = «Provider=Microsoft.ACE.OLEDB.12.0;Data Source= » + СокрЛП(ФайлEXCEL) + «;Extended Properties=»»Excel 12.0;HDR=YES;IMEX=1;»»»; // Еще один вариант. //СтрокаСоединения = «Driver={Microsoft Excel Driver (*.xls, *.xlsx, *.xlsm, *.xlsb)};Dbq=» + СокрЛП(ФайлEXCEL) + «;»; Иначе // Jet.OLEDB.4.0 — Стандартное подключение, как правило, не требующее установки дополнительного ПО. // Рекомендуется установить последний Service Pack Windows. СonnectionString = «Provider=Microsoft.Jet.OLEDB.4.0;Data Source= » + СокрЛП(ФайлEXCEL) + «;Extended Properties=»»Excel 8.0;HDR=YES;IMEX=1;»»»; // Еще один вариант. //СтрокаСоединения = «Driver={Microsoft Excel Driver (*.xls)};Dbq=» + СокрЛП(ФайлEXCEL) + «;»; КонецЕсли; Попытка ADODBConnection = Новый COMОбъект(«ADODB.Connection»); // Инициализация ADODB. ADODBConnection.Open(СonnectionString); // Открытие соединения. // 1-ый способ Формирования списка листов файла EXCEL. ADOXCatalog = Новый COMОбъект («ADOX.Catalog»); ADOXCatalog.ActiveConnection = ADODBConnection; МассивЛистов = ADOXCatalog.Tables; Для Каждого ЛистМассива ИЗ МассивЛистов Цикл ИмяЛиста = ЛистМассива.Name; Если ИмяЛиста = «Excel_BuiltIn_Database» Тогда // Исключаем лист «по-умолчанию». Продолжить; КонецЕсли; // Добавляем в список имя листа без знака $. Исключительно для удобвства восписятия при выборе листа из списка. СписокЛистов.Вставить(0, Лев(ИмяЛиста, СтрДлина(ИмяЛиста)-1)); КонецЦикла; //// 2-ой способ Формирования списка листов файла EXCEL. //ADODBRecordset = Новый COMОбъект(«ADODB.Recordset»); //ADODBRecordset = ADODBConnection.OpenSchema(20); //Пока НЕ ADODBRecordset.EOF Цикл // ИмяЛиста = ADODBRecordset.Fields(«TABLE_NAME»).Value; // Если ИмяЛиста = «Excel_BuiltIn_Database» Тогда // Исключаем лист «по-умолчанию». // ADODBRecordset.MoveNext(); // Продолжить; // КонецЕсли; //// Добавляем в список имя листа без знака $. Исключительно для удобвства восписятия при выборе листа из списка. // СписокЛистов.Добавить(Лев(ИмяЛиста, СтрДлина(ИмяЛиста)-1)); // ADODBRecordset.MoveNext(); //КонецЦикла; //ADODBRecordset.Close(); // Завершение работы. // Закрытие Объектов. ADOXCatalog = Неопределено; ADODBConnection.Close(); ADODBConnection = Неопределено; Исключение Сообщить(НСтр(«ru = ‘»+ОписаниеОшибки()+»‘»), СтатусСообщения.Внимание); Возврат Новый СписокЗначений; // В случае ошибки возвращаем пустой список значений. КонецПопытки; КонецЕсли; Возврат СписокЛистов; КонецФункции
// Конвертировать имя файла для метода «LibreOffice CALC». // Функция ConvertToURL(ФайлEXCEL) ФайлEXCEL = СтрЗаменить(ФайлEXCEL,» «,»%20″); ФайлEXCEL = СтрЗаменить(ФайлEXCEL,»\»,»/»); Возврат «file:/» + «/localhost/» + ФайлEXCEL; КонецФункции
// Получение списка листов файла типа XLSX средствами 1С (ЧтениеXML). //Функция ФайлExcelПолучитьСписокЛистов_1CXML_XLSX(ФайлEXCEL) Перем ZIPКаталог, WorkBook; Перем СписокЛистов; ZIPКаталог = КаталогВременныхФайлов() + «XLSX\»; СписокЛистов = Новый СписокЗначений; Файл = ПолучитьОбъектФайл(ФайлEXCEL, Истина); Если Файл = Неопределено Тогда Сообщить(«Невозможно получить список листов, т.к. невозможно открыть для чтения файл: |» + ФайлEXCEL); Возврат Новый СписокЗначений; КонецЕсли; Если НЕ ВРег(Файл.Расширение) = «.XLSX» Тогда Возврат Новый СписокЗначений; КонецЕсли; WorkBook = Новый ЧтениеXML; WorkBook.ОткрытьФайл(ZIPКаталог + «XL\WorkBook.xml»); // Считать очередной узел XML. Пока WorkBook.Прочитать() Цикл Если НЕ ВРег(WorkBook.Имя) = ВРег(«sheet») Тогда Продолжить; КонецЕсли; // Тип текущего узла XML. Если WorkBook.ТипУзла = ТипУзлаXML.НачалоЭлемента Тогда // Считать очередной атрибут элемента XML. Пока WorkBook.ПрочитатьАтрибут() Цикл Если НЕ ВРег(WorkBook.Имя) = «NAME» Тогда Продолжить; КонецЕсли; СписокЛистов.Добавить(WorkBook.Значение); КонецЦикла; КонецЕсли; КонецЦикла; // Завершение работы. // Закрытие Объектов. WorkBook.Закрыть(); Возврат СписокЛистов; КонецФункции Функция ПолучитьОбъектФайл(Знач ФайлEXCEL, РаспаковатьXLSX = Ложь) Перем Файл, objFSO, objFile, XLSXРаспакован; Если НЕ ЗначениеЗаполнено(ФайлEXCEL) Тогда Возврат Неопределено; КонецЕсли; Файл = Новый Файл(ФайлEXCEL); Если НЕ Файл.Существует() Тогда Сообщить(«Файл не существует: |» + ФайлEXCEL); Возврат Неопределено; КонецЕсли; // Проверка: Занят ли файл другим процессом? objFSO = Новый COMОбъект(«Scripting.FileSystemObject»); Попытка objFSO.MoveFile(ФайлEXCEL, ФайлEXCEL); objFile = objFSO.GetFile(ФайлEXCEL); Исключение objFile = Неопределено; objFSO = Неопределено; Сообщить(«Ошибка открытия файла/Файл занят другой программой: |» + ФайлEXCEL); Возврат Неопределено; КонецПопытки; objFSO = Неопределено; Если ВРег(Файл.Расширение) = «.XLSX» И РаспаковатьXLSX Тогда // Распаковка файла XLSX во временный каталог. XLSXРаспакован = РаспаковатьXLSXвКаталогВременныхФайлов(ФайлEXCEL); Если НЕ XLSXРаспакован Тогда Возврат Неопределено; КонецЕсли; КонецЕсли; Возврат Файл; КонецФункции Функция РаспаковатьXLSXвКаталогВременныхФайлов(ФайлEXCEL) Перем ZIPФайл, ZIPКаталог; ZIPКаталог = КаталогВременныхФайлов() + «XLSX\»; Попытка УдалитьФайлы(ZIPКаталог); ZIPФайл = Новый ЧтениеZipФайла; ZIPФайл.Открыть(ФайлEXCEL); ZIPФайл.ИзвлечьВсе(ZIPКаталог, РежимВосстановленияПутейФайловZIP.Восстанавливать); Возврат Истина; Исключение Возврат Ложь; КонецПопытки; Возврат Истина; КонецФункции
Особенности и Ограничения:
1. Для функционирования метода «Microsoft ADODB» необходимо:
Драйвер подключения Provider=Microsoft.Jet.OLEDB.4.0: — Установленный Microsoft MDAC, как правило специальная установка не требуется, достаточно последнего Service Pack-а операционной системы.. Microsoft MDAC 2.8 SP1 10.05.2005: https://www.microsoft.com/download/en/details.aspx?displaylang=en&id=5793 Драйвер подключения Provider=Microsoft.ACE.OLEDB.12.0: — Установленный Microsoft Access Database Engine 2010 Redistributable (16/12/2010) 32 и 64 — разрядные версии: Microsoft ADE 2010 16/12/2010: https://www.microsoft.com/en-us/download/details.aspx?id=13255
2. Для функционирования метода «LibreOffice CALC» необходим установленный LibreOffice.
С уважением к сообществу МА!
Как сделать вкладку в Excel
Создадим свою вкладку, назвав ее «Моя закладка» с группами инструментов и поместим ее после вкладки «Вставка».
Для этого:
- Щелкните правой кнопкой мышки по любой вкладке и в контекстном меню выберите опцию «Настройка ленты».
- В правой части появившегося окна выделите пункт «Вставка» и нажмите на кнопку «Создать вкладку». Выделите ее и нажмите на кнопку «Переименовать», чтобы присвоить ей имя «Моя вкладка».
- Удерживая левую клавишу мышки перетащите под вашу пользовательскую вкладку группу инструментов созданную в предыдущем примере под названием «Мои инструменты».
- Нажмите ОК в окне «Параметры Excel».
В результате у нас создана новая вкладка с нашей группой инструментов.
Как создать таблицу в Excel для чайников
Работа с таблицами в Excel для чайников не терпит спешки. Создать таблицу можно разными способами и для конкретных целей каждый способ обладает своими преимуществами. Поэтому сначала визуально оценим ситуацию.
Посмотрите внимательно на рабочий лист табличного процессора:
Это множество ячеек в столбцах и строках. По сути – таблица. Столбцы обозначены латинскими буквами. Строки – цифрами. Если вывести этот лист на печать, получим чистую страницу. Без всяких границ.
Сначала давайте научимся работать с ячейками, строками и столбцами.
Как выделить столбец и строку
Чтобы выделить весь столбец, щелкаем по его названию (латинской букве) левой кнопкой мыши.
Для выделения строки – по названию строки (по цифре).
Чтобы выделить несколько столбцов или строк, щелкаем левой кнопкой мыши по названию, держим и протаскиваем.
Для выделения столбца с помощью горячих клавиш ставим курсор в любую ячейку нужного столбца – нажимаем Ctrl + пробел. Для выделения строки – Shift + пробел.
Как изменить границы ячеек
Если информация при заполнении таблицы не помещается нужно изменить границы ячеек:
- Передвинуть вручную, зацепив границу ячейки левой кнопкой мыши.
- Когда длинное слово записано в ячейку, щелкнуть 2 раза по границе столбца / строки. Программа автоматически расширит границы.
- Если нужно сохранить ширину столбца, но увеличить высоту строки, воспользуемся кнопкой «Перенос текста» на панели инструментов.
Для изменения ширины столбцов и высоты строк сразу в определенном диапазоне выделяем область, увеличиваем 1 столбец /строку (передвигаем вручную) – автоматически изменится размер всех выделенных столбцов и строк.
Примечание. Чтобы вернуть прежний размер, можно нажать кнопку «Отмена» или комбинацию горячих клавиш CTRL+Z. Но она срабатывает тогда, когда делаешь сразу. Позже – не поможет.
Чтобы вернуть строки в исходные границы, открываем меню инструмента: «Главная»-«Формат» и выбираем «Автоподбор высоты строки»
Для столбцов такой метод не актуален. Нажимаем «Формат» — «Ширина по умолчанию». Запоминаем эту цифру. Выделяем любую ячейку в столбце, границы которого необходимо «вернуть». Снова «Формат» — «Ширина столбца» — вводим заданный программой показатель (как правило это 8,43 — количество символов шрифта Calibri с размером в 11 пунктов). ОК.
Как вставить столбец или строку
Выделяем столбец /строку правее /ниже того места, где нужно вставить новый диапазон. То есть столбец появится слева от выделенной ячейки. А строка – выше.
Нажимаем правой кнопкой мыши – выбираем в выпадающем меню «Вставить» (или жмем комбинацию горячих клавиш CTRL+SHIFT+»=»).
О и жмем ОК.
Совет. Для быстрой вставки столбца нужно выделить столбец в желаемом месте и нажать CTRL+SHIFT+»=».
Все эти навыки пригодятся при составлении таблицы в программе Excel. Нам придется расширять границы, добавлять строки /столбцы в процессе работы.
Пошаговое создание таблицы с формулами
- Заполняем вручную шапку – названия столбцов. Вносим данные – заполняем строки. Сразу применяем на практике полученные знания – расширяем границы столбцов, «подбираем» высоту для строк.
- Чтобы заполнить графу «Стоимость», ставим курсор в первую ячейку. Пишем «=». Таким образом, мы сигнализируем программе Excel: здесь будет формула. Выделяем ячейку В2 (с первой ценой). Вводим знак умножения (*). Выделяем ячейку С2 (с количеством). Жмем ВВОД.
- Когда мы подведем курсор к ячейке с формулой, в правом нижнем углу сформируется крестик. Он указываем на маркер автозаполнения. Цепляем его левой кнопкой мыши и ведем до конца столбца. Формула скопируется во все ячейки.
- Обозначим границы нашей таблицы. Выделяем диапазон с данными. Нажимаем кнопку: «Главная»-«Границы» (на главной странице в меню «Шрифт»). И выбираем «Все границы».
Теперь при печати границы столбцов и строк будут видны.
С помощью меню «Шрифт» можно форматировать данные таблицы Excel, как в программе Word.
Поменяйте, к примеру, размер шрифта, сделайте шапку «жирным». Можно установить текст по центру, назначить переносы и т.д.
Как снять пароль защиты с листа в Excel, зная пароль?
Чтобы снять пароль защиты с листа в Excel, его нужно установить. Как защитить лист в Excel:
- Выберите нужный лист
- На вкладке “Рецензирование” нажмите кнопку “Защитить лист”
- В списке “Разрешить всем пользователям этого листа” установите флажки для элементов, изменение которых должно быть доступно пользователям
- Введите пароль в поле “Пароль для отключения защиты листа” и нажать кнопку “ОК” (важно, не забудьте его, чтобы потом без проблем снять пароль зашиты листа в Excel)
Как снять пароль с листа в Excel:
- “Рецензирование”
- “Снять защиту листа” (группа “Изменения”)
Как создать таблицу в Excel: пошаговая инструкция
Простейший способ создания таблиц уже известен. Но в Excel есть более удобный вариант (в плане последующего форматирования, работы с данными).
Сделаем «умную» (динамическую) таблицу:
- Переходим на вкладку «Вставка» — инструмент «Таблица» (или нажмите комбинацию горячих клавиш CTRL+T).
- В открывшемся диалоговом окне указываем диапазон для данных. Отмечаем, что таблица с подзаголовками. Жмем ОК. Ничего страшного, если сразу не угадаете диапазон. «Умная таблица» подвижная, динамическая.
Примечание. Можно пойти по другому пути – сначала выделить диапазон ячеек, а потом нажать кнопку «Таблица».
Теперь вносите необходимые данные в готовый каркас. Если потребуется дополнительный столбец, ставим курсор в предназначенную для названия ячейку. Вписываем наименование и нажимаем ВВОД. Диапазон автоматически расширится.
Если необходимо увеличить количество строк, зацепляем в нижнем правом углу за маркер автозаполнения и протягиваем вниз.
Как добавить кнопку в интерфейс Excel
Для примера разместим на вкладке инструментов «Главная» свою пользовательскую группу кнопок «Мои инструменты» и добавим в нее: «Специальную вставку», «Знак доллара», «Камера» и «Калькулятор».
Решение:
- Перейдите на вкладку «Главная» и щелкните по ней правой кнопкой мышки.
- Из контекстного меню выберите опцию: «Настройка ленты». Появится следующее окно:
- В правой части окна «Настройка ленты» выберите пункт: «Главная»-«Редактирование».
- Нажмите на кнопку «Создать группу», а потом на кнопку «Переименовать». Сначала у вас появится новая группа, а потом вы ее должны переименовать на «Мои инструменты». Так же для вас будут доступны иконки на выбор для вашей пользовательской группы. После чего нажмите ОК.
- Теперь в левой части окна ищем первый наш инструмент «Специальная вставка». Отмечаем его и жмем на кнопку «Добавить». Таким образом, первая иконка добавилась в нашу группу.
- Теперь в левой части окна из выпадающего списка «Выбрать команды» выберите опцию «Команды не на ленте». Данная категория инструментов содержит кнопки, которые по умолчанию недоступны на любой вкладке Excel. Выберите из этой категории 2 инструмента: «Знак доллара», «Камера» и «Калькулятор», а после нажмите на кнопку «Добавить».
- Щелкните ОК в окне «Параметры Excel» и на вкладке «Главная» будет создана новая группа «Мои инструменты» с прежде выбранными иконками. Как показано ниже на рисунке:
Полезный совет! В примере используется инструмент, знак доллара выполняет простую функцию ввода символа доллар «$». Но в ссылках формул лучше все-таки использовать горячую клавишу F4.
Инструмент «Камера» помогает при создании презентаций или печатных документов, на которых хотим отобразить элементы листа Excel.
Например:
- Постройте простую таблиц и график по ней так как показа на рисунке:
- Выделите диапазон охватывающий данные таблицы и графика, а после нажмите на инструмент: «Главная»-«Мои инструмент»-«Камера».
- А теперь сделайте на пустом месте левый щелчок кнопки мышки и на лист автоматически вставиться картинка, на которой отображается содержимое предварительно выделенного диапазона.
Теперь эту картинку можно скопировать в другой документ и не только из пакета MS Office или сохранить в файл графического формата.
«Камера» — это полезный инструмент о котором Вы могли и не знать ведь его нет на ленте, а нужно добавлять только в настройках. Там находиться еще много интересных инструментов.
Инструмент «Специальная вставка» был неоднократно описан на предыдущих уроках.
Примечание. Инструмент калькулятор при добавлении из неизвестных причин может изменить имя на «Другая». Вам достаточно выделить его в окне «Параметры Excel»-«Настройка ленты» и нажать на кнопку переименовать, чтобы задать новое имя.
В пользовательской группе инструментов можно добавить много часто используемых кнопок. Но сложно при этом сохранить организованный порядок интерфейса. Если вы хотите настроить программу Excel как собственный рабочий станок с разными пользовательскими группами и инструментами лучший выход это создание свих пользовательских вкладок.