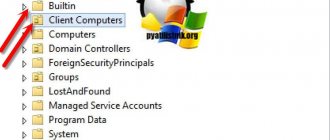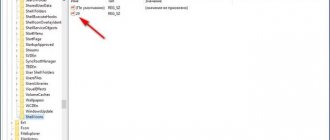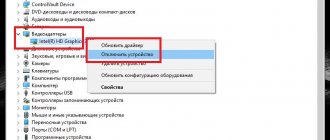Что такое DosBox
DosBox — это программный эмулятор IBM-PC совместимого компьютера под управлением операционной системы (ОС) MS-DOS. Программа DosBox является свободным программным обеспечением, которое позволяет запускать старые программы и игры на современных компьютерах и устройствах под управлением операционных систем Windows, Linux, Adndroid и других.
Официальный сайт программы: www.dosbox.com
Краткий перечень возможностей и плюсов DosBox:
- MS-DOS окружение без наличия физического x86 процессора и оригинала ОС;
- Эмуляция прерываний BIOS и аппаратной части IBM-PC совместимого компьютера;
- Подключение любой папки на компьютере как рабочий диск в виртуальной ОС;
- Графика — Text Mode, Hercules, CGA, EGA, VGA, VESA;
- Аудио — AdLib, Sound Blaster, PC-Speaker(пищалка) и другие старые железки;
- Сеть — TCP/IP, IPX, Com-port(Windows);
- Кроссплатформенность;
- Открытое ПО, наличие исходных кодов;
- Маленький размер дистрибутива 1,5-2 Мб;
- Возможность запуска в портабельном режиме.
Под DosBox уверено запустятся и будут работать различные файловые менеджеры времен MS-DOS, бухгалтерские и банковские программы, среды программирования, программы для радиолюбительских измерений и коммуникации…
В эмуляторе отлично будут работать такие игры как: Dune II, Quake, Duke Nukem, Warcraft II, Chasm the rift и многие другие…
Установка программы DosBox в Linux и Windows
В системах GNU/Linux Свежую версию программы всегда можно скачать на официальном сайте, а также установить через систему репозиториев. Для установки DosBox под GNU/Linux Debian или Ubuntu достаточно одной команды:
sudo apt-get install dosbox
Для операционной системы Windows также можно скачать установщик с официального сайта. Тем не менее, очень удобно использовать портабельную версию программы, которая запускается и работает с флешки или сменного жесткого диска.
Можно сделать, например, подарочную флешку с набором стареньких игр и программ для своего друга на день рождения — если он работал раньше в MS-DOS то наверняка будет что вспомнить.
Качаем и устанавливаем портабельную версию программы — DosBox Portable (portableapps) (2Мб).
После запуска DOSBoxPortable.exe откроется два окошка: первое — окно статуса программы. а второе — окно где производится эмуляция.
Для тех кто знает Английский язык проблем с встроенной системой помощи(HELP) не возникнет.
Команда INTRO позволяет максимально быстро пройтись по основным пунктам при работе с программой — монтирование директорий как дисков, работа с образами CD-ROM, список горячих клавиш.
Основные консольные команды
Команда HELP выводит на экран список доступных в эмуляторе основных команд MS-DOS:
- DIR — отображает содержимое директории;
- CD — смена текущего каталога;
- CLS — очистка экрана;
- COPY — копирование файлов;
- DEL — удаление файлов;
- EXIT — выход;
- MD — создание директории;
- RD — удаление директории;
- REN — переименование одного или нескольких файлов;
- TYPE — отображение содержимого текстового файла;
- VER — отображает текущую версию DosBox, а также версию эмулируемой MS-DOS.
Синтаксис и ключи DOSBox
Прежде чем перейти к конкретным примерам, рекомендуем ознакомиться со списком наиболее востребованных ключей эмулятора. Вы уже знаете, что для запуска приложения из терминала используется команда dosbox, с ней вы можете использовать следующие параметры:
• -fullscreen — запускает эмулятор в полноэкранном режиме. • -printconf — отображает путь к конфигурационному файлу. • -conf — загружает конфигурационный файл.
При работе в самой оболочке DOSBox вам пригодятся такие параметры:
• imgmount — монтирует в эмуляторе ISO-образ. • mount — монтирует в эмуляторе каталоги. • config — сохраняет текущую конфигурацию в файл.
Желающие ознакомиться с полным набором команд могут это сделать на странице www.dosbox.com/wiki. Кроме того, в оболочке эмулятора вы можете использовать разные команды MS DOS.
Список горячих клавиш
- ALT-ENTER — включение/выключение полноэкранного режима;
- ALT-PAUSE — приостановка работы эмулятора DosBox;
- CTRL-F1 — запуск редактора горячих клавиш;
- CTRL-F4 — обновление кеша директорий что подмонтированы;
- CTRL-ALT-F5 — запуск и остановка захвата экрана с последующим сохранением в видеофайл;
- CTRL-F5 — захват и сохранение скриншота;
- CTRL-F6 — запуск и остановка записи звука в Wav файл;
- CTRL-ALT-F7 — старт и остановка записи OPL команд;
- CTRL-ALT-F8 — старт и остановка записи разных MIDI команд;
- CTRL-F7 — уменьшить количество пропускаемых фреймов;
- CTRL-F8 — увеличить количество пропускаемых фреймов;
- CTRL-F9 — холодное выключение DosBox (kill);
- CTRL-F10 — включение и отключение захвата мышки;
- CTRL-F11 — замедление эмулятора, уменьшение количества циклов микропроцессора;
- CTRL-F12 — ускорение эмулятора, увеличение количества циклов микропроцессора;
- ALT-F12 — отключение лимита скорости, максимум.
Монтирование директорий как дисков в DosBox
Теперь приступим к созданию и подключению директории на компьютере в качестве виртуального диска внутри DosBox. Хотелось бы заметить что это может быть любая директория и на любом из подключенных дисков/томов.
Пример команды, которую нужно выполнить в консоли уже запущенной программы DosBox:
mount C D:/DOSGames
где:
- mount — название команды, которую нужно выполнять
- C — название (буква), которое будет присвоено доступному в DosBox виртуальному диску
- D:/DOSGames — путь к папке «DOSGames», которая размещается на диске D (пример для MS Windows).
После запуска будет выведено оповещение что диск с буквой «C» подмонтирован и для него используется директория «D:/DOS_Games». Таким образом можно подмонтировать несколько виртуальных дисков с директориями — на одном хранить программы, на другом документы и т.п.
Подключаемая директория должна существовать, также хочу заметить что в путях можно использовать разделитель слеш (unix) «/» вместо обратного (win) «\» не зависимо от того под какой ОС вы запускаете DosBox.
Еще пример, команда для монтирования в качестве диска X (внутри DosBox) директории /tmp/DOSTEST (из Linux системы):
mount X /tmp/DOSTEST
Конфигурационные файлы
Для каждой программы можно создать свой конфигурационный файл с уникальными для нее параметрами эмуляции.
После первого запуска DosBox будет автоматически создан конфигурационный файл по умолчанию — dosbox.conf. Вот его местонахождение в разных операционных системах:
- MS Windows: «{системный_диск}:/Users/{имя_пользователя}/AppData/Local/DOSBox/dosbox-{версия}.conf» ;
- GNU/Linux: «~/.config/dosbox/» (для версии 0.75 и выше) или «~/.dosbox/»;
- MS Windows — PortableApps: в папке «Data/settings/dosbox.conf» относительно DOSBoxPortable.exe .
Вместо «{системный_диск}», «{имя_пользователя}» и «{версия}» нужно подставить актуальные для вашего случая и системы данные.
Для редактирования файлов конфигурации можно использовать любой текстовый редактор — notepad (Windows), gedit, kate, nano (Linux) и другие.
Чтобы запустить эмулятор с определенным конфигурационным файлом нужно выполнить команду:
DOSBox.exe -conf «ConfigName.conf»
Где «ConfigName.conf» — имя конфигурационного файла. Если конфигурационный файл размещается не в директории с программой, то вместо имени нужно указывать полный путь к файлу (с названиями директорий), примеры для Windows и Linux:
DOSBox.exe -conf «C:\Test\games-config.conf» dosbox -conf /tmp/games-config.conf
Установка DOSBox «ручками».
Не знаю, как будет с установкой DOSBox новой — 64 битной версии 0.75 в виде Portable режима, то есть без установочного *.exe файла, но на данный момент всё просто. Достаточно скопировать все файлы и директории в выбранную Вами папку. При этом туда же (в директорию с основным файлом DOSBox.exe) необходимо поместить dosbox.conf и директорию видеозахвата Capture. Файл dosbox.conf представляет собой текстовый файл, скорректированный по вашему усмотрению на основе dosbox-0.74-2.conf . При отсутствии файла dosbox.conf, конфигурационный файл, соответствующий версии DOSBox (в нашем случае — dosbox-0.74-2.conf ) будет создан автоматически на время рабочей сессии программы с настройками по умолчанию (C:\Users\User-1\AppData\Local\DOSBox\dosbox-0.74-2.conf ).
Настройка автозапуска команд после старта
Воспользуемся поддержкой принципа так называемого файла autoexec.bat из мира MS-DOS в эмуляторе, это очень удобно когда после запуска программы-эмулятора DosBox нужно автоматически выполнить некоторые команды, запустить предустановленные программы.
В качестве примеров того что можно автоматизировать:
- почистить мусор в какой-либо директории (использовать команду DEL)
- подмонтировать новый диск (использовать команду mount)
- запустить Norton/Volkov Commander
- автоматически запустить игру или другую программу
- и т.д.
Чтобы задать команды для автостарта в DosBox нужно добавить список этих команд в специальную секцию под названием «[autoexec]» в конфигурационный файл dosbox.conf.
К примеру, после старта нужно выполнить следующие действия:
- подмонтировать папку «Data/Disk_C» для портабельной версии программы (Windows — portableapps) как диск «С» в эмуляторе;
- перейти на диск С;
- вывести список содержимого диска С.
Открываем в текстовом редакторе конфигурационный файл dosbox.conf и ищем в самом низу секцию «[autoexec]» — все заданные там команды будут автоматически выполнены по порядку после запуска эмулятора .
Вот скриншот реализации приведенных выше 3х команд для авто-запуска по очереди:
Хотелось бы обратить внимание на путь к директории «../../Data/Disk_C» — в данном случае мы указываем относительный путь для портабельной версии программы, а не абсолютный (к примеру «c:/Programs/Dosbox/Data/»).
Программа DosBox будет искать папку относительно файла DOSBox.exe, что находится в директории «App/DOSBox», поэтому мы поднимаемся на два уровня выше «../../» и уже после указываем расположение директории от текущего уровня.
Данный метод монтирования директорий с относительными путями 100% рабочий и отлично подходит для монтирования директорий что расположены рядом на одном диске с программой.
Эта возможность очень удобна, поскольку позволяет переносить портабельную версию программы и содержимое к ней (программы для ДОС) на сменных носителях и дисках, например на флешке или внешнем жестком диске.
Запускаем DosBox и вот что мы должны увидеть:
Директория подмонтировалась как диск С, выполнен переход на диск С и отображены папки и файлы на диске.
Если вы предпочитаете работу в оболочках типа Norton Commander или Volkov Commander то в автозапуск можно также добавить полный путь для запуска оболочки.
Например вы распаковали Volkov Commander в директорию «vc», что расположена в каталоге который будет подмонтирован как диск С. Добавляем в конфигурационный файл примера, что приведен выше, строчку: «c:\vc\vc.com».
Хочу заметить что для всех команд, которые выполняться внутри эмулятора, в путях нужно использовать слеши:
- для Linux — слеш «/»;
- для Windows — обратный слеш «\».
В показанном выше прмиере, при запуске DosBox (портабельная версия программы) под Windows автоматически подмонтируется диск С и запустится Volkov Commander:
Как пользоваться DosBox
В большинстве случаев DosBox запускается из терминала, а для настройки параметров выполнения команде передаются определенные опции. Сначала рассмотрим синтаксис команды и ее основные опции.
Синтаксис и опции Dosbox
Синтаксис команды очень прост:
$ dosbox опции
Все же остальные параметры задаются с помощью опций и конфигурационного файла. Вот основные опции, которые нам предстоит использовать:
- -fullscreen — включить полноэкранный режим dosbox;
- -noautoexec — не выполнять секцию autoexec конфигурационного файла;
- -c выполнить произвольную команду после запуска;
- -conf — загрузить конфигурационный файл;
- -printconf — вывести адрес конфигурационного файла;
- -eraseconf — удалить конфигурационный файл по умолчанию;
Команды DosBox. Когда вы запустили оболочку DosBox, вы можете в ней работать, для этого можно использовать встроенные команды. Вот некоторые из них:
- MOUNT — монтировать системную папку в окружение DOS;
- MEM — доступное количество памяти;
- CONFIG — записать текущую конфигурацию в файл;
- RESCAN — пересканировать информацию о директориях;
- IMGMOUNT — примонтировать образ iso в оболочку;
- BOOT — запустить другую операционную систему в DosBox;
- LEUB — поменять раскладку клавиатуры.
Конечно, кроме всех этих команд, вы можете использовать привычные команды dos. Теперь давайте рассмотрим несколько примеров как работать с dosbox.
Примеры использования DosBox
В Windows вы можете запустить DosBox из меню пуск, в Linux, из главного меню или через терминал, командой:
dosbox
Дальше откроется ваша оболочка. Теперь нам нужно взять папку в нашей файловой системе и подключить ее к этой оболочке. Для этого будем использовать MOUNT. Синтаксис команды такой:
> MOUNT метка_диска адрес_папки
Например, если наша игра или программа находится в папке ~/dos, то нужно выполнить:
> MOUNT C: ~/dos
Готово, теперь переходим на диск C: и смотрим его содержимое:
> C: > dir
Мы видим несколько исполняемых файлов, теперь мы можем запустить EXE файл:
> cd BCRACERS/BCRACERS.EXE
Как видите, ответ на вопрос как запустить игру через dosbox совсем не сложный. Таким образом, вы можете запустить любую программу DOS. Но это еще далеко не все. Дальше вы узнаете как настроить dosbox через конфигурационный файл.
Конфигурационный файл dosbox
Сначала давайте посмотрим где находится этот файл:
dosbox -printconf
Вы можете настроить с помощью него множество различных параметров, включая команды, которые будут автоматически выполняться при старте окружения и до тонкой настройки работы процессора. Этот файл разделен на несколько секций, каждая из которых отвечает за определенный аспект работы эмулятора:
- sdl — настройка отображения;
- dosbox — настройка типа эмулятора;
- render — настройки dosbox отрисовки;
- cpu — настройка процессора;
- mixer, midi, sblaster, gus, speaker — настройка звука;
- joystick — настройка джойстика;
- serial — настройка подключенных COM устройств;
- dos — настройка расширений DOS;
- ipx — позволяет включить поддержку сети;
- autoexec — самая интересная для нас секция, позволяет выполнить команды при запуске DosBox.
В секции sdl нас будут интересовать такие опции:
- fullscreen=true — открываем окно в полный экран для игр;
- fulldouble=true — использование двойной буферизации;
- fullresolution=original — использовать максимальное разрешение экрана;
- output=opengl — тип видеосистемы, которая будет использоваться для отрисовки, влияет на производительность. Возможны такие варианты: surface, overlay, opengl, openglnb, а в Windows еще и directx.
Секция dosbox предоставляет несколько настроек машины:
- machine=svga_nolfb — указывает тип эмуляции графической системы, чем новее машина, тем больше цветов и тем выше производительность. Самая новая — svga_nolfb;
- memsize=16 — количество доступной оперативной памяти;
Из секции render нас будет интересовать только одна опция — это scaler. Она позволяет улучшить картинку, которая была рассчитана для отображения с небольшими разрешениями. Оптимальный вариант — scaler=super2xsai.
Секция cpu интересна тем, что позволяет влиять на скорость выполнения программы:
- core=normal — количество ядер процессора, рекомендуется установить в normal, параметр auto может не работать в Ubuntu;
- cycles=auto — количество циклов процессора, напрямую влияет на скорость работы программы. Если игра работает слишком быстро, просто уменьшите это число с помощью клавиши F11 или в противном случае увеличьте — F12;
Последняя секция, которая будет нас интересовать — это autoexec. Просто пропишем туда наши команды монтирования папок. В результате получиться такой конфигурационный файл:
[sdl] fullscreen=true fulldouble=true fullresolution=original output=opengl
[dosbox] machine=svga_nolfb memsize=16
[scaler] scaler=super2xsai
[core] core=normal cycles=auto
[autoexec] MOUNT C: ~/dos C:
Рекомендую не заменять этим файлом настройки dosbox по умолчанию, а просто исправить нужные параметры. Вы можете пойти еще дальше и сохранить отдельный конфигурационный файл для вашей программы, а потом запускать только ее передав dosbox нужный файл:
dosbox -conf /путь/к/конфигурационному/файлу
Теперь вы знаете как запустить игру dosbox прямо из терминала и без лишних движений. Еще можно создать скрипт и запускать прямо двойным щелчком мыши.
Исправляем «кракозябры» (кодировку)
При запуске некоторых русскоязычных программ можем увидеть нечто подобное:
Для исправления неверного отображения кириллических символов в MS-DOS служат утилиты — руссификаторы клавиатуры. В нашем же случае не нужно искать никаких утилит и все решается намного проще.
Добавляем в конфигурационный файл DosBox (dosbox.conf), в секцию «[autoexec]» строчку:
keyb ru 866
Все, теперь после перезапуска программы символы кириллицы станут отображаться как следует!
Русские символы отображаются корректно!
Русификация DOSBox через секцию [autoexec].
Выше мы рассматривали, как подключить русский язык в DOSBox при загрузке через строку «keyboardlayout=» секции [dos] , но есть и другой способ, который позволяет воспользоваться внутренней программой или сторонним драйвером. В чистом DOS это делается внесением изменений в файлы autoexec.bat и config.sys. В DOSBox указанные файлы появляются на виртуальном диске только при запуске и их заменяют строки секции [autoexec] конфигурационного файла эмулятора.
Для того, чтобы инициировать русский язык в DOSBox при его запуске можно вписать необходимые строки загрузки внутренней программы keyb.com или стороннего драйвера (в нашем случае — keyrus.com) в секцию [autoexec] конфигурационного файла (у нас — файл dosbox.conf, находящийся в директории с установленным DOSBox):
[autoexec] # Lines in this section will be run at startup. # You can put your MOUNT lines here. @echo off
c:\KEYRUS\KEYRUS #РАСКЛАДКА КЛАВИАТУРЫ (LeftCTRL+RightCTRL) #или #keyb ru441 866 #РАСКЛАДКА КЛАВИАТУРЫ (LeftALT+RightSHIFT/LeftALT+LeftSHIFT)
Пошаговый пример настройки DosBox под Windows
У пользователей операционной системы GNU/Linux скорее всего не возникнет проблем с установкой и настройкой программы. А для некоторых пользователей MS Windows возможно что пригодится следующая подробная пошаговая инструкция.
Но прежде чем приступим, приведу одну очень важную рекомендацию: после скачивания на компьютер файлов каких-либо программ, предназначенных для работы под MS-DOS или MS Windows, их желательно проверить антивирусной программой.
Для пакетной проверки какого-то файла множеством разных антивирусов существует проект VirusTotal.com. На сайте проекта есть кнопка для загрузки файла на проверку.
Загружаем туда скачанные файлы по одному и смотрим результаты проверки множеством разных антивирусов. Файлы размером больше 100МБ загружать туда не рекомендую, как правило большинство небольших программ весят от нескольких единиц до десятков МегаБайт.
В примере будет использоваться портативная версия программы DosBox.
Итак, Поехали!
Скачивание программы
Переходим на сайт PortableApps.com со страницей загрузки DosBox — DOSBox Portable (emulator for classic DOS games).
Ищем кнопку «Download» и нажав на нее качаем запакованный пакет с программой.
Как правило, если браузер не спрашивал куда сохранить файл, программа будет сохранена в папке «Загрузки».
Заходим в браузере на сайт VirusTotal, жмем кнопочку «Choose file» (выбрать файл), выбираем скачанный файл «DOSBoxPortable_0.74.3.paf.exe».
Ожидаем когда завершится процесс проверки и смотрим на результаты:
В данном случае видим «0/71» — это значит что проверка выполнялась разными антивирусами в количестве 71 штук и никаких признаков вирусов в загруженном файле не обнаружено.
Установка
Начинаем установку программы — кликаем мышью на скачанном установочном файле. Программа-установщик предложит выбрать язык, например выбираем Русский.
Внимательно читаем все что пишет и запрашивает программа, нажимаем Далее. Потом программа запросит куда распаковать программу — нажав на кнопочку «Обзор» можно указать какой-то отдельный диск или папку, например можно распаковать на подключенную к компьютеру флешку.
Допустим что распаковывать программу мы будем на диск С, путь установки получится «C:\DOSBoxPortable».
Нажимаем кнопку «Установить» и потом по завершению процесса установки «Готово».
Все, программа установлена!
В этом примере она находится на диске С — переходим в «Мой компьютер» на диск С и видим там папку «DOSBoxPortable».
Первый запуск, тест
Прежде всего проясню один очень важный момент. После любого клика курсором мышки в окне DOSBox она автоматически будет захвачена и начнет работать только в пределах этого окна. Чтобы вернуть операционной системе Windows контроль над мышкой нужно нажать сочетание клавиш CTRL-F10 (включение и отключение захвата мышки)!
Рекомендую изучить и где-то записать себе сочетания клавиш, которые приведены в статье выше — они пригодятся потом при работе с программой.
Переходим в папку «DOSBoxPortable» и запускаем там на выполнение одноименный файл «DOSBoxPortable» — окроется два окна программы:
- Первое окно — это журнал хода выполнения программы
- Второе окно — рабочее окно программы DOSBox, в нем будем вводить команды, запускать программы.
Для завершения работы программы достаточно закрыть любое из этих двух окон.
Папка с программами для MS-DOS
В этой же папке «DOSBoxPortable» создадим новую папку для наших программ под MS-DOS. Жмем правую клавишу мыши (ПКМ) на свободном пространстве окна — Создать — Папку — вводим ее название «Program» и жмем ЕНТЕР. Папка для программ готова!
Теперь в эту папку можно сохранить разных программ и игр, которые предназначены для работы под MS-DOS.
Важно заметить что все папки и файлы здесь лучше именовать так, чтобы их имя не содержало больше чем 8 символов, например:
- Для программы «Norton Commander» папку можно назвать кратко — «NC»;
- Для программы Банковский Учет 2.0 — «BANK_20»;
- и так далее…
Например, скопируем туда свободный файловый менеджер «DOS Navigator», скачанный архив я распаковал в папку «DN». Также создадим какой-то текстовый файл-документ. После этого эти папки внутри будут выглядеть вот так:
Здесь:
- DN — папка с программой «DOS Navigator»;
- README — текстовый файл README.txt (в проводнике Windows расширение txt не отображено).
Работа в консоли
Теперь запускаем программу, как мы делали это раньше. В рабочем окне (там где сообщение «Welcome to DOSBox») вводим попорядку слудующие команды:
mount C Program C: dir cd DN dn.com
Назначение команд:
- «mount C Program» — Подключаем созданную нами папку «Program» как диск C;
- «C:» — перемещаемся в командной строке на диск C;
- «dir» — выводим содержимое текущего каталога (в данном случае это корень диска С);
- «cd DN» — переходим в папку «DN», которая находится в текущем каталоге;
- «dn.com» — запускаем на выполнение исполняемый файл «dn.com».
После ввода последней команды должна запуститься программа «dn.com», в данном случае это файловый менеджер «DOS Navigator»:
Теперь, перемастившись с помощью клавиш-стрелок на ‘..’ и нажав ENTER мы поднимемся в файловом менеджере на один каталог вверх (на один уровень вверх). Там мы увидим каталог «DN» и файл «readme.txt».
Став курсором на файл «readme.txt» и нажав клавишу F3 (View, Просмотр) мы увидим содержимое этого файла, для выхода дотаточно нажать Esc.
Автоматизация
Теперь сделаем так, чтобы при запуске программы DosBox подготовка диска и запуск программ выполнялся автоматически.
Открываем проводником папку «DOSBoxPortable» с программой на диске С, переходим в подпапку с названием «Data», потом в папку «settings» — тут хранятся файлыв настройки программы DOSBox (в портативной версии).
Здесь нас интересует файл «dosbox.cof», нам нужно его открыть для редактирования и тут на помощь придет простой стандартный редактор MS Windows — Блокнот.
Запускаем программу «Блокнот» (Notepad): нажимаем ПУСК, в поиске набираем «notepad» или «блокнот», нажимаем на значек с найденной программой — она должна открыться.
Теперь переходим в окно проводника, где у нас отображено содержимое папки «settings», и перетаскиваем мышькой файл «dosbox.cof» в окно программы «Блокнот». В программе должно отобразиться содержимое этого файла.
В блокноте листаем содержимое файла в самый конец, пока не увидим обозначенную скобками секцию «[autoexec]». В самом низу, под ней, добавляем следующие строчки:
keyb ru 866 mount C Program c: cd DN dn.com
Сохраняем файл (в меню «Файл» выбираем «Сохранить») и закрываем программу Блокнот.
Все эти строчки фактически повторяют команды, которые мы вводили вручную в консоли чтобы подключить как диск «С» каталог «Program» и запустить программу «Dos navigator», за исключением строчки «keyb ru 866», которая пригодится в будущем для корректного отображения программ с символами кириллици (русская и украинская раскладки клавиатуры).
Теперь если запустить программу то «Dos Navigator» запустится автоматически.
Печеньки 
Несколько полезных замечаний и идей от меня.
В папку «Program» вы теперь можете покопировать нужные вам файлы и программы, которые планируете запускать в режиме эмуляции MS-DOS. После копирования новых файлов в эту папку программу DOSBox желательно перезапустить (закрыть, если открыта, и снова запустить).
Чтобы заменить «Dos Navigator» на Нортотн Коммандер придется в папке «Program» создать папку для программы «NC» и скопировать в нее содержимое программы файлового менеджера.
Потом останется лишь отредактировать файл «dosbox.cof» (как это было показано выше), заменить в нем строчки:
- «cd DN» на «cd NC»;
- «dn.com» на «nc.exe».
Теперь после запуска DOSBoxPortable автоматически запустится Norton Commander, а в нем уже можно перемещаться по дереву каталогов и запускать другие программы, работать с файлами и т.п.
Ко всем наработанным внутри MS-DOS программ файлам и документам вы потом сможете получить доступ просто перейдя проводником в папку по пути: Диск С — DOSBoxPortable — Program.
Всю папку «DOSBoxPortable» на диске С теперь можно скопировать на флешку, перенести на другой компьютер с MS Windows XP, 7, 10 и там запустить уже настроенную программу DOSBox со всем содержимым папки Program внутри без каких либо дополнительных изменений. Просто и удобно!
Также, папку «DOSBoxPortable» можно заархивировать и сохранить резервный вариант с промежуточными результатами работы и нараобтками в программах. которые размещены внутри в подпапке «Program».
Архив с уже настроенным DOSBoxPortable и менеджером Dos Navigator внутри для всего проделанного выше — (3.3 МБ).
Как запустить DOS программу в Windows 10
Существует много полезных программ, а также интересных игр под DOS. Могут ли они работать в новой Windows 10 (или 7, 8, 8.1)?
Вы задавали себе вопрос, какой у вас ПК, какую версию Windows он имеет, 32- или 64-битную разрядность? Если у вас компьютер 32-разрядной версии (именуемые x86 по историческим причинам), вы не должны иметь никаких проблем с запуском многих (но не всех) DOS программ. Но если вы используете 64-разрядную версию (x64), запуск программы DOS официально не поддерживается.
Некоторые DOS программы могут не запустится с текущей версии Windows. Как правило, это различного рода аппаратные утилиты, такие как defraggers и диагностические средства. Также могут не запуститься и обыкновенные старые игры, поскольку они могут использовать аппаратные возможности старой ОС и не работать в последних версиях Windows.
Если вы не знаете, какую версию Windows использует ваш компьютер, 32- или 64-разрядную, то сейчас самое время это узнать. В новых версиях Windows (все что выше XP, это Windows 7, 8, 8.1, 10) щелкните по кнопке Пуск правой кнопкой мыши и выберите пункт Система.
Или наберите в поиске или выберите сразу пункт Параметры->Система->О системе
Удостоверьтесь, что вы имеете 64-разрядную версию Windows
Если вы используете 32-разрядную версию, вы можете запустить программу DOS, просто выбрав соответствующий .com файл. Если вы это делаете впервые из Windows 7 и выше, вам, вероятно, будет предложено установить компонент под названием NTVDM; нажмите кнопку Установить.
Некоторые очень старые программы, могут не запуститься даже в Windows 7 x86.
Если программа не запускается, или если вы работаете в Windows 10 (7,8) x64, попробуйте запустить его в среде DOSBox. Эта простая, бесплатная программа работает с DOS в виртуальной машине, которая создает достаточно близкую эмуляцию старого компьютера.
Настроить DOSBox очень просто, существует один хитрый момент, который вы должны знать. Для того что бы в нем запустить нужную вам программу, вы должны ее сначала примонтировать. Точно также как вы монтируете образ диска, только папку с программой.
Делается это следующим образом:
Запустите программу DOSBox и выполните команду mount a c:\dosfiles
Но что бы каждый раз не выполнять одно и тоже, сделаем так, что бы указанный путь монтировался автоматически.
Для этого необходимо создать папку как можно ближе к корню реального диска или раздела, и дать ему краткое имя без пробелов и знаков препинания. Я рекомендую C: \ DOSfiles. Поместите ваши программы и файлы DOS в эту папку.
Затем, в поле поиска программ Windows (в меню Пуск) наберите DOSBox 0,74 Options (число зависит от версии). Кликните по нему, откроется довольно большой файл конфигурации в блокноте. Перейдите к нижней части файла. Вы увидите секцию [AutoExec], строчкой ниже пропишите mount a c:\dosfiles. Это именно тот путь, где у вас расположены ваши программы DOS, которые необходимо запустить. Сохраните файл.
Теперь, когда вы запустите DOSBox, он автоматически подключит диск C: с папкой \ DOSfiles как привод A :. Дальше вы работаете с этим диском A : точно также, как и с любым другим из под ДОС.
Загрузка
Скриншоты некоторых популярных программ и игр
На завершение решил сделать десяток скриншотов игр и программ, которые удалось запустить под эмулятором, возможно кто-то вспомнит былые времена:
Операционная система Microsoft Windows 3.1 (образ с моего 80286 компьютера).
Файловый менеджер Norton Commander, хранитель экрана — Аквариум.
Игра от Westwood Studios — Dune 2. Легендарная игра с которой началась серия игр в жанре RTS.
Игра Lotus The Ultimate Challange — гонки на машинах.
Игра Prehistorik 2.
Легендарный WarCraft II от Blizzard отлично работает под DosBox.
Игра от Id Software — Wolfenstein 3D. Родоначальник 3D игр. При сжатии RARом умещалась на дискету 1,44. )))
Игра от Disney Software — DuckTales.
Среда программирования MS-DOS Quick Basic.
Оболочка для программирования под Turbo Pascal 7 отлично работает под DosBox.
Среда разработки Borland Turbo C++ 3.0, тоже все работает на отлично!