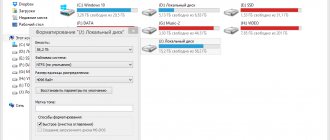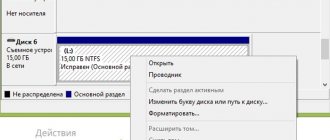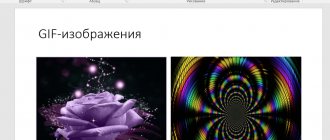How to format a flash drive in fat32, ntfs or exFAT on a computer will be discussed in this material in detail and with explanatory pictures.
This can be done using the Windows operating system without using third-party programs. The process does not take much time and is quite easy.
From the past material, you learned why the computer does not see the flash drive and what needs to be done in this situation. Now you will learn how to format a flash drive in fat32, ntfs and exfat correctly on your computer or laptop running Windows 10, 7, 8 or earlier versions.
We will also consider the question of how to format a memory card for your camera or phone so that it is always visible and readable without errors.
Formatting a flash drive - how
Let's start with the simplest methods that are easiest to do. So, using the first method, formatting a flash drive in fat32 or another format is the easiest way.
Through the conductor - this computer
1. Press “WIN + E” on your keyboard and switch to “This PC” in the left column. In Windows 7 it will open immediately after you press the keys.
2. Right-click on the removable drive and select “Format”.
3. Here you need to specify the destination file system and select the formatting method. There is no need to touch other parameters unless necessary. If you are in doubt about what to choose, you can click on restore default settings.
With quick cleaning, the process will literally take about a minute; if you choose a full cleaning, it can last up to an hour. The difference between quick formatting and full formatting is written in the chapter below.
Important! If a flash device or SD card cannot be read at all and the computer does not even see them, we discussed in detail how to solve this problem in the material about restoring a flash drive.
Via Disk Management
1. Press the “WIN + R” keys simultaneously, enter the command - diskmgmt.msc and click on OK to open the disk management utility. In Windows 10, you can still launch it by right-clicking on the Windows icon in the taskbar and opening the corresponding item.
2. In the information panel, find your disk, right-click on it and then click “Format”. If a window appears with information that the volume is active, agree.
3. Here, enter the name of the disk - volume label or delete its value so that there is no name. Select the file system and format method, then click OK.
4. The progress of the process will be displayed at the bottom of the utility and, upon completion, the flash drive will be displayed with a new name and completely free.
Important! How to perform this operation with a write-protected flash drive is written in the material - how to format a write-protected flash drive.
Via command line
You should not work through the command line if you are not confident in yourself and have little knowledge of the PC. Enter the letter exactly, otherwise you will format another drive or card altogether.
Important! To format a flash drive you need to know its letter; you can look it up in “This Computer” or in “Disk Management”; how to access them is written in the first and second chapters.
1. Press the “WIN + R” buttons at once and enter the command - cmd - the command line will open.
2. Enter the command:
format G: /FS:FAT32 /Q /V:
- format G: - where G is the letter of the flash drive inserted into the computer or laptop.
- /FS:FAT32 - file system, if you need to format it in NTFS, write /FS:NTFS
- /Q - quick formatting; if you remove this value, there will be a complete and long cleaning
- /V: - volume label, name of the drive that will be displayed in the system, after the colon, if you enter something, this will be the name
Interesting! This method is perfect if using other options it is not possible to reformat it into the desired format. For example, in the system selection field only FAT32 is displayed, but you need to format it in NTFS.
We use programs
There are a lot of different utilities for formatting flash drives and SD cards, there are special ones for certain manufacturers and those that are suitable for all models.
HP USB Disk Storage Format Tool
Address: HP USB Disk Storage Format Tool
A universal utility with which you can quickly and efficiently format a flash drive into the desired format. It works very quickly and corrects errors in the operation of the device.
Kingston Format Utility
Address: Kingston Format Utility
Designed exclusively for flash drives and SD cards from Kingston. Works with them efficiently, formats them into various formats and corrects errors in the work.
SDFormatter
Address: SDFormatter
Designed for formatting memory cards, supports all models of flash drives and does its job efficiently. If you need to do this operation with an SD card and need a good program for this, then this is an excellent option.
Programs for formatting from exfat to fat32
You can also change the file system using different programs. Let's consider one of them - SD Formatter.
You can download the program from the link.
This utility allows you to work with problematic drives. It formats the media, changes its file system and restores the operation of the flash drive. The advantages of the software include:
- simple interface (even though it is in English),
- support for exFAT, FAT32, NTFS formats,
- compatible with Windows XP, Vista, 7, 8.1, 8, 10,
- the ability to “see” unrecognized flash cards.
To use the utility, install it from the downloaded setup.exe file and run it.
Further:
- Insert the electronic media into your computer or laptop. It will appear in the program window,
- check the box next to it,
- click the "Format" button
- select the FAT32 file system,
- click "Start".
How to format an SD card
SD or Micro SD cards are formatted exactly the same as flash drives, there is no difference. Just use any of the methods described in the last chapter.
If there are problems with their operation, use the SDFormatter utility, it corrects almost all possible errors.
Interesting! SD cards are very popular and convenient; for example, you can buy an adapter that turns such a card into a full-fledged flash drive and use it.
Formatting a drive using the command line
This method is used if for some reason it is not possible to format a flash drive using the standard method. The algorithm of actions is as follows:
- Press the key combination “Win + R” and call the system component “Run”. In the search bar, enter “cmd” (1), press “OK” (2) or “Enter”.
- In the console, enter “diskpart” and press “Enter”. This command will launch the disk utility.
- Now enter “list disk” (1). This will show a list of drives currently connected to the computer. You need to remember what number the drive is identified by (2).
4.Now you need to select a disk. Enter “select disk 1” (1). And the next command will clear the attributes. You must enter “attributes disk clear readonly” (2) and press “Enter”.
5. The next steps are to clean the flash drive and create a primary partition. They are produced using sequential commands “clean” (1) and “create partition primary” (2). After each of them you need to press “Enter”.
6. Now you can begin the formatting itself. To do this, enter the command “format fs=ntfs quick”. Instead of NTFS, you can register any file system. No difference.
Once the process is complete, a corresponding message will appear. Now you can close the console and start using the flash drive. This method will work 100%.
The video below shows how to format USB flash via command line using the Dikpart utility.
Quick formatting or full formatting - what to choose?
If you plan to use a flash drive or SD card yourself and there were no errors in its operation, then use the fast option. If you want to give the device to someone and are afraid that the files will be restored using special software, then do a complete cleanup. It is also better to do a complete cleaning option if there are errors in the work.
Fast - only the file system is cleared, its table is overwritten, but the data currently stored on the device is not affected. But they will not be visible and files can be recorded.
- The file system is overwritten
- Recorded data is not affected
- Integrity check for bad sectors is not performed
Complete - cleaning occurs in a more complete manner, data is also deleted and the device is additionally checked for damage.
- The file system is overwritten
- Recorded data is deleted
- Integrity check for bad sectors - performed
File system definition
A file system is a piece of software that controls the storage and retrieval of data on storage media. It manages operations such as copying, moving, and deleting files from disk.
Read useful information in the new article - “How to get back deleted files from a flash drive.”
File system properties
Such a system is different from the operating system - in a sense, it runs on top of it and is dependent on many operations with the main equipment. Each major OS (e.g. Windows, MacOS, Linux) is capable of working with different file systems (natively or through third-party tools).
What format should I format the flash drive into?
Let's look at file systems using the example of the three most used for removable drives.
FAT32 is the most popular and can be read by almost all devices. There is a 4 GB limit on the size of uploaded files.
NTFS is currently supported by all new devices with rare exceptions. It is a universal file system; there is no limit on the size of downloaded files.
exFAT is a format specially designed for flash drives, designed to ensure a longer life of the device. Not readable by all devices, so you need to check. There is no limit on the size of the uploaded file.
Universality and work on all devices - FAT32 or NTFS. For example, it is better to install FAT32 in the radio, so it will be read accurately. For tablets, smartphones or TVs - NTFS. If there is exFAT support, then you can use it.
Cons of FAT32
- The FAT32 standard was developed many years ago when large disk capacities were theoretical, so the file system does not support files larger than 4 GB or disks larger than 8 TB.
For example, you need to upload a movie to a flash drive; it weighs 4 GB or more. If your flash drive is formatted in FAT32, then you will not be able to write anything, since this file system is not capable of detecting files of 4 GB or more. Format your flash drive in exFAT or NTFS, but better still, in NTFS.
( Rating: 3 ratings, average: 5.00 out of 5)