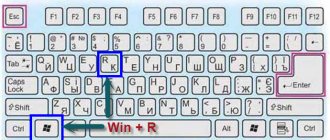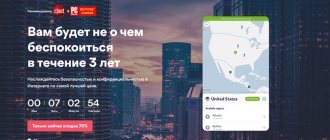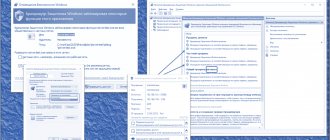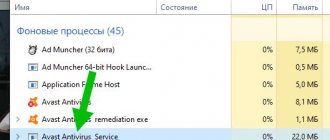It is not always possible to connect the Internet to the device using standard methods. Then a modem is connected to the router. This method is especially convenient when traveling out of town and constantly moving, because the equipment will not take up much space and will not require complex setup. To find out how to properly connect a modem to a router, you should read this article.
The connection setup process may vary, as there are different models of routers and modems. But there is no difference between connecting a 3G modem to an Internet router and connecting any 4G modem to a router. When debugging a connection, the same data will be entered for both communication technologies. After this, it will be possible to switch between 3G and 4G and choose what works best in a particular area.
Technical requirements for the router
Before connecting your router via a USB modem, it is important to check whether it is suitable for connecting a modem to it. So, it is desirable to have a USB port that supports the modem. On more expensive models there are two types of USB connectors: 2.0 and 3.0, indicated in blue. To connect the modem to the router, you must use a USB 2.0 connector.
Some models only work with 3G, others only with 4G. Exact information can be found in the instructions or on the manufacturer’s official website. To do this, you need to find your device in the catalog and view the technical information. The necessary information will be indicated there.
It is important to install the latest firmware on the router. Otherwise, the chances of successfully connecting a modem to it are significantly reduced. You can go to the manufacturer’s official website, enter your model number and revision number in the search. To recognize it, you should look at the sticker on the back of the router. It is defined as V.01 or Ver.01. Then all that remains is to upload the firmware to the web menu through the settings. The device must be turned on during the update process.
USB modem for network access
The following video explains how to connect a USB modem to a computer:
All major cellular operators offer USB modems to users, so choosing the right one from them is not difficult. First, you should carefully familiarize yourself with the tariffs, coverage area and Internet speed in order to choose the most optimal one.
After purchasing the device, there are a few steps left to complete:
- Turn on the computer and wait for its operating system to load.
- If you already had a modem connected, you need to connect a new one to replace the old one. Install the device into the USB connector.
- If it has a power button marked On/Off, press the On position.
- If it comes with a CD, insert it into the drive and wait for autostart. Follow the suggested instructions, after which the required software will be installed in the OS.
- Open the installed program and enter the data provided by the provider to connect to the network (login and password).
- Wait a bit until the Internet connection is established.
It is worth noting here that during the software installation process, drivers will also be installed. They are responsible for the correct operation of the modem. If they were not installed, it means that the operating system used universal drivers.
If a failure occurs during installation, a yellow triangle with an exclamation mark will appear in the “Device Manager” opposite the USB modem. In this case, you must remove the firmware and install it again.
Router and modem compatibility
It is also necessary to check the compatibility of specific models. This information can only be found on the official website of the router manufacturer. Let's look at how to do this for the most popular companies that produce routers and modems.
TP-Link
You need to follow the link and click on the name of the appropriate router model. A table will open, the third column of which shows modems compatible with this router.
Asus
You need to follow the link. A general table will open, which is relevant for all router models, with the exception of WL-520gU, RT-N13U (hardware version A1, B1), DSL-N12U (hardware version A1) and RT-AC1200.
In the first column you should find the name of your country, in the third - the desired modem. If this is successful, the devices are compatible.
D-Link
You should follow the link and select your router model. Next, you need to open the “Characteristics” section and find the line “Supported USB modems”.
Keenetic
You need to follow the link. A general list of supported USB modems will open, relevant for all models of Keenetic routers.
Netis
Follow the link and scroll down a little. A list of compatible 3G/4G modems will open. The list refers to the MW5230 model; other routers from Netis do not work with modems.
Popular Russian 4G Internet operators
The five cellular giants have the most subscribers - Beeline, MTS, Megafon, Tele2 and Yota. All of them work with 4G networks, which means they should provide high speed mobile Internet.
We will choose the most profitable operator from these five according to several criteria: coverage area (is the whole country covered), tariffs, quality of communication (reviews will tell you about it best).
Table: comparison of tariffs of these companies
| Operator | Rate | Traffic | Price per month |
| MTS | Tariff | unlimited | 585 rub. |
| My Smart | 15 GB | 550 rub. | |
| Our Smart | unlimited + 5 additional devices | 1000 | |
| Tariff "X" | Unlimited on YouTube and other popular resources + rest of the Internet 7 GB | 500 | |
| Smart | 4 GB | 400 | |
| For tablet | 10 GB | 550 | |
| For laptop | unlimited | 800 | |
| Megaphone | Get involved! Listen | 15 GB + unlimited for instant messengers | 550 |
| Get involved! Communicate | 15 GB + unlimited internet when connecting to the free option | 600 | |
| Get involved! Look | 20 GB + unlimited internet when connecting to the free option | 800 | |
| Get involved! Look+ | Unlimited | 1000 | |
| S | 5 GB | 400 | |
| M | 12 GB | 550 | |
| L | 20 GB | 900 | |
| Iota | Tariffs depending on speed: unlimited with 1 Mbit/s (350 rub./month), 3 Mbit/s (550 rub./month) and with maximum speed (750 rub./month) | ||
| Beeline | Unlim | unlimited | 20 rub./day |
| Super Unlim | belimit | 30 rub./day | |
| First gigs | 4 GB | 13.3 rub./day | |
| Double Unlim | unlimited | 630 rub./month. | |
| For computer | 30 GB | 900 rub./month. | |
| Tele 2 | Everywhere online | 40 GB + unlimited instant messengers | 500 |
| My online | 15 GB | 400 | |
| My online + | 30 GB | 700 | |
| My conversation | 2 GB | 200 | |
Pros and cons of operators: which ones are suitable for large cities and remote areas, taking into account the coverage area
Let's first tell you about the Megafon operator. What are its advantages:
- High data transfer speed. In 2020, the operator became the leader in mobile Internet speed according to Ookla SpeedTest.
- The company's towers are located even in small towns. Thus, the operator is suitable not only for megacities, but also for small towns. However, keep in mind that in many cases you will switch to the 3G network (it is unlikely that you will receive 4G in remote villages). This is typical in principle for all operators - 4G is not yet so widespread.
- No network disruptions within the city.
As you can see from the table above, the connection of this mobile operator is quite expensive - this is its disadvantage.
Megafon's coverage area is quite wide - you can view the map on the operator's official website
What about Beeline: prices are lower than Megafon. Speed is at an acceptable level. But the operator is suitable for subscribers who move only within the city. In the outback the Internet will not work or, if it does, it will be bad.
Beeline's coverage map includes the eastern and southern regions, including the Krasnodar Territory
MTS, like Megafon, has steep prices, but there are a lot of tariffs. For comparison: for 400 rubles you can buy 4 GB from MTS, and as much as 15 GB from Tele2. So much for the difference. Like Beeline, MTS has a weak coverage area in small settlements. But at the same time, the coverage map is wider than that of Tele2 or Yota.
Tele2 is only suitable for large cities, since the operator has few base stations. It is not always profitable for companies to expand their network. The operator is not suitable for small settlements. But at the same time, Tele2 has low traffic costs and high Internet speeds.
Tele2 has very favorable tariffs for mobile Internet
Yota is a subsidiary of . This company also has few base stations - suitable only for megacities. Another advantage of the operator is that subscribers are given the opportunity to assemble their own tariff plan as a constructor - depending on the number of minutes, the required traffic, instant messengers on the phone (separate unlimited traffic is purchased for them).
Previously, I already wrote about cellular operators: MTS, Megafon and Yota.. At the moment I use the services of 2 operators: the main operator Tele 2, the additional one is Megafon! I use the “My Online” tariff. For 300 rubles I have access to: 300 minutes per month to numbers in my home region, 50 SMS and 8 GB of Internet, social networks and instant messengers unlimited! Smile Since I connected almost six months ago, these are the conditions that apply to me... And my mother connected to Tele2 this month and she can get it for 150 rubles a month: 350 minutes, 7 GB of Internet (messengers and social networks unlimited!) and 50 SMS! Only minutes and GB from the current month will transfer to the next month! But despite the disadvantages, I am absolutely satisfied with the operator! The connection is good... The network reaches everywhere! The Internet doesn't hang up! You can only change minutes per GB!
AlekSandraF
https://irecommend.ru/content/2018-god-na-tele-2-perevela-sebya-syna-i-mamu-ochen-vygodno-i-tri-minusa
. It’s not impressive in the country, and in the city the speed is not high. When I connected and configured everything, it turned out that now there was a weak 4G signal in the house, which is still not there even in the city. Of course, at first glance this made me happy, but neither the smartphones nor the modem want to work with the 4G network, they only see it , but they cannot work on it, perhaps because the signal is still too weak, but in principle there is a 3G network and the signal is quite good, i.e. approximately -85dbm. However, the quality of the Internet often frustrates me, for example, this afternoon I needed to log into my e-wallet from my phone and transfer funds to one account, but I couldn’t do this at all through a standard browser, or the site page simply froze (this happens when it’s too slow the network connection is working), or even nothing was downloading at all.
mastermiha
https://otzovik.com/review_8071152.html
Connecting a 3G/4G modem to a router using an ADSL cable
Users are interested in how to connect a modem to a router that does not have a corresponding connector. There are two options: connect the router to the Internet and connect the modem to the Internet.
The first option will connect the router to the computer via a modem. The modem is a conductor. You need to insert one end of the ADSL cable into the WAN connector on the router, and the other into the Ethernet port on the modem. Next, you will need to specify the type of connection in the settings - bridge or bridging. There is no need to change the modem's IP address or mask.
The second option requires inserting the modem into the computer and linking the router to it through the settings. There you should also select a dynamic IP type, so addresses will be assigned using DHCP.
Connecting the modem to the telephone network
Before connecting the ADSL device circuit on the subscriber side, specialists examine the switching plan of the local telephone wiring. In this case, the total number of telephones is determined. To use your phone and get good access to the Internet, you need to use a passive frequency separation device - a splitter. Usually the splitter is included with the modem.
ADSL splitter is a separator of voice and data channels. The development in the form of a frequency filter has a single LINE connector at the input, and two PHONE/MODEM connectors at the output. With the help of an ADSL splitter, the telephone is working properly.
To connect the modem you need to follow a few simple steps:
- Initially, the splitter is connected.
- To properly connect your phone to the Phone connector, you will have to use a separator, as well as a router via DSL.
- The next step involves connecting one or more computers using a cord. A special router is used for this.
- The router is connected directly through the outlet.
- At the end the system starts.
Note! Diagnostics of the network device is carried out within 3 minutes.
The next stage is setup, which is carried out automatically. ADSL router activation is not required. A login and password are used for identification.
Data for further configuration
To set up a connection, you will need the information shown in the table below.
If the data is not suitable or you are using another mobile operator, you should look at it on the SIM card packaging. They may also be specified in the contract. In rare cases, you may need a PIN code for a SIM card, which is indicated only on its packaging.
Connection setup
Now you need to connect to your computer. You should use the Ethernet cable that came with the router. One end is inserted into a standard USB port on a computer, the other into the yellow LAN connector on the router. It is important not to confuse it with the blue WAN connector intended for the cable from the provider.
Now you can start setting up, which consists of the following step-by-step steps:
- Go to the “Control Panel” on your computer.
- Open "Network and Internet".
- Go to “Network and Sharing Center”.
- Select “View basic network information and set up connections.”
- Find the “Change adapter settings” button on the left.
- Double-click on “Ethernet” with the left mouse button.
- Scroll to “Internet Protocol Version 4 (TCP/IPv4).”
- Open "Properties".
- Click “Obtain an IP address automatically.”
- Save changes.
- Open an Internet browser and paste the IP address into the search bar. Standard IP addresses: 192.168.1.1 and 192.168.0.1. You can check the details by looking at the sticker on the back of the router.
- Register login - admin, password - admin.
If the data is not suitable, then you should reset the settings to factory defaults by holding down the Reset button on the router for 10–20 seconds with a needle or pin. It will flash, after about three minutes you can continue setting up. Now you need to use the data written on the sticker on the back panel of the router.
- Switch from Quick Setup Wizard to Advanced Settings.
- Select the “USB modem” section. Its name may differ depending on the router model, for example, the option “USB Application” is possible. It can also be part of a larger section.
- Go to the “Modem” subsection.
- Fill in the empty fields with the data given a little above. They vary depending on the modem's cellular operator. The web interface of some models, for example, TP-Link, works easier. It is enough to select your operator in the “Service Provider” line. Empty lines will be filled in automatically.
- Save data.
Next, it is advisable to change the password. To do this, follow the following sequence of actions:
- Go to the “Wi-Fi” or “Wireless Network” section.
- Select the appropriate SSID (name of the Wi-Fi access point).
- In the “Authentication Method” line, you need to select “WPA2 Personal”.
- If you can choose the type of encryption, then the best options are AES and TKIP.
- Now you need to come up with a new password and enter it in the appropriate line. The password must be long and include both uppercase and lowercase letters, numbers and additional symbols.
- Save changes.
After this, you can exit the router settings. In the settings of your phone/tablet/laptop/computer, you need to click “Forget network” and log in again using a new password.