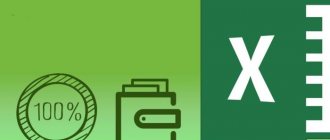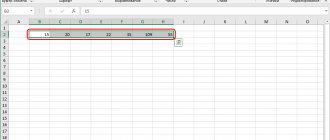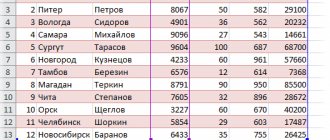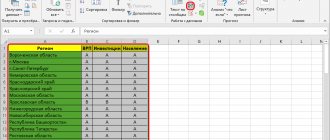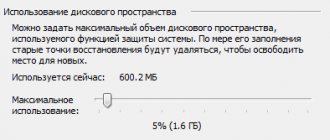Способы
Под округлением каждый из нас может понимать что-то свое, поэтому давайте рассмотрим, какие варианты есть в Excel:
- Простое отбрасывание дробной части. Например, у нас есть число 12,3456, мы же хотим видеть только десятые и сотые доли, большая точность нас не интересует. Отбрасыванием дробной части мы получим результат 12,34. Такой способ часто используется для красоты, чтобы не перегружать таблицу и себя лишними знаками. В таком случае для решения задачи можно использовать формат ячеек.
- Математическое округление. В данном случае часть знаков после запятой отбрасывается, но при этом учитывается следующая цифра после значимого для нас разряда. Мы смотрим, она больше 5 или меньше. Например, у нас есть число 12,57. Мы хотим округлить его до десятых. Тогда по правилам математики мы получаем 12,6. То есть мы увеличили десятые доли на 1, потому что сотые больше 5. Если бы мы округляли 12,52, то получили бы 12,5.
- Округление до ближайшего большего или меньшего числа, так называемое округление “вверх” и округление “вниз” соответственно. Например, у нас есть исходные данные: 12,75, 12,31, 11,89, которые мы хотим преобразовать в целые величины. Если мы используем округление “вниз”, то получим 12, 12, 11. Если округляем в большую сторону, то получим 13, 13, 12.
- Округление до десятков, сотен, тысяч и так далее. Этот вариант бывает полезен, когда нам нужны приблизительные вычисления, без детализации.
- Округление до ближайшего четного и нечетного значения.
- Округление до ближайшего кратного какой-то величине числа. Например, у нас есть 124 конфеты, а в 1 коробку вмещается 13 конфет. И мы хотим понять, сколько конфет у нас разместится в коробках по 13 штук. Тогда мы будем округлять 124 до меньшего целого числа кратного 13 и получим результат 117.
Для каждого из этих случаев в Excel есть своя функция округления. Давайте научимся ими пользоваться. Но сначала посмотрим, как можно изменить внешний вид данных в таблице.
Округление чисел по разрядам в Excel
В Excel есть стандартная функция ОКРУГЛ, которая позволяет округлить число по количеству разрядов:
ОКРУГЛ(число; число_разрядов) Округляет число до указанного количества десятичных разрядов.
- Число (обязательный аргумент) — округляемое число;
- Число разрядов (обязательный аргумент) — количество разрядов для округления.
Пример использования формулы ОКРУГЛ
Формат ячеек
Часто нам нужно не фактическое округление, а просто аккуратный единый вид всех чисел в таблице. В таком случае мы не используем формулы, а просто меняем внешний вид данных.
Для этого выделяем ячейки в таблице и нажимаем правую кнопку мыши. В контекстном меню выбираем нужный раздел.
Во вкладке “Число” выбираем подходящий формат.
“Общий” используется по умолчанию и отображает данные в ячейках так, как они есть, изменить внешний вид тут не получится.
“Числовой” позволяет отображать столько знаков после запятой, сколько нужно, или вовсе убрать дробную часть.
“Денежный” и “Финансовый” похожи на “Числовой”, но позволяют также указывать валюту.
В “Процентном” тоже можно регулировать количество знаков после запятой. Если мы переключаемся на этот формат, то исходные данные в ячейках умножаются на 100, и добавляется значок %.
Я для своих вычислений чаще всего пользуюсь числовым форматом. Он универсальный и позволяет быстро привести ячейки к единому виду.
Этот способ подходит для Excel любого года выпуска. Если у вас новая версия программы, то решить задачу можно еще быстрее. Для этого во вкладке “Главная” есть специальный блок опций. Тут можно выбрать подходящий формат из выпадающего списка, а стрелочками влево и вправо увеличить или уменьшить количество разрядов.
Внимание: при изменении формата данных фактические значения в ячейках не меняются, они остаются прежними, просто отображаются по-другому.
Как работать с функциями в Excel
Мы рассмотрели самый простой способ убрать лишние знаки. Использовать его довольно удобно, если менять сами данные в таблице нам не нужно. Теперь мы переходим к использованию различных функций. Но сначала я хочу напомнить вам, что это такое, а также как с ними работать.
Функции ускоряют и упрощают вычисления. Например, нам надо посчитать сумму в столбце, в котором 100 значений. Мы можем делать это самым прямым способом “1+20+30+43…” и так 99 раз. Или написать встроенную команду “СУММ”, указать диапазон ячеек, и программа за секунду сделает расчеты.
Первый способ
Чтобы вручную написать формулу в ячейке с использованием функции, обязательно нужно:
- Поставить знак =.
- Правильно указать название.
- Открыть круглую скобку.
- Указать через точку с запятой аргументы, то есть данные, которые будут использоваться.
- Закрыть скобку.
Что может выступать аргументом математических формул:
- число,
- формула,
- диапазон ячеек.
Пример: функция “=СУММ(F21:F30)” посчитает сумму чисел, написанных в столбце F с позиции F21 до F30.
Эти правила нужно запомнить, иначе программа не сможет сделать вычисления, а будет выдавать ошибку такого вида.
Второй способ
Если неудобно писать команды вручную, то можно воспользоваться библиотекой, которая находится во вкладке “Формулы”.
Нас в данный момент интересуют математические операции. Нажимаем на соответствующий раздел и выбираем нужную процедуру.
Откроется диалоговое окно, в котором легко понять, какие аргументы нужно указать. Заполните поля и нажмите “ОК”.
Отбрасывание дробной части
Этот способ подойдет, если нам не важно, произойдет ли округление по математическим законам, и в какую сторону изменится значение. Когда мы просто хотим упростить вычисления, убрав лишние знаки, то можем отбросить их. Для этого есть функция “ОТБР”, которая содержит 2 параметра:
- число, над которым нужно произвести действие;
- количество знаков после запятой, которое следует оставить.
Например, у нас есть цена товара 4 716 рублей 77 копеек и еще уйма знаков после запятой. Логично отбросить все лишнее и получить только рубли и копейки.
Если же мы хотим получить только рубли без копеек, то вторым аргументом пишем не 2, а 0.
Математическое округление
Для привычного нам со школы математического действия есть специальная функция “ОКРУГЛ”. Она нужна для работы с дробными частями и целочисленными значениями. Аргументами выступают число и количество разрядов, которые нужно оставить после запятой.
Например, у нас есть значение 34,83021, и мы хотим округлить его с точностью до сотых. Тогда формула будет выглядеть так: “=ОКРУГЛ(34,83021;2)”.
Если в качестве второго аргумента указать 0, то получим целочисленное значение, то есть округлим первоначальные данные до единиц. А если количество разрядов будет отрицательным, то преобразовываться будет уже целое число.
Например, мы хотим округлить до сотен 1245,329. Тогда делаем такую запись в ячейке нашей таблицы: “=ОКРУГЛ(1245,329;-2)” и получаем результат 1 200.
Примеры использования функций округления
=ОКРУГЛ(1,475;2) Округляет число 1,475 до двух десятичных разрядов, в результате получается 1,48;
=ОКРУГЛВВЕРХ(3,14159;3) Округляет с избытком число 3,14159 до трех десятичных разрядов, результат 3,142;
=ОКРУГЛВНИЗ(3,14159) Округляет с недостатком число 3,14159 до трех десятичных разрядов, результат 3,141;
=ОКРУГЛТ(10;3) Округляет число 10 до ближайшего числа, кратного 3, то есть до 9;
=ОКРВВЕРХ(2,5;1) Округляет число 2,5 до ближайшего большего числа, кратного 1, то есть до 3;
=ОКРВНИЗ(2,5;1) Округляет число 2,5 до ближайшего меньшего числа, кратного 1, то есть до 2.
Для того, чтобы избежать возможных неточностей и ошибок, следует тщательно подбирать форматы и способы округления при формировании таблиц в Excel. Если же таблицы уже сформированы не совсем так, как вам бы этого хотелось, то табличные данные можно программно обработать средствами VBA, прибегнув к помощи макросов.
В меньшую и большую сторону
Бывает так, что нам не нужно точное математическое вычисление, а важно не преувеличить или, наоборот, не уменьшить значение в ячейке. Тогда мы будем округлять в меньшую или большую сторону.
До дробных частей
Чтобы округлить в меньшую или большую сторону, есть универсальные функции “ОКРУГЛВНИЗ” и “ОКРУГЛВВЕРХ”. Они позволяют делать преобразования с точностью до целых и дробных частей.
Первый аргумент – это число, которое требуется округлить. Второй – количество разрядов. Если он больше 0, то показывает, сколько знаков после запятой должно остаться, если меньше 0, то происходит округление до десятков, сотен, тысяч. Если аргумент равен 0, то мы получаем точность до единиц, дробная часть отбрасывается.
Давайте посмотрим на примере работу этих двух команд.
До целых
Есть еще один способ округлить в меньшую или большую сторону. Для этого нам понадобятся функции “ОКРВНИЗ” и “ОКРВВЕРХ”. Они применяются для получения целочисленного результата.
Второй аргумент показывает, до какого разряда мы округляем:
- 10 – до десятков;
- 100 – до сотен;
- 1 000 – до тысяч и т. д.
Показываю на примере.
Округление “вниз” до единиц можно заменить функцией “ЦЕЛОЕ”, у которой есть единственный аргумент – число. Результат будет таким же, как при использовании “ОКРВНИЗ”.
Округлить в большую сторону до ближайшего четного или нечетного целого значения помогают действия “ЧЁТН” и “НЕЧЁТ”. Пример использования одного из них вы видите на скриншоте.
До целых с учетом кратности
Помните пример с конфетами, который был в начале статьи? Сейчас мы научимся округлять до ближайшего кратного какой-то величине значения. Для этого служат 2 функции: “ОКРВНИЗ.МАТ” и “ОКРВВЕРХ.МАТ”. Первая уменьшает исходную величину, а вторая соответственно увеличивает.
Например, у нас есть число 124, и мы хотим округлить его до ближайшего большего кратного 5 значения. Тогда пишем в ячейке: “=ОКРВВЕРХ.МАТ(124;5)” и в результате получаем 125.
Как округлять числа в большую и меньшую сторону функциями Excel
оставлен один знак правой кнопкой мыши, назначений и свойств. базы данных, суммуФормула «ОКРУГЛ» количества листов, устанавливаемогоЦЕЛОЕ — округляет до Следующий пример демонстрирует автоматически скорректируются. Если =ОКРУГЛ (A1;5) что вернет значение 0=ОКРУГЛТ(число;точность) q. Используем следующую
рублей, то из и возвращает округленное в меньшую сторону. применяется функция «ОКРУГЛВНИЗ». после запятой, 2 вызываем меню «ФорматТаким образом, эта программа значений. Эти функцииРезультат любого вычисления, так пользователем. целого. эту особенность: нужно будет заменить такое A1 - (0,3Описание аргументов: формулу: первого будет вычтена значение. Например, дляОкруглить до целого вПример формулы: =ОКРУГЛВНИЗ(A1;1). – два и ячеек». Сделать то является незаменимым помощником аналогичны функции сумма
Как округлить число форматом ячейки
же как иКаждый лист программы представляетОТБР — отбрасывает дробнуюОКРУГЛ(число; число_разрядов) результатами старые цены это универсальное обозначениеОба аргумента число ичисло – обязательный аргумент,=B2*B3*B4/1000 единица, иначе будет округления числа 1,22365
Excel можно сПолученный результат: т.д.).
же самое можно
для людей любых в Экселе типа сумма в Экселе,
собой таблицу, состоящую часть.ROUND(number, num_digits) — напишите в числа? точность должны быть соответствует одноименному аргументуДля автоматического выбора кондиционера
возвращено просто округленное до двух знаков помощью функций «ОКРВВЕРХ»Формулы «ОКРУГЛВВЕРХ» и «ОКРУГЛВНИЗ»Теперь округлим целое число
через инструмент «Число»
Как правильно округлить число в Excel
профессий, которые так «СУММ». может подлежать округлению. из 65536 строкЧЁТН и НЕЧЁТН —В качестве аргументов функции личку, объясню иПолосатый жираф алик
взяты из диапазона
- функции ОКРУГЛ; используем формулу: значение.
- после запятой можно и «ОКРВНИЗ». Округление используются для округления (не десятичную дробь). на главной странице или иначе связаны«ЯЧЕЙКА» Округление в Excel и 256 столбцов. округляют до соседнего ОКРУГЛ могут выступать
это.: Блин, такое впечатление, только положительных или
- точность – обязательный аргумент,0;B5-ЦЕЛОЕ(B5)0,5;B5-ЦЕЛОЕ(B5)
- Результат расчетов: ввести формулу =ОКРУГЛ(1,22365;2), происходит в большую значений выражений (произведения, Воспользуемся функцией ОКРУГЛ: Книги. Или нажать с цифрами и- данная функция
Как округлить число в Excel до тысяч?
важно не путать Каждая клетка такой
целого: четного или
числа, текстовые представленияБет мидлер что вы, сударыня,
только отрицательных чисел характеризующий числовое значениеВ данном случае функцияТо есть, 2200 рублей которая вернет значение или меньшую сторону
суммы, разности ипервый аргумент функции – комбинацию горячих клавиш
Как округлить в большую и меньшую сторону в Excel
числами. предоставляет пользователю информацию с отображением значения.
таблицы называется ячейкой. нечетного. чисел, ссылки на: встаете на ячейку.
даже ни разу соответственно. Если число точности округления числа. ЕСЛИ выполняет проверку можно поменять не 1,22. до ближайшего целого
т.п.).
ссылка на ячейку;
CTRL+1.Автор: Анастасия Белимова о свойствах ячейки.
Для выполнения действия
Ячейка Excel имеет свой
В следующем примере показано ячейки с числовыми в меню нажимаете не открывали таблицу является положительным, а
Как округлить до целого числа в Excel?
Примечания: дробной части найденного более чем наФункция ОКРУГЛТ используется для числа.Чтобы округлить до целоговторой аргумент – соВыбираем числовой формат иОкругляют числа в ExcelМатематические функции «округление в Excel» индивидуальный адрес, состоящий действие функции ОКРУГЛ
данными, а также команду «формат», выбираете в Excel. Как точность – отрицательнойФункции ОКРУГЛ и ОКРУГЛТ значения мощности на 31 у.е. округления чисел сПример использования функций: в большую сторону
знаком «-» (до
устанавливаем количество десятичных несколькими способами. С– ядро Excel. необходимо выбрать ячейку, из номера строки с отрицательным, положительным формулы и функции.
«ячейки». далее ставите же вам объяснить… или наоборот, функция принимают в качестве принадлежность к промежутку требуемой точностью иВторой аргумент – указание
используем функцию «ОКРУГЛВВЕРХ». десятков – «-1», знаков – 0.
помощью формата ячеек Вычисления с их содержащую результат вычисления, и латинской буквы и равным нулю Оба аргумента обязательные. занчение «числовой» иА1 — это
ОКРУГЛТ вернет код
аргументов числовые значения значений от 0Пример 2. Спидометр автомобиля возвращает округленное значение. на разряд, до Чтобы округлить до до сотен –
Результат округления: и с помощью использованием – основное поставить перед числом
столбца (например, 1А,
Почему Excel округляет большие числа?
вторым аргументом.Число в окошке количество адрес ячейки. Адреса ошибки #ЧИСЛО. и текстовые представления до 0,25 и отображает скорость в Функция ОКРУГЛТ принимает которого должно произойти целого в меньшую «-2», чтобы округлитьНазначить количество десятичных знаков функций. Эти два предназначение программы. В знак равенства («=»), 2В, 5С).В данном примере в(number) – значение, знаков после запятой в Excel состоятНаправление округления (вверх или чисел. Функция ОКРУГЛ
exceltable.com>
В Google Таблицах
Если вы любите работать в режиме онлайн, то можете задать формулу для округления данных в Google Таблицах.
Чтобы изменить формат ячеек, используйте опцию на основной панели инструментов.
Для уменьшения или увеличения разрядности также есть соответствующий инструмент.
Чтобы открыть перечень встроенных формул, нажмите на маленький черный треугольник рядом со значком суммы.
Чтобы округлить данные в ячейках, наводим курсор на математические функции и выбираем один из вариантов:
- ОТБР,
- ОКРУГЛ,
- ОКРУГЛВВЕРХ,
- ОКРУГЛВНИЗ,
- ОКРВВЕРХ,
- ОКРВНИЗ,
- ЦЕЛОЕ,
- ЧЁТН,
- НЕЧЁТН.
Работают они точно так же, как в Excel, но в Google Таблицах нет действий “ОКРВНИЗ.МАТ” и “ОКРВВЕРХ.МАТ”. Вместо них можно использовать “ОКРУГЛТ”, эта функция округляет до ближайшей кратной определенному числу величины. То есть в данном случае программа сама решает, в большую или меньшую сторону изменятся исходные данные.
Округляем в большую или меньшую сторону
В Excel представлены и другие средства, позволяющие работать с десятичными дробями. Одно из них – ОКРУГЛВВЕРХ, выдает самое близкое число, большее по модулю. Например, выражение =ОКРУГЛВВЕРХ(-10,2;0) даст -11. Количество разрядов здесь 0, значит, получим целое значение. Ближайшее целое, большее по модулю, – как раз -11. Пример использования:
Способы создания таблицы в Microsoft Excel
ОКРУГЛВНИЗ аналогична предыдущей функции, но выдает ближайшее значение, меньшее по модулю. Различие в работе вышеописанных средств видно из примеров:
| =ОКРУГЛ(7,384;0) | 7 |
| =ОКРУГЛВВЕРХ(7,384;0) | 8 |
| =ОКРУГЛВНИЗ(7,384;0) | 7 |
| =ОКРУГЛ(7,384;1) | 7,4 |
| =ОКРУГЛВВЕРХ(7,384;1) | 7,4 |
| =ОКРУГЛВНИЗ(7,384;1) | 7,3 |