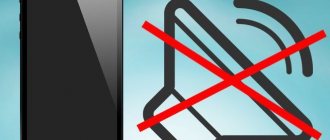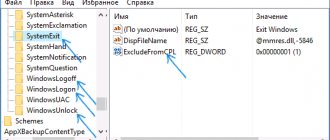С различными сбоями в воспроизведении звука сталкиваются многие пользователи Windows 10. Проблема может заключаться в системных или аппаратных поломках, что и следует выяснить. Если с самим устройством разобраться не так сложно, то для решения программных неполадок потребуется перебрать несколько способов. Об этом и пойдет речь далее.
Решаем проблему с заиканием звука в Windows 10
Прерывистое воспроизведение, появление шумов, треска иногда вызывается выходом из строя каких-нибудь элементов динамика, колонок или наушников. Колонки и наушники проверяются подключением к другому оборудованию, а в случае нахождения проблемы происходит их замена, дальнейшая диагностика вручную либо в сервисном центре. Динамики ноутбука же так просто не протестировать, поэтому сначала придется убедиться в том, что проблема не системного характера. Сегодня мы рассмотрим основные программные методы решения возникшей неполадки.
Способ 1: Изменение конфигурации звука
Частой причиной заикания чаще всего служит некорректная работа некоторых функций в ОС Виндовс 10. Проверить и изменить их можно буквально за пару простых действий. Обратите внимание на следующие рекомендации:
- Сначала осуществляется переход непосредственно в само меню настроек проигрывания. Внизу экрана вы видите «Панель задач», нажмите ПКМ на значок звука и выберите пункт «Устройства воспроизведения».
Во вкладке «Воспроизведение» кликните один раз ЛКМ на активном устройстве и нажмите на «Свойства».
Переместитесь в раздел «Улучшения», где потребуется отключить все эффекты аудио. Перед выходом не забудьте применить изменения. Запустите любую музыку или видео и проверьте, поменялось ли качество звучания, если нет, следуйте далее.
В этом же меню присутствует функция под названием «Разрешить приложениям использовать устройство в монопольном режиме». Снимите галочку с этого пункта и сохраните изменения, после чего протестируйте проигрывание.
Напоследок затронем еще одну настройку, связанную с проигрыванием аудио. Выйдите из меню свойств динамика, чтобы снова оказаться в окне «Звук», где перейдите во вкладку «Связь».
Отметьте маркером пункт «Действие не требуется» и примените его. Таким образом, вы не только отказываетесь от отключения звуков или уменьшения громкости при звонках, но и можете избежать появления шумов и заиканий в штатном режиме использования компьютера.
На этом способ с конфигурацией опций воспроизведения завершен. Как видите, всего семь простых шагов могут помочь справиться с возникшей проблемой. Однако не всегда они являются эффективными и неполадка заключается именно в них, поэтому советуем к ознакомлению альтернативные методы.
Способ 2: Снижение нагрузки на компьютер
Если вы наблюдаете снижение производительности компьютера в целом, например, тормозит видео, долго открываются окна, программы, происходят зависания всей системы, то причиной проблем со звуком может быть именно это. В таком случае нужно повышать быстродействие ПК – избавляться от перегрева, сканировать на вирусы, удалять лишние программы. Детальное руководство по этой теме вы найдете в другой нашей статье по ссылке ниже.
Проблемы с драйверами
Возможно, проблемы со звуком связаны с неправильной работой драйверов звуковой карты. Из-за этого тоже может появиться ненужный шум при подключении устройств. Если предыдущие меры не помогли, используйте обновление или переустановку драйверов, поставьте совместимые драйвера, даже если они «неродные».
Если проблема возникла после установки обновления или утилиты, откатите систему назад. Откройте свойства звуковой карты, на вкладке «Драйвер» нажмите «Откатить». Вы вернёте предыдущее рабочее состояние драйвера.
Откат звуковой карты
Можно использовать другой способ: полностью удаляете драйвера звуковой карты, в диспетчере устройств нажимаете «Обновить конфигурацию». Система автоматически находит, устанавливает необходимое программное обеспечение.
Если система не находит нужный драйвер, установите его вручную. На официальном сайте найдите драйвер. Если не работает звуковая карта ноутбука — ищите на сайте производителя именно этого ноутбука. Если карта встроена в материнку — ищите драйвер на сайте изготовителя материнки. Если карта приобреталась отдельно, ищите драйверы у изготовителя карты. При поиске драйверов обращайте внимание на совпадение разрядности системы: х64 или х86.
Чтобы программное обеспечение установилось заново, а не просто обновилось, предварительно удалите звуковую карту в диспетчере устройств.
Если драйвер есть, но предназначенный для более ранней версии ОС, то запустите установку через режим совместимости. Режим этот находится в свойствах драйвера на специальной вкладке «Совместимость». Укажите параметр скачанного драйвера и запустите установку. Запуск требуется выполнять с полномочиями администратора.
Таким образом, не прибегая к вызову специалистов, в большинстве случаев можно решить проблему плохого звука или его отсутствия самостоятельно, уменьшить шум, увеличить громкость. Не торопитесь прибегать к радикальным мерам — переустанавливать сразу драйвера, возможно, причина более простая. Исходя из ситуации, выбирайте средство восстановления нормальной работы устройств.
Проверка процессов
Для проверки обработки аудио потоков воспользуемся программой DPC Latency Checker . Загружаем ее и запускаем при включенном плеере. При задержке обработки аудиоданных во время воспроизведения наблюдаем красные столбики.
Проблема в обработке может быть связана с некорректной работой драйверов. Стоит попробовать обновить их из «Панели управления». В первую очередь следует обратить внимание на:
- Сетевые карты;
- Wi-Fi модули;
- Звуковые адаптеры;
- Драйверы видео и чипсета.
При корректной работе системы результат проверки выглядит так:
Как убрать ограничение громкости в наушниках Андроид
Ограничение на наушниках возникаю только в тот момент, когда пользователь слушает достаточно долго на одной и той же громкости музыку. Чтобы убрать это ограничение, нужно установить специальное приложение, такое как Volume Boost.
Перейдя в этом приложение, пользователь заходит во вкладку «Settings» и ставит галочку напротив пункта «Auto Start». Таким образом ограничения сами уйдут. Функции приложения отлично с этим справляются.
Вячеслав
Несколько лет работал в салонах сотовой связи двух крупных операторов. Хорошо разбираюсь в тарифах и вижу все подводные камни. Люблю гаджеты, особенно на Android.
Задать вопрос
Вопрос эксперту
Что делать, если звук самопроизвольно изменяется?
Это может исходить от многих причин, такие как устаревшая модель или неправильные настройки. Чтобы решить эту проблему лучше всего обратиться в ремонтные службы, где пользователя проконсультируют с этой проблемой.
Что делать, если даже после усиления звука он не меняется?
Скорее всего, это связано с самим устройством и качеством динамика. Если после вышеперечисленных способов ничего не поменялось, то проблема в самом устройстве, его динамике. Необходимо его заменить.
В таких способах можно допустить ошибку?
Да. Пользователь совершает все манипуляции только на свой страх и риск. Только настройки системы и сторонние приложения могут не повлиять на работу телефона.
Оказывается, убрать ограничения и увеличить громкость на устройстве Андроид просто и легко.
4.6 / 5 ( 33 голоса )
Установка системы точного вывода звука
Если вышеописанные действия не привели к нужному эффекту, воспользуемся возможностью вывода аудио прямо от плеера на звуковую карту. Для этого используется режим, который называется WASAPI Exclusive, позволяющий побитно воспроизводить звук. Рассмотрим его установку на примере некоторых плееров.
Foobar2000
Наиболее любимый всеми меломанами проигрыватель — Foobar2000 , имеющий огромные возможности настройки и дающий наиболее качественный звук.
На сайте находим плагин WASAPI output support , скачиваем и открываем его плеером:
Установка драйверов звуковой карты Windows 10
Очень часто неправильно работающий звук, то что он хрипит и шипит, и многие другие проблемы с аудио бывают вызваны неправильными драйверами звуковой карты для Windows 10.
При этом, по моему опыту большинство пользователей в таких ситуациях бывают уверены, что с драйверами всё в порядке, так как:
- Диспетчер устройств пишет, что драйвер не нуждается в обновлении (а это говорит лишь о том, что Windows 10 не может предложить другого драйвера, а не о том, что всё в порядке).
- Последний драйвер был успешно установлен с использованием драйвер-пака или какой-либо программы для обновления драйверов (то же самое, что и в предыдущем случае).
В обоих случаях пользователь часто оказывается не прав и простая ручная установка официального драйвера с сайта производителя ноутбука (даже если там есть драйверы только для Windows 7 и  или материнской платы (если у вас ПК) позволяет всё исправить.
или материнской платы (если у вас ПК) позволяет всё исправить.
Более подробно по всем аспектам установки нужного драйвера звуковой карты в Windows 10 в отдельной статье: Пропал звук в Windows 10 (подойдет и для рассматриваемой здесь ситуации, когда он не пропал, но воспроизводится не так, как нужно).
Вместо послесловия
При работе приложений в режиме WASAPI exclusive следует учитывать тот факт, что остальные звуки системы будут недоступны.
Со временем любая техника ломается или её качество начинает уступать характеристикам новых моделей. Из-за этого снижается её производительность, а некоторые функции становятся недоступны для использования. Наушники имеют свой срок и правила эксплуатации, поэтому периодически могут проявляться проблемы при воспроизведении.
В современном мире невозможно представить человека, который не пользовался бы данным устройством. Мы слушаем с их помощью любимую музыку, книги, статьи, смотрим фильмы. Это неполный список возможностей использования. Наушники стали неотъемлемой и важной частью повседневной жизни, поэтому их поломка вызывает негативные эмоции.
Одной из частых проблем является хрип при прослушивании аудиозаписей. Это мешает нормальному воспроизведению и восприятию музыки, а также неблагоприятно влияет на здоровье. В нашей статье мы расскажем о способах устранения неполадок.
Неполадка №5. Тихий звук в колонках
Тихий звук в колонках может свидетельствовать не только о неправильно установленном драйверном программном обеспечении. Колонки могут быть загрязнены пылью или сломаны.
Проверьте, не загрязнены ли колонки изнутри, ведь слишком большое скопление пыли может быть прямой причиной того, что звук воспроизводится некорректно:
Открытый корпус колонок
Треск в наушниках на компьютере: проверяем драйверы
Одной из возможных причин треска может стать неправильное подключение драйверов, их отсутствие или поломка. Если у вас имеется опыт в их настройке, можете попробовать исправить проблему самостоятельно. Для удобства лучше воспользоваться инструкцией, представленной ниже:
- При помощи одновременного нажатия клавиши Win и R (в некоторых версиях используется только Win) зайдите в окно «Выполнить».
- Напечатайте в строке поиска слово devmgmt.msc.
- Мышью или с помощью клавиши Enter подтвердите запрос, выполните вход в систему.
- Среди предложенного списка найдите пункт со звуковыми устройствами и зайдите в него.
- Затем кликните правой кнопкой мыши на ваш драйвер и обновите его. При отсутствии эффекта, можно удалить и установить его снова.
ВАЖНО! При появлении шума в результате механического повреждения не стоит самостоятельно производить ремонт, поскольку есть риск повредить технику и причинить вред здоровью.
Программы для улучшения и регулировки звука
С одной стороны в Windows достаточно инструментов для регулировки звука, по крайней мере, все самое основное имеется. С другой — если сталкиваешься с чем-то не стандартным, выходящим за ряд самого основного, то нужных опций вы вряд ли найдете среди стандартного обеспечения (да и в настройках аудио-драйвера не всегда найдешь нужные опции). Именно поэтому и приходиться прибегать к стороннему софту…
В этом подразделе статьи я хочу привести несколько интересных программ, которые помогают «тонко» отрегулировать и настроить звук на компьютере/ноутбуке.
2.1. DFX Audio Enhancer / повышение качество звука в плеерах
Сайт: https://www.fxsound.com/
Это специальный плагин, который способен существенно улучшить звук в таких приложениях, как: AIMP3, Winamp, Windows Media Player, VLC, Skype и др. Качество звука будет улучшено благодаря совершенствованию частотных характеристик.
DFX Audio Enhancer способен устранить 2 главных недостатка (которые, обычно, не способна решить сама Windows и ее драйвера по умолчанию):
- добавляются режимы объемного звучания и супербаса;
- устраняется срез высоких частот и разделение стерео-базы.
После установки DFX Audio Enhancer, как правило, звук становиться лучше (чище, нет скрежетов, щелчков, заикания), музыка начинает воспроизводиться с высочайшим качеством (настолько, насколько позволяет ваше оборудования :)).
DFX — окно настроек
В ПО DFX встроены следующие модули (которые и улучшают качество звучания):
- Harmonic Fidelity Restoration — модуль для компенсации высоких частот, которые часто обрезаются при кодировании файлов;
- Ambience Processing — создает эффект «окружения» при проигрывании музыки, фильмов;
- Dynamic Gain Boosting — модуль для усиления интенсивности звучания;
- HyperBass Boost — модуль, который компенсирует нижние частоты (при проигрывании композиций может добавлять глубокий бас);
- Headphones Output Optimization — модуль для оптимизации звука в наушниках.
В общем и целом, DFX заслуживает весьма высокой оценки. Рекомендую к обязательному ознакомлению всем, у кого возникают проблемы с настройкой звука.
2.2. Hear: сотни звуковых эффектов и настроек
Офиц. сайт: https://www.prosofteng.com/hear-audio-enhancer/
Программа Hear существенно улучшает качество звука в различных играх, плеерах, видео- и аудио-программах. В своем арсенале программа имеет десятки (если не сотни :)) настроек, фильтров, эффектов, которые способны подстроиться под лучшее звучание практически на любом оборудовании! Количество настроек и возможностей — поражает воображение, чтобы их все протестировать: вам может потребовать значительное время, но оно того стоит!
Модули и возможности:
- 3D Sound — эффект окружения, особенно ценен при просмотре фильмов. Будет казаться, что вы сами в центре внимания, и звук к вам приближается и спереди, и сзади, и с боков;
- Эквалайзер — полный и тотальный контроль над частотами звука;
- Спикер Коррекция — помогает увеличивать диапазон частот и усиливать звук;
- Виртуальный сабвуфер — если у вас нет сабвуфера, то программа может попытаться его заменить;
- Атмосфера — помогает создать нужную «атмосферу» звука. Хотите эхо, как если бы вы слушали музыку в большом концертном зале? Пожалуйста! (эффектов достаточно много);
- Контроль Fidelity — попытка устранения помех и восстановления «окраски» звучания до такой степени, которая была в реальном звучании, до записи ее на носитель.
2.3. Sound Booster — усилитель громкости
Сайт разработчика: https://www.letasoft.com/ru/
Небольшая, но крайне полезная программа. Основная ее задача: усиление звука в разнообразных приложениях, например, таких как: Skype, аудио-проигрыватель, видео-проигрыватели, игры и пр.
Обладает русским интерфейсом, можно настроить горячие клавиши, так же присутствует возможность автозагрузки. Громкость можно увеличить до 500%!
Настройка Sound Booster
Ремарка! Кстати, если у вас слишком тихий звук (и вы хотите увеличить его громкость), то рекомендую так же воспользоваться советами из этой статьи:
2.4. Razer Surround — улучшение звука в наушниках (игры, музыка)
Сайт разработчика: https://www.razerzone.ru/product/software/surround
Эта программа предназначена для изменения качества звука в наушниках. Благодаря новой революционной технологии, Razer Surround позволяет изменять настройки объемного звучания в любых стерео наушниках! Пожалуй, программа одна из лучших в своем роде, тот эффект объемного звучания, которое достигается в ней — не достичь в других аналогах…
Ключевые особенности:
- 1. Поддержка всех популярных ОС Windows: XP, 7, 8, 10;
- 2. Индивидуальная настройка приложения, возможность провести ряд тестов для точной подстройки звука;
- 3. Voice Level — регулировка громкости звука вашего собеседника;
- 4. Voice clarity — регулировка звука во время переговоров: помогает достичь кристальной чистоты звучания;
- 5. Sound normalization — нормализация звука (помогает избежать «разброса» громкости);
- 6. Bass boost — модуль для увеличения/уменьшения басов;
- 7. Поддержка любых гарнитур, наушников;
- 8. Есть готовые профили настроек (для тех, кто хочет быстро сконфигурировать ПК для работы).
Razer Surround — главное окно программы.
Настройки звука в Windows 10
Когда проблема заключается не в драйверах, и их переустановка не помогла избавиться от хрипа, стоит воспользоваться настройками звука. Произвести настройку не составит большого труда, для этого нужно выполнить следующие действия:
- Войдите в панель управления через кнопку «Пуск». Она расположена в левом нижнем углу монитора, также можно использовать кнопку клавиатуры с изображением соответствующего значка.
- Зайдите в раздел «Оборудование и звук».
- Откройте «Звук» и найдите необходимое вам устройство, которое подключено к компьютеру.
- Нажмите на него правой кнопкой мыши и зайдите в свойства гарнитуры.
- Отрегулируйте настройки для получения желаемого результата.
Как настроить звук наушников через смартфон
Для разных моделей телефонов есть различные методы как увеличить громкость беспроводных наушников, но в целом принципы их действия одинаковы:
- через инженерное меню. Данный вариант рекомендован исключительно для опытных пользователей. Скачайте приложение MTK Engineering Mode на гаджет и инсталлируйте его. Откройте плагин, зайдите в раздел Audio, перейдите на вкладку Headset Mode и увеличьте максимальное значение;
- с помощью настроек стандартного проигрывателя Android. Большинство встроенных проигрывателей имеет готовые пресеты для разных медиафайлов. Пользователи могут самостоятельно переключать режимы стерео или моно, корректировать диапазоны частот и басы, делать звучание более объемным, добавлять спецэффекты и т. д.;
- посредством настроек смартфона. Выполнив переход в раздел Настройки, а далее на вкладку Звук, можно увеличивать громкость для разных категорий медиафайлов (музыки, фильмов, игр). В продвинутых смартфонах используйте режим шумоподавления и другие.
На телефонах, работающих на базе Андроид, можно получить root-права, позволяющие снимать лимиты по громкости, выставленные производителями. Важный момент! Рутирование эффективно, но рискованно. Оно расширит пакеты подходящих приложений, даст максимум возможностей для повышения громкости и улучшения саунда. При этом любое некорректное действие легко превратит дорогостоящий гаджет в «кирпич».
Настройки BIOS против треска в наушниках
Вполне возможно, что источник неполадок находится в системе BIOS. Сбои в работе делятся на два типа: механические и программные. В первом случае следует обратиться к мастеру для ремонта микросхем или их замены. Не пробуйте сами починить технику.
В случае с программными сбоями можно попробовать решить проблему самостоятельно. Для этого нужно выполнить вход в систему и найти интересующие вас параметры C1 и EIST. Выставить для них значение Enabled. Затем закрыть всё нажатием F10 и перезагрузить компьютер.
ВНИМАНИЕ! Не на всех устройствах есть данные параметры настроек.
Неполадка №3. Слишком тихий звук в наушниках
Почему наушники воспроизводят звук слишком тихо:
Именно поэтому многие современные наушники и другие аудиоустройства могут быть несовместимы с ОС и, соответственно, будут работать некорректно.
Проверка состояния подключенных наушников
В данном случае, система показывает, что наушники работают нормально.
Если состояние подключенных наушников определяется как ошибочное или критическое, следует обновить конфигурацию оборудования, после осуществления которой следует обязательно отключить наушники и перезагрузить ваш компьютер или ноутбук, после чего подключить наушники еще раз и протестировать звук.
Все должно работать нормально. Пример обновления конфигурации подключенных наушников указан ниже на рисунке.
Обновление конфигурации подключенных к системе наушников
Решение проблемы треска в наушниках через интерпретатора
Для решения неисправности в звучании можно воспользоваться интерпретатором. С его помощью есть шанс устранить неприятные шумы в наушниках. Принцип методики заключается в написании специальных команд для системы с целью улучшения работы техники:
- Откройте окно «Выполнить» одновременным нажатием клавиш Win+R, как было описано выше.
- В строке ввода напечатайте cmd и нажмите ок или Enter.
- После этого на экране должно появиться окно с надписью на чёрном фоне. С помощью клавиатуры введите надпись «bcdedit /set disabledynamictick yes» и активируйте её нажатием кнопки Enter.
- Далее, напечатайте ещё одну команду «bcdedit /set useplatformclock true».
Теперь вам остаётся перезагрузить компьютер и оценить качество работы гарнитуры.
Воспользуйтесь программами усиления звука
Одна из таких программ — Sound Booster, но есть и несколько похожих. Софт умеет повышать громкость звука вплоть до 500% в некоторых программах — Скайп, аудио- и видеопроигрыватели, интернет-браузеры.
Громкостью управлять удобно, можно делать это при помощи горячих клавиш. Также есть возможность поставить данные программы в автозапуск, чтобы они появлялись в трее сразу после включения компьютера. Если программа разработана качественно, то она не будет давать искажения звука, благодаря наличию определенных фильтров.
Настройка звуковых эффектов в Windows 10
Специфический треск или шум может возникать из-за неправильной настройки звучания и системы передачи звуковых волн. Это легко исправить, отредактировав соответствующие параметры в меню системы:
- На панели задач кликните мышью по изображению динамика и откройте пункт «Устройства воспроизведения».
- В открывшемся диалоговом окне выберите устройство по умолчанию и зайдите в его свойства.
- После этого должно появиться новое диалоговое окно.
- В верхней части выберите из списка вкладку «Дополнительно». В данном пункте подключите соединение в 16 бит и 44100 Гц, которое является универсальным для всех типов систем.
- Среди всех пунктов выберите строку с дополнительными устройствами и снимите с неё галочку.
- Затем нажмите на вкладку «Дополнительные возможности» и отключите все дополнительные эффекты, поставив отметку на соответствующей строке.
- Нажмите на запоминание текущих настроек и перезагрузите компьютер. После этого всё должно работать и воспроизводить качественное звучание.
Если ничто из перечисленного вам не помогло, скорее всего, придётся покупать новую аппаратуру.
Формат воспроизведения аудио
Если предыдущий вариант не помог, то попробуйте следующий: точно так же, как в пунктах 1-3 предыдущего способа зайдите в свойства устройства воспроизведения Windows 10, после чего откройте вкладку «Дополнительно».
Обратите внимание на раздел «Формат по умолчанию». Попробуйте задать 16 бит, 44100 Гц и применить настройки: этот формат поддерживается практически всеми звуковыми картами (кроме, может, тех, которым более 10-15 лет) и, если дело в неподдерживаемом формате воспроизведения, то изменение этой опции может помочь исправить проблему с воспроизведением звука.
Драйвера
Если ПК тихо воспроизводит системные звуки или музыку – первое что нужно сделать – успокоиться, и проверить установлены ли драйвера на звуковой карте вашего компьютера.
Зайдите в Пуск – Панель управления – Диспетчер устройств – Звук.
Панель управления
Диспетчер устройств
Посмотрите внимательно – установлены или нет необходимые драйверы на звуковой карте.
Возле иконки на которой отображен динамик – больше не должно быть никаких дополнительных значков.
В случае, если установленный драйвер устарел – ОС Windows — сама скачает из интернета – необходимый драйвер и установить его.
Кроме того, если драйвер присутствует, но звука все-таки не слышно – это сигнал того, что драйвер работает некорректно, и вам следует откатить прежний драйвер и переустановить его заново.
Если же «дрова» устарели, в поисковой системе наберите название звуковой карты вашего ПК и скачайте необходимую версию для операционной системы.
Затем инсталлируйте этот драйвер.
После завершения установки – компьютер предложит вам перегрузить компьютер, чтобы новые изменения вступили в силу.
Следуйте подсказкам компьютера.
Обновление драйверов
Возможно, возникнет необходимость в переустановке самого драйвера, поскольку установленные драйвера не подходят к вашей звуковой карте.
Тихий звук ПК может быть из-за того, что к компьютеру подключены сторонние устройства, которые способны воспроизводить звук. Например, наушники.
back to menu ↑
Вывод
В статье были описаны способы решения проблемы со звуком в системах виндовс и методы борьбы с плохим и тихим звучанием.
Была сделана подборка топовых программ для усиления и повышения качества звука на ПК и ноутбуке.
Эти программы сыскали популярность и авторитет между пользователями, какой именно программой пользоваться решаете именно вы.
Если же ваши попытки сделать звук громче — не увенчались успехом, — отнесите компьютер в сервисный центр и покажите профессионалам – проблема может быть со звуковой картой, которую нужно просто заменить.
Возможные причины низкого звука
На громкость звука в наушниках прямо или косвенно влияют следующие факторы:
- сила тока в области витков, зависящая от мощности усилителя аудиокарты;
- сопротивление катушки в мембране;
- возможная отдача самого диффузора (мембраны);
- переходное сопротивление, действующее в разъемах.
Один из самых логичных способов повысить громкость наушников — это увеличить подачу тока. Говоря простым языком, программно увеличить громкость. Способы сделать это мы уже рассматривали. Обратите внимание, что, если появились хрипы и скрипы, то динамик просто не поддерживает выбранную вами громкость.
Если программные методы не дают результата, проблема, скорее всего, в недостаточной согласованности между выходным каскадом усилителя и сопротивлением, выдаваемым катушкой наушников. Это возможно, если усилитель поддерживает нагрузку в 4 Ом, а конкретные наушники оснащены сопротивлением в размере 32 Ом. Тогда остается только задуматься о приобретении другой модели.
Можно попробовать также почистить наждачной бумагой (нулевкой) разъем, служащий для подключения наушников к аудиокарте. И не забудьте протестировать наушники с другим устройством, чтобы убедиться, что проблема в них.
Некоторые пользователи нашли для себя другой способ — они подключают наушники во вход на колонках, а сами колонки в звуковую карту. Отмечено, что в этом случае наушники звучат намного более громко.
Как подключить беспроводные наушники к телефону