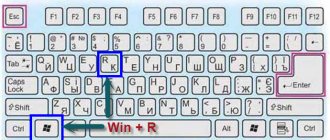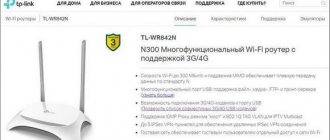Audio Amplifier
Эта программа помогает усиливать и выравнивать звук в файлах с мультимедийным содержимым – аудиотреках и видеороликах до 1000%. Входящая в ее состав функция пакетной обработки позволяет применять заданные параметры к любому количеству треков одновременно. К сожалению, бесплатная пробная версия позволяет работать с дорожками длиной не более 1 минуты.
Участники данного обзора умеют обрабатывать звуковой сигнал, увеличивая громкость и улучшая его параметры, отличаясь только набором функций. Если вы любите повозиться с тонкими настройками и добиться максимально хорошего результата, то ваш выбор – Hear или SRS Audio SandBox, а если время в дефиците, и нужен просто приличный звук, то можно посмотреть в сторону DFX Audio Enhancer.
Здравствуйте.
Вопрос на засыпку: зачем компьютер без звука?
Вот и я не знаю: ни поиграть, ни фильм посмотреть, что уж говорить о музыке… Помимо отсутствия звука, часто встречается другая сторона проблемы — звук есть, но его плохо слышно, он слабый.
Для решения этой проблемы есть несколько десятков программ, но не все из них дают реальный
результат. На тех, что помогли мне — я и хотел остановиться в данной статье…
Примечание : статья написана на основе опыта автора. Актуальна для популярных ОС Windows (7, 8, 10).
Если же звука НЕТ совсем, ознакомьтесь вот с этой:
Под универсальными усилителями я понимаю такие программы, которые установил, один раз настроил — и они работают в системе, повышают звук в любом другом приложении. Т.е. программы, которые усиляют звук в режиме онлайн и в них не нужно редактировать каждый музыкальный файл или фильм, чтобы изменить громкость…
Sound Booster
Одна из самых удобных и простых программ, которая легко и быстро усилит звук. Причем, долго лазить в настройках и копаться, выискивая нужную галочку — не придется, все что нужно — это поставить галочку автостарта (чтобы программа загружалась вместе с Windows) и передвинуть ползунок громкости вверх.
Кстати, Sound Booster способен увеличить громкость в 5 раз (на 500%)! Программа усиливает звук практически во всех приложениях в Windows: веб-браузеры, Skype, MSN, Live, ICQ, видео- и аудио-плееры и т.д. Весьма важное отличие от другого софта подобного рода — Sound Booster при увеличении громкости не искажает звук (разработчикам это удалось добиться с помощью уникальных фильтров).
Программа поддерживает русский язык, есть настройка горячих клавиш: можно задать какие клавиши нажимать, чтобы включить усиление громкости и какие нажать — чтобы его выключить. В общем-то, очень удобно!
Минусы программы : платная. С этим, кстати, связан второй минус: пробный период совсем небольшой — две недели…
Hear
Такую программу, как Hear (с таким количеством настроек изменения и улучшения звука) — еще поискать! Количество фильтров, доступных переключателей, опций и настроек — просто поражает, их столько, что с ними легко можно провозиться весь вечер, слушая и изменяя качество звучания колонок/наушников.
Основные модули:
- 3D Sound — модуль для придания звуку объемного 3D звучания (кстати, это довольно популярно в последнее время). Основная задача этой опции — просмотр фильмов. Когда будете смотреть кино с включенной этой опцией — вам будет казаться что звук вас окружает, доносится и с сзади, и с права, и слева… В общем, стоит попробовать;
- Эквалайзер — подобный модуль есть практически в каждом медиаплеере. Благодаря нему вы получите контроль над всеми частотами звучания: можете поднять басы, например…;
- Спикер Коррекция — модуль для управления резонансом динамиков, благодаря этому можно несколько увеличить громкость воспроизводимого звука;
- Виртуальный сабвуфер — если у вас нет субвуфера, то программа способна попытаться его заменить!;
- Атмосфера — эта опция позволяет сделать так, что вы будете думать, что вы находитесь, например, в большом зале или в лесу. Т.е. программа придает звуку нужный эффект звучания.
- Контроль Fidelity — модуль ориентированный для прослушивания музыки. Позволяет несколько восстановить частоту и интенсивность звучания, которая теряется в процессе записи трека.
Минусы : программа платная (но не дорогая:)).
SRS Audio SandBox
Разработчик: https://www.srslabs.com/
Очень и очень интересная программа по обработке звука. Что еще важно — она рассчитана не на профессионалов, которые могут из сотен частот выбрать и настроить нужные, а на самого обычного пользователя «средней руки».
В программе есть несколько модулей:
- 3D баланс;
- 3D пространство;
- громкость;
- оптимизация;
- частота динамиков;
- четкость звука (см. скриншот ниже).
Поочередно настраивая каждую из этих функций, можно добиться четкого и качественного звука. Кстати, обратите внимание, что в программе есть несколько режимов работы: игровой (рекомендуется в играх); музыкальный (при прослушивании аудио-треков), и режим-фильмов (включается при воспроизведении кино в каком-нибудь плеере).
Кроме этого, для более точной подстройки звука обязательно выберите тип вашего аудио-устройства: обычные динамики (колонки), динамики в ноутбуке, или наушники. В общем, программа довольно интересная, рекомендую к ознакомлению!
Прогрев наушников
Об этом способе увеличения баса и качества воспроизводимой музыки знают далеко не все меломаны. Суть процедуры сводится к работе аксессуара на максимальной громкости в течение определенного времени. Однако, этот процесс имеет свои характерные особенности, не учитывая которые, наушники можно попросту испортить.
Сигнал из устройства поступает на специальную мембрану, которая издает соответствующие вибрации. Далее они обрабатываются и преобразуются в звук из динамиков.
Мембраны изготавливаются из тонких и эластичных, но в то же время твердых материалов, которые рекомендуется разрабатывать. Именно этой цели служит прогрев.
Используются специальные звуки: «розовый шум» делает прогревает качественно и безопасно, используя все звуковые частоты разных амплитуд. Громкость устанавливается на максимум или близкую к максимуму.
Конечно, можно прогревать и с помощью обычной музыки, но тогда громкость нужно увеличивать постепенно и включать динамичные треки. Но в этом случае балансировки звучания ждать придется долго, лучше скачать в сети розовый шум.
Говоря о длительности прогрева, то она зависит от площади мембраны и качества звуковоспроизводящего оборудования. Считается, что привычные наушники-затычки нужно разрабатывать 12 часов, среднего качества – до суток. Дорогие полноразмерные модели включают на 48 часов, а порой и больше.
Зато после этой процедуры можно ожидать поистине качественного звука и глубокого баса; разницу заметит даже непрофессионал.
Впрочем, не всем типам моделей прогрев показан:
- процедура необходима динамическим наушникам;
- но бессмысленна на арматурных моделях. Здесь применяется другая технология, отличается и сам звук. Разрабатывать просто нечего.
После прогрева наушники нужно использовать. Если разработанную модель не трогать на долгое время (пару недель), звук изменится, станет хуже. Придется проводить прогрев заново, но меньше по времени – 40-60 минут.
Усилители аудио-файлов: MP3, Wav и пр. (аудио-редакторы)
Эти программы вам будут полезны, если вы столкнулись с музыкальными треками, при проигрывании которых, звук становится очень слабым (иногда, его едва слышно). Увеличивать в этом случае звук во всех приложениях (с помощью софта из первой части этой статьи) — нет смысла! Гораздо проще воспользоваться специальными аудио-редакторами, которые могут усилит звук конкретного музыкального трека (или целого альбома) и исправить сие недоразумение…
Audio Amplifier
Отличная утилита, в которой можно быстро и легко увеличить громкость аудио- или видео-файла. Кстати, что интересно, программа может не только повысить громкость, но и понизить ее (в случаях, когда нужный файл звучит очень громко)! Максимальная уровень усиления звука — 1000% (т.е. звук можно усилить в 10 раз)!
Интерфейс программы выполнен в стиле минимализм (что популярно на сегодняшний день). Чтобы изменить уровень звука в файле: достаточно нажать кнопку «Load file», затем передвинуть ползунок в нужную сторону (например, увеличить громкость на 100%) и сохранить полученный результат. Все просто!
Единственный минус : нельзя прослушать заранее, как изменится громкость у редактируемого файла. Так же стоит отметить, что повышая громкость «основного» звука, вместе повышаются и шумы. Поэтому, лично не рекомендую сразу ползунок громкости крутить на максимум, уровень громкости может существенно возрасти, даже если повысить его всего лишь на 100%…
Audacity / Лого
Простой, легкий, многофункциональный аудио-редактор.
С помощью программы можно:
- — резать аудио-файлы;
- — перемещать отдельные кусочки «разрезанного» трека;
- — применять различные фильтры, повышающие качество звучания;
- — применять эффекты затухания громкости;
- — есть фильтры для удаления шума;
- — эквалайзер для настройки частот;
- — нормализация аудио-треков и т.д.
Есть поддержка горячих клавиш. Для программы написаны десятки плагинов. Поддерживается работы со звуком в: 16-, 24- и 32-бита.
Кстати, когда вы увеличите громкость в Audio Amplifier
(к примеру) — то удалить появившиеся шумы можно, как раз в Audacity. Т.е. эта программа дополняет первую, которую я привел чуть выше.
mp3DirectCut
Компактный редактор аудио—файлов (MP3). Основное его направление: вырезать и копировать части MP3 треков без компрессии в формат PCM.
В рамках этой статьи, этот редактор интересен тем, что позволяет удалить тишину из файлов и нормализовать звук. Программа работает во всех версиях Windows (XP, 7, 8, 10), реализована полная поддержка русского языка.
Скриншот главного окна приведен ниже.
Лучшие программы для увеличения басов на компьютере
Пользователи ноутбуков и компьютеров часто сталкиваются с тем, что стандартные динамики, приобретенные в комплекте с девайсом, воспроизводят звук некачественно. И особенно большие проблемы возникают во время проигрывания басов.
Конечно же, можно сбегать в магазин и купить себе дорогую аудиосистему, но это по карману далеко не каждому. К счастью, есть и другой способ решить проблему. Так, вы всегда можете использовать программу для увеличения басов на компьютере. А о лучших из таких утилит как раз и пойдет речь далее.
Программы, улучшающие качество звука
Эти программы «пересекаются» по своим возможностям с «универсальными усилителями», которые я вынес в первую часть данной статьи. Их основное направление — сделать звук более качественным, придать ему нужную «аглубже»;
DFX Audio Enhancer — модный дизайн
Razer Surround
Эта программа направлена на работу со стерео-наушниками (если вы не используете наушники — то вам она не будет интересна).
Разработчики Razer Surround создали «революционные» алгоритмы обработки звука, которые способны в практически любых стерео-наушниках создать эффект объемного звука. Объемное пространство будет создано с помощью серию калибровок и различных тестов прослушивания звука, тонкой подстройки.
Некоторые модули и возможности:
- Voice level — уровень громкости вашего оппонента/собеседника;
- Voice clarity — регулировка звука, направленная на очистку от разнообразных искажений и помех;
- Sound normalization — уменьшение разброса громкости (тонкая опция);
- Bass boost — увеличение/уменьшение басов;
- Имеется в наличие база готовых настроек (11 созданных профилей);
- Поддерживает большинство стерео-наушников, стерео-гарнитуру;
- Поддержка Windows 7, 8, 10 (32/64 bits).
Проигрыватель VLC — повышение громкости до 125%
Некоторые проигрыватели аудио- и видео-файлов могут автоматически повысить громкость воспроизводимого файла, выше, чем на 100%! Т.е. если стандартные проигрыватель Windows Media Player (который есть в «любой» Windows) — позволяет повысить громкость только до 100%, то например проигрыватель VLC до 125% — т.е. на порядок громче без всяких плагинов и дополнений!
VLC
Основной плюс этого проигрывателя в его возможности качественно воспроизводить сетевые трансляции. Причем, добавьте к этому, что проигрыватель бесплатный, может воспроизводить все остальные популярные форматы (AVI, MP4, Divx, MKV, MPEG-2, MPEG-4, H.264, MKV, WebM, WMV, MP3 и т.д.), кроме этого поддерживает DVD, Audio CD, VCD и пр..
На этом статью завершаю. Кстати, если знаете проигрыватели, которые могут повысить несколько громкость воспроизводимых медиа-файлов, напишите пару строк в отзывах. Удачи!
Давно канули в Лету времена, когда приходилось телезрителям всматриваться в микроскопические экраны. Время идёт, прогресс не стоит на месте и сегодня практически в каждом доме для приятного проведения времени используются домашние кинотеатры и соответствующая аппаратура. Как приятно после трудового дня расслабиться, с наслаждением провести свободное время за просмотром кино, сериала или пройти уровень любимой игры!
Возможности
Однако для того, чтоб получить максимальное наслаждение, необходимо правильно организовать работу звуковой системы. Настройка такой аппаратуры без использования специальных программных приложений – это время, потраченное впустую. Поэтому для облегчения поиска и установки системы в ноутбук или на обычный персональный компьютер, связанный напрямую с домашним кинотеатром, рекомендуется использовать программу «SRS Audio Sandbox», скачать которую можно у нас на сайте.
«SRS Audio Sandbox» — это специальная программа для увеличения басов полного спектра звучания в домашних кинотеатрах. Программа имеет большое количество индивидуальных достоинств, а именно:
- Удобный пользовательский интерфейс не только облегчает процесс изучения работы с программой, но и сокращает время настройки системы домашнего кинотеатра.
- Возможность быстрой настройки системы. Панель управления звуком разделена на таблицы в соответствии с характеристиками частоты.
- Используя программу «SRS Audio Sandbox», у вас есть возможность идеально настроить конечный звук под собственные предпочтения, используя при этом таблицу выходных частотных характеристик.
- Актуальность. Возможности программы могут конкурировать с профессиональными и платными приложениями, к примеру, «Dolby».Доступность программы. Найти и скачать программу можно на сайте. Таким образом не только экономится время на поиск, но и появляется уверенность в качестве предоставляемого продукта.
Делаем мощный бас в наушниках с помощью аудио приложения
Далеко не всегда нам нужно увеличивать бас для всего звука, как в предыдущем методе, часто нам достаточно увеличить его только для музыки.
Этот метод справедлив как для мобильный гаджетов, так и для компьютеров. Откройте ваш любимый плеер, найдите в нём эквалайзер и настройте звук по вашему вкусу, но только для музыки. Это самый разумный способ.
Покажу на примере мобильного приложения Deezer
, которое я использую для прослушивания музыки.
Шаг 1 — Deezer
После запуска Deezer перейдите во вторую вкладку, где вверху справа будет кнопка «настройки».
Шаг 2 — эквалайзер
В настройках приложения вам нужно включить эквалайзер. После включения вы увидите уведомление, которое предупреждает вас о том, что чрезмерное увлечение эквалайзером несёт за собой значительные искажения в воспроизводимом звуке и я с этим полностью согласен.
Шаг 3 — настройка эквалайзера
Так выглядит настройка эквалайзера в Deezer. Кстати, тут есть отдельная функция для усиления басов, так что вы можете не трогать частотные характеристики, а просто включить «Bass boost» и регулировать только усиление басов.
Как скачать программу?
Использование программы «SRS Audio Sandbox» — это лучшее решение для максимального увеличения и лёгкой настройки басов на домашнем ПК. Не сложное меню, понятный интерфейс обеспечивают приятную работу и только положительные впечатления от процесса.
По мнению специалистов, эту программу хорошо использовать для настройки звука и музыки компьютерных игр. Качество звучания создаёт приятную атмосферу для отдыха, повышает интерес к игре не только у новоиспечённых геймеров, но и с «приличным» стажем. По их рецензиям, данное приложение отвечает всем требованиям, и конечный результат всегда превосходит ожидания.
Скачать программу на максимальной скорости закачки можно напрямую с нашего сайта, пройдя по ссылке. У нас нет принципиальных требований и ограничений к пользователям.
В заключение хочется отметить, что данная программа является одним из лучших продуктов среди своих конкурентов. И это подтверждается громадным спросом и неизменно лишь положительными отзывами.
Многие меломаны мечтают о том, чтобы басы на их ПК звучали более агрессивно. Такую возможность можно воплотить в реальность, купив в нашем интерне-магазине музыкальные колонки для ПК.
Провести настройку басов можно так же при помощи специального программного обеспечения, которое есть в широком доступе в сети Интернет. Настройку басов можно провести на разных уровнях: звуковых драйверов или в программном обеспечении. Такая двойная настройка даст возможность поставить басы на максимум, что не может не порадовать любителей тяжелой музыки.
Настройка басов в стандартном ПО
Изменение басов через драйвера звуковой карты
Для дополнительной общесистемной настройки басов при воспроизведении музыки вам понадобится сменить основные параметры драйвера звуковой карты. Для этого применяется соответствующая утилита Если у вас карта от Realtek, то регулировка будет производиться через стандартный Realtek HD Audio. Для SoundMAX вам будет необходимо скачать и установить одноименную утилиту. Для звуковых карт от VIA вам будет необходимо применять для изменения басов VIA HD Audio Deck. Если у вас установлена другая звуковая карта, то изучите инструкцию к ней, и вы сможете самостоятельно изменить параметры басов через специальное приложение, именно для данной звуковой карты. Все вышеперечисленные способы позволят вам настроить звучание басов в соответствии с собственными вкусами и музыкальными пристрастиями.
Видео: Как настроить басы на компьютере
besthard.ru
Делаем громкий бас в наушниках на компьютере
На компьютере всё происходит точно также, как и на телефонах. Тут тоже есть 2 способа сделать бас громче:
- С помощью системного приложения от звуковой карты;
- В музыкальном плеере.
Увеличиваем басы с помощью системного приложения компьютера
Шаг 1 — панель управления
Я покажу вам как увеличить басы на примере звуковой карты от компании Realtek, т.к. это самый распространённый способ. Если у вас звуковая карта от Creative или Asus — там всё делается точно также, только приложения выглядят по-другому.
Зайдите в панель управления компьютера и найдите там пункт «Realtek HD».
И в самом приложении по управлению звуковой картой необходимо включить эквалайзер и настроить звук по своему вкусу. Напомню, за низкие частоты отвечают крайние левые 2-3 ползунка. Увеличивайте их постепенно, каждый раз на один шаг и слушайте музыку, проверяйте результат, т.к. очень просто ошибится и вместо мощного баса получить искажение звука до полной неузнаваимости.
Делаем мощный бас в музыкальном плеере на компьютере
Шаг 1 — запускаем ваше любимое приложение (для примера я запустил VLC)
Вы видите окно плеера, в моём случае в нижней панели управления приложением есть пункт «Эквалайзер». Надо нажать на кнопку.
Шаг 2 — настройка эквалайзера
Привычным движением активируем работу эквалайзера, и начинаем регулировать крайние левые ползунки. Получаем заметное усиление низких частот при воспроизведении. Плеер VLC универсален, он одинаково хорошо справляется как с музыкой, так и с фильмами, так что настроив звук один раз вы получите его во всех медиа файлах, которые будете прослушивать.
Всё, я показал вам как сделать басы громче в наушниках на мобильных устройства и компьютерах, надеюсь, вам помогла эта статья.
Bassboosted — программа, которая позволяет добавить более «глубокие» низкие частоты музыкальной композиции или выражаясь простым языком — «навалить басов». Также данное ПО предлагает другой полезный функционал, который будет интересен любому любителю музыки.
Как увеличить басы для колонок или наушников в Windows 10
Если вы приобрели совершенно новую акустическую систему для вашего компьютера или набор дорогих наушников, но басы в них работают не так как вы надеялись, то проблема не с вашими наушниками, проблема заключается в настройках Windows. Вы можете легко изменить настройки аудио драйвера в Windows 10 для усиления низких частот, чтобы наслаждаться гулким звуком, исходящим из наушников или динамиков ПК. Этот параметр существует в драйверах, которые Microsoft поставляет в системах Windows 10, также Windows 8.1 и Windows 7.
Вот как повысить низкие частоты в компьютерах с ОС Windows:
1. Нажмите правой кнопкой мыши на значок динамика в системном трее и выберите в меню “Устройства воспроизведения”.
2. Выберите из списка “Динамики” (или любое другое устройство вывода, для которого вы хотите изменить настройки), а затем нажмите на кнопку “Свойства”.
3. Во вкладке “Enhancements”, отмечаем пункт “Bass Boost” и нажимаем “OK”.
4. По умолчанию, настройки басов работают очень хорошо, но вы можете нажать на кнопку “Settings”, чтобы изменить частоту и уровень усиления эффекта Bass.
barbadosmaney.ru
Добавляем басы в наушниках на телефонах Android
На телефоне с операционной системой Android можно увеличить басы двумя способами:
- через системное меню
- в аудио плеере
Увеличение басов в наушниках из системного меню Android
Я пользуюсь телефоном Xiaomi Mi5 и покажу на его примере как можно увеличить басы, если у вас телефон от другого производителя, проверьте, очень вероятно что у вас тоже есть такая функция, она может называть по-другому, или находится в другом разделе меню.
Шаг 1 — подключите наушники
Во многих случаях без подключенных наушников функция усиления басов отключена в телефоне, так что перед манипуляциями подсоедините наушники.
Шаг 2 — настройки
Зайдите в настройки телефона, найдите там раздел «Система и устройства» или аналог. Зайдите в меню «Дополнительно». Ещё раз повторю, я показываю как увеличить бас на телефоне Xiaomi, в вашем случае меню могут называть иначе или располагаться в других разделах настроек.
Шаг 3 — наушники и звуковые эффекты
Найдите меню «Наушники и звуковые эффекты», зайдите в него.
Шаг 4 — улучшение звука Mi
Активируйте функцию «Улучшение звука Mi».
Шаг 5 — эквалайзер
Наша цель всех предыдущих манипуляций — добраться до функции «Эквалайзер» в телефоне. Если у вас другой телефон, можете сразу попробовать найти эту функцию через поиск в настройках.
Шаг 6 — настройка эквалайзера
Для увеличения баса вам нужно увеличить громкость определенных звуковых частот — так работает эквалайзер. Все частоты, что находятся ниже 1 Кгц как раз отвечают за бас, особенно заметно влияют частоты от 20 до 200 Гц. Для простоты — попробуйте увеличить 2-3 крайних левых ползунка вверх на несколько делений. Вы должны заметить, что низкие частоты увеличились, стали звучать более сочно и глубоко. Но не увлекайтесь, чрезмерное увеличение громкости определенных частот влечёт за собой искажение в звучании, чем больше вы увеличиваете или уменьшаете громкость частот, тем большие искажение в звучание вы вносите.
Эквалайзер создан для точной корректировки звучания конкретной модели наушников под нужды слушателя, обычно эти корректировки не выходят за пределы 2-4 Дб по конкретному частотному срезу, если вам нужно увеличить ползунок на большую величину, значит, что вы выбрали не ту модель наушников под свои вкусы.
Если манипуляции с эквалайзером не дают вам желаемого эффекта, значит вам нужно менять наушники, драйверы физически не способны проиграть низкие частоты так, как вы хотите.
Как правильно настроить эквалайзер
Чтобы правильно настроить эквалайзер, вам понадобиться не более 5 минут. Во всех качественных проигрывателях музыки (к примеру aimp) присутствует функция настройки эквалайзера, в виде стандарной функции в настройках или дополнительной утилиты. В настройках эквалайзера почти всегда присутствуют уже готовые семплы, для всех популярных жанров музыки. Настройка эквалайзера заключается в выборе одного из семплов или ручной настройке каждого уровня в диапазоне частот. Ми разберем оба варианта