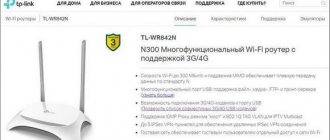Варианты подключения компьютера или ноутбука
Компьютер можно подключить к роутеру двумя способами:
- По проводу. Из минусов – иногда бывает сложно протянуть его, если компьютер находится далеко от роутера. Но здесь есть свои перекрывающие плюсы – надежность и скорость соединения, к тому же сетевая карта для провода есть почти на любом стационарном ПК.
- По воздуху. С помощью того самого Wi-Fi адаптера. Адаптеров по умолчанию в компе нет, но он легко приобретается и устанавливается. Используется, когда не хочется тянуть провод или нет такой возможности. Минусы – ограничение скорости и возможные проблемы от использования Wi-Fi технологии. Но иногда все же это очень нужно. Еще одна возможная цель – проведение анализа беспроводных сетей с компьютера.
Далее мы и познакомимся подробнее с беспроводными модулями, их видами, вариантами подключения и использования. Еще раз упомяну, их можно использовать не только на ПК, но и на ноутах (например, если поломался встроенный WiFi адаптер, или нужен особый). Некоторые смартфоны тоже поддерживают по OTG некоторые вайфай адаптеры – тут уже лучше уточняйте под свою модель.
Идентификация сетевого оборудования
Если у вас персональный компьютер, то, что бы узнать, какой нужен драйвер для сетевого адаптера, прежде надо узнать модель материнской платы и на официальном сайте производителя скачать нужный драйвер, а затем установить его.
Сетевая карта встроена в материнскую плату. Как узнать модель материнской платы ?
Если у вас сохранилась коробка, чек, гарантийный талон то эта информация есть на них. Если коробки нет, то через «Командную строку».
Алгоритм:
- На клавиатуре набираем Win + R >>>
Комбинация Win + R на клавиатуре - В появившемся окне вводим >>> cmd >>>
Чтобы вызвать командную строку нажмите комбинацию клавиш Win+r и введите cmd в появившемся окне
- В «Командной строке» последовательно вводим команды
- wmic baseboard get Manufacturer
- wmic baseboard get product
Вводим команды одну за другой «wmic baseboard get Manufacturer» «wmic baseboard get product»
Материнская плата в примере: производитель — ASRock ; модель — Z77 Extreme4.
Где и как найти нужный драйвер ?
На примере сайта https://www.asrock.com/ рассмотрим, как найти нужный драйвер, нам нужен — Lan driver
asrock.com. Переходим в раздел «Поддержка»
Раздел «Поддержка» >>> введите модель материнской платы
Нажимаем «Скачать»
Выберете операционную систему
Драйвер — Broadcom Lan driver ver:14.8.4.1
На сайтах других производителей алгоритм похожий: заходите в раздел «Поддержка» и т.д.
Для чего он нужен?
Основной функционал нашего устройства, для которого его приобретают люди:
- Подключение к существующим Wi-Fi сетям с ПК – домашнему роутеру, Wi-Fi модему. Устройство приема Wi-Fi на компьютере.
- Создание с ПК беспроводной точки доступа – чтобы другие устройства дома могли подключаться.
- Замена вышедшего из строя адаптера на ноутбуке.
- Специфичное использование – вроде анализа внешних сетей, когда не хватает мощности или не подходит железо на встроенном адаптере.
Как отключить устройство?
Чтобы отключить Wi-Fi или отредактировать внесенные ранее данные, следует выбрать в трее значок беспроводных сетей (актуально для Win7 и Win8) и в выпадающем списке всех доступных подключений выбрать то, которое вы настраивали ранее. Для отключения воспользуйтесь кнопкой «Отключить», а чтобы отредактировать – щелчок правой кнопкой мыши и пункт «Свойства». Во вкладках «Подключение» и «Безопасность» можно как отключить устройство, так и внести изменения в пароль, тип шифрования или уровень безопасности.
Отключение вай фай на компьютере
Для Win XP нужно сделать следующее:
- Меню «Пуск»;
- Значок «Сетевое окружение»;
- «Беспроводное соединение»;
- В открывшемся списке выбрать установленное соединение и нажать кнопку «Отключить».
Виды адаптеров
Здесь рассмотрим кратко основные характеристики, по которым можно себе подобрать адаптер. Их здесь не так уж и много, так что каждый сможет спокойно разобраться.
Внимание! У вас остались какие-то вопросы? Комментарии в этой статье всегда открыты для них – обязательно рассмотрим любую проблему и попробуем ее решить.
Интерфейс подключения
Сначала нужно определиться, как вы будете его подключить. Основных вариантов в продаже всего два.
USB – самый популярный вариант внешнего адаптера. И по мне – самый удобный, ведь USB порты сейчас есть везде. К тому же они компактнее – есть как варианты по виду с ноготную флешку или коннектор для мыши, так и «модемные» мощные адаптеры даже с подключаемой внешней антенной. Внешний вид:
USB WiFi
Такие устройства можно использовать и через удлинитель кабеля, например, для выноса их вообще в окно для лучшего приема сигнала. Если нужен стабильный прием – берите с внешней антенной. Возможно, будет неудобно разместить, но тут кому как удобнее. По мне именно USB адаптеры должны рассматриваться в первую очередь.
PCI Express. Внутренний адаптер. Речь идет про слот для карты на самой материнской плате внутри системного блока. В такие слоты еще разные другие расширения размещаются, вроде плат видеозахвата, ТВ-тюнеров, диалап модемов и т.д. Такие же до есть и вайфай модули. Из плюсов – вы его и не заметите, т.к. размещается на задней стороне системного блока. Из минусов – не всегда есть там свободное место, нельзя выдернуть и подключить к ноутбуку, сложный доступ. Но кому-то это будет тоже удобно. Для выносных уличных антенн и системного блока – разово проложить кабель будет удобнее, чем постоянно выдергивать и возиться с USB. Еще вариант таких плат для расширения старого формата – PCI. Разница здесь, пожалуй, только во внутренних стандартах. PCI Express все же новее.
Какой адаптер лучше – USB или PCI? Особой разницы между этими двумя типами нет – это просто тип подключения, все остальные характеристики подходят и к тем, и к тем. Но по мне сейчас универсальнее использовать все же юсб. Аргументы выше.
Упомяну, что есть еще один тип – PCMCIA или Card Bus, являющиеся аналогом PCI карт для ноутбуков. Но это уже немного лишнее.
Старенький Card Bus беспроводной сетевой адаптер
Другие интересные варианты – подключение адаптера по проводу напрямую в Ethernet порт (RG45) сетевой карты, иногда встречается.
RG45
Антенны: внутренние, внешние, внешние съемные
Основная задача приемника – качественно принимать сигнал. И в этом помогают антенны. Вся соль в том, что как ни крути, но адаптеры без выносных антенн все равно хуже принимают сигнал. Одно дело, если вы находитесь в одной комнате, другое же – когда между вами и маршрутизатором пролегает пара стен.
Суть – если нужно принимать сигнал уверенно и на большом расстоянии, выбирайте модели с внешними выносными антеннами. Иначе будет достаточно и обычной «флешки».
Внутренняя
Внешняя
Характеристика усиления антенны нередко встречается в магазинах и на упаковке. Но многие почему-то не забивают ее. Для тех, кому все же нужны цифры в характеристике, мощность модели можно посмотреть именно по этому усилению антенны. В норме цифра будет около 20 дБм. Второй параметр мощности – мощность передатчика. До соседнего дома не добьет, но в домашних условиях дальности хватит достать через стены до соседней комнаты. Любителям чего-то очень мощного – смотрите внешние съемные антенны.
Внешняя съемная
Еще одна вещь, связанная с антеннами – поддержка MIMO. Это функционал, обеспечивающий одновременную работу нескольких антенн (802.11n – до 4, 802.11фс – до 8). Разумеется, все повлияет и на скорость, и на качество. Но тут нужно понимать, что и на роутере, и у вас должно быть несколько антенн.
Стандарты (802.11n и 802.11ac) и частота
Речь идет о поддерживаемых стандартах самого Wi-Fi. Уже прошли времен низких скоростей на вайфае (речь идет про стандарт «g»), и теперь все довольно бодро. Основные стандарты на текущий день:
- 11n – до 300 Мбит/с. Хотя некоторые роутеры и адаптеры здесь поддерживают только до 150 Мбит/с – речь идет об одновременном использовании нескольких антенн, а отдельные устройства дают и большую скорость, так на моем ТиПилинке есть возможность установки скорости в 450 Мбит/с.
- 11ac – до 6 Гбит/с. Относительно новый стандарт.
Оба стандарта совместимы между собой. Главное понять, что итоговая скорость в сети будет зависеть от самого узкого звена. Если у вас беспроводной адаптер для компьютера поддерживает стандарт 802.11ac, а роутер работает на 802.11n, то и вся сеть будет работать по скорости стандарта N.
Что брать? Конечно же лучше взять устройство сейчас с поддержкой 802.11ac, чтобы не переживать в будущем. Сейчас они вполне доступны.
Интересное замечание. Скорость стандарта 802.11ac превышает скорость порта USB 2.0 – это может стать причиной скорости ниже заявленной.
Еще одно следствие стандартов – частота. Современные частоты 2,4 ГГц и 5 ГГц. Некоторые модели в двухдиапазонном режиме могут работать и на той, и на той частоте. Но главное – не забивайте этим свою голову. Стандарты совместимы, а значит и с частотами не возникнет никаких проблем. Все актуальные стандарты для самостоятельного изучения есть в следующей таблице:
Совместимость
В настоящее время не стоит переживать о совместимости сетевых устройств!
В былые времена это было актуально – то драйвера нет, то к железу не подошло, да еще и стандарты могут не совпадать. Примерно с версии Windows 7 эти проблемы исчезли. Производитель выпускает драйвера как на «семерку», так и на современную Windows 10. Некоторые даже стараются угодить и выпускают ПО для MacOS и Linux.
О совместимости адаптера и роутера тоже не стоит волноваться – все современные стандарты «Ви-Фи» между собой совместимы. И максимальное неудобство, которое может случиться, – сеть будет работать на скорости самого старого стандарта.
Подбирать производителей друг под друга тоже не нужно – все производители выпускают оборудование прежде всего под международные стандарты. Так что можете брать, что больше понравится и не задумываться о возможных проблемах.
Производители
Многие рекомендуют не смотреть на производителя. Да, в целом все они сейчас делают одинаково. И лучше обратить внимание на цену и характеристики. Но не стоит забывать, что лучше подобрать модель среди главных производителей сетевого оборудования – так будет меньше проблем с надежностью, драйверами, интерфейсом и другими скрытыми моментами.
Вот по мне лучшие производители вайфай адаптеров на рынке сейчас:
- TP-Link
- D-Link
- ASUS
Есть и другие отличные модели, но это прям мастодонты сетевого оборудования. Выберите что-то среди них.
Цена
Ценник разбросан здесь не сильно – все-таки это всего лишь небольшой приемник. Оптимально можно взять классное устройство в диапазоне 800-1500 рублей. Может кто-то найдет и лучше. Но гоняться за ценами тоже не стоит, и маленький «свисток» может сыграть вам долгую и отличную службу.
Так что при выборе проще обратиться к нужным характеристикам и ОТЗЫВАМ других людей. На второе обратите особое внимание, для многих изучение отзывов становится переломным открытием. По мне же, все модели примерно одинаковы, так что берите самую популярную модель в магазине и не волнуйтесь.
Как настроить вайфай в WIN XP?
В настоящем руководстве мы будем исходить из того, что ваша домашняя «Точка доступа» и устройство раздачи интернета уже настроены.
Итак, чтобы установить «воздушное» соединение на компьютере, на котором имеется ОС Win XP, надо проделать следующее:
- Открыть меню «Пуск»;
- Выбрать «Сетевое окружение»;
- В окне «Сетевые подключения» отыскать значок «Беспроводное сетевое соединение»;
- Щелкнуть по иконке правой кнопкой мыши и в списке нажать «Свойства»;
- Во вкладке «Общие» найти пункт «Протокол Интернета TCP/IP»;
- Кликнуть кнопку «Свойства».
Если для вашего провайдера критично использование конкретных ip и dns-адресов, то в открывшемся окне отметьте переключатель «Использовать следующий ip-адрес». Если же эти параметры у вас настраиваются в автоматическом режиме, то ничего не трогайте.
Ручная настройка айпи
При ручной настройке ip, вам понадобится заполнить следующие поля:
- IP-адрес: 192.168.0.2 (Этот параметр вам следует уточнить у своего провайдера, значение может быть другим);
- Маска подсети: 255.255.255.0;
- В строку «Основной шлюз» следует вписать адрес Вашего роутера или модема, обычно это 192.168.0.1 или 192.168.1.1. Но во избежание ошибок лучше свериться с документацией вашего прибора;
- Щелчком мыши активируйте переключатель «Использовать следующие адреса DNS-серверов» и заполните оба поля: основной и дополнительный DNS-сервер. Информацию об используемых провайдером DNS-серверах можно узнать на официальном сайте телекоммуникационной компании или позвонив в техподдержку;
- Не закрывая это окно, выбирайте сверху вкладку «Беспроводные сети» и отметьте в ней флажок «Использовать windows для настройки сети». Далее жмите кнопку «Беспроводные сети». Здесь вы увидите список всех доступных соединений. Выбирайте то подключение, которое настроено на Вашем раздаточном устройстве, и щелкните кнопку «Подключиться». Теперь для того, чтобы подсоединиться к интернету, остается ввести известные вам логин и пароль.
Популярные модели
Просто предлагаю список очень популярных моделей. Но еще раз – смотрите актуальные модели в своих магазинах, читайте отзывы. Ну и помните – все они примерно одинаковые. Ниже лишь то, что очень любит народ:
- ASUS PCI N10
- ASUS PCE-N15
- ASUS USB-N14
- D-Link DWA 525
- D-Link DWA-131
- D-Link DWA-127
- Tenda W311MA
- Tenda W311M
- TP-LINK TL-WN725N
- TP-LINK TL-WN727N
- TP-LINK TL-WN722N
Но никто не запрещает вам присмотреться к другим устройствам.
Из списка отдельно часто выделяют D-Link DWA-127 – USB адаптер с внешней полноразмерной антенной, работающий на стандарте 802.11n.
Среди встроенных моделей упоминают ASUS PCI-N10. Бюджетно, на стандарте N, минимум функций:
Я не хочу составлять рейтинг устройств. На этом рынке регулярно появляются новые устройства. Что было актуально в этом году, вряд ли будет первосортным в следующем. Зато я предлагаю вам что-то более лучшее – умение выбирать. Свой современный рейтинг устройств вы можете составить с помощью моего эксклюзивного алгоритма ниже.
Как быстро выбрать Wi-Fi адаптер для ПК: пошаговая инструкция
Выше я описал вам основные характеристики и сделал примерную подборку моделей. А теперь мой эксклюзивный алгоритм, который поможет вам выбрать Wi-Fi адаптер, если не хочется долго выбирать:
- Заходим в любой магазин.
- Выбираем категорию Wi-Fi адаптеров.
- Ставим цену – до 1500 руб. (если нужно меньше, смело выбирайте).
- Производители – ASUS, D-Link, TP-Link.
- Стандарт – 802.11ac
- Читаем отзывы по каждой модели и делаем свой выбор. Если нужен рейтинг – упорядочьте по рейтингу или отзывам. В случае необходимости выбора особых свойств (вроде внешней антенны или внутреннего адаптера) – выставите это до выбора стандарта.
Как подключить?
С подключением адаптера все очень просто:
- Вставляем его просто в любой доступный USB порт (самый лучший и простой вариант).
- Вскрываем корпус и вставляем его в специальное гнездо расширения PCI – на случай если ваша плата PCI.
В первом варианте все просто, для второго посмотрите это видео и все встанет на места:
Все! Обычно современная система сама успешно распознает модель, но некоторые производители комплектуют его и особыми драйверами – на всякий случай.
Настройка
Теперь самое сложное – драйвер есть. Обычно изготовитель предоставляет так же утилиту по настройке устройством, где можно вбить все нужные параметры. Некоторые дают доступ к панели управления через веб-интерфейс. Лучше всего ознакомиться с базовой инструкцией.
Но обычно это все не нужно. Если ваша операционная система уже распознала адаптер, то можно сразу подключаться к доступной сети стандартным образом:
- Выбрали сеть.
- Ввели пароль.
- Радуемся.
Если же вам нужен адаптер не для приема, а для раздачи. То сделать это можно стандартным созданием точки доступа. Тема статьи не о том, подробная инструкция есть на нашем сайте.
Установка Wi-Fi в ОС Win7 в автоматическом режиме
При загруженной операционной системе в нижнем правом углу экрана можно увидеть значок «Беспроводное сетевое соединение». Нажимайте на него. При этом откроется список доступных для Вас «воздушных» подключений. вам нужно выбрать из списка то, которое настроено в Вашем модеме или роутере.
Установка вай фай на виндовс 7 в автоматическом режими
Далее двойной клик мыши на нужном соединении. Если оно защищено паролем, то при первом подключении вам надо его ввести. Скорее всего, вводить пароль повторно при следующих коннектах не понадобится.
Wi-Fi модемы для компьютеров
Многие операторы связи предоставляют для пользователей свои Wi-Fi модемы, для того, чтобы можно было подключиться в их сеть через 3G/4G с помощью SIM-карты и раздать интернет по Wi-Fi. Эти модемы известны у Yota, Билайн, МТС, Мегафон, Теле2.
Не путайте Wi-Fi модемы с Wi-Fi адаптерами – это две разные вещи. Адаптеры не умеют создавать подключение через сим-карты.
Вот и все! Надеюсь, эта статья помогла вам развеять некоторые мифы и определиться с важными для вас условиями для выбора Wi-Fi адаптера. Пишите свои комментарии и мнение в комментарии! Мне будет очень приятно, а гостям нашего сайта просто полезно почитать практические ситуации и чужое мнение. Спасибо!