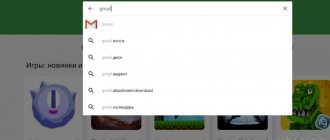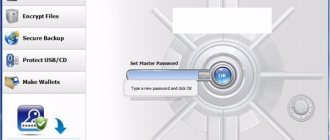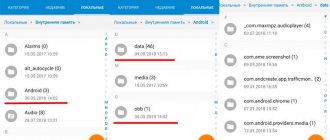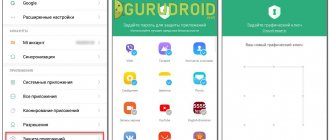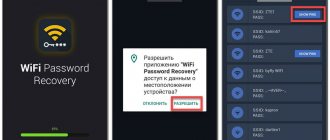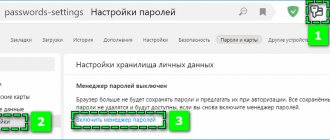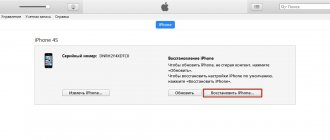Everyone is familiar with the situation when you have to give your smartphone or tablet to other people. At the same time, we are often afraid that they will gain access to personal content - photos, videos, data folders, etc. Read on to learn how to hide your personal information from prying eyes.
Recommendations for setting a password on Android.
AppLock
Lock down your most important data. You may think your phone is secure because you already have a screen lock? How to put a password on a folder on Android? Just launch the software, select folders from the list and select the “Set password” function. But have you ever thought about blocking certain utilities or settings? AppLock will help you do this.
Advantages:
- effective and reliable protection;
- protects not only programs, but also system settings;
- ensures the safety of photos and videos
- two levels of protection.
Disadvantage: Unreliable recovery of email settings
When you open AppLock, you're immediately prompted to enter a numeric password with a 16-character limit. You can block both system apps (like text messages and incoming calls) and third-party apps (like Facebook and WhatsApp). This also applies to locking your settings and restricting app installation/uninstallation. You can also block access to Google Play. If you want to add an extra layer of security, you can use a fake screen that requires fingerprint identification. The app widget is also quite useful because it allows you to disable all blocked apps in one go by entering your password or pattern.
AppLock doesn't just lock your apps, it also lets you put your photos and videos in a password-protected Vault to keep them away from prying eyes. Some features, such as hiding the AppLock launcher, are only available in the premium version. It's also worth noting that the utility is designed to block applications, not the SIM card. AppLock is easy and simple to use with one tap on the desired app on the AppLock start screen to lock or unlock it. When testing the application, there were no problems with locking or using passwords.
A double protection system may seem unnecessary if you only use instant messengers or social networks. AppLock is very useful for online banking apps or note-taking apps where you store sensitive information. If you forget your password, AppLock will send a code to your email address. AppLock is a great choice if you want to add extra security to your phone. While it shouldn't be used as a replacement for a screen lock, it's a great option for protecting sensitive information in apps or simply preventing your friends from accessing your photos or posting comments on Facebook on your behalf.
Is it possible to password-protect a folder on Android without third-party programs?
How to hide a folder on Android - all the ways to hide files
Data protection is an important task. But many consumers need to do it quickly. Therefore, they need to know whether it is possible to password protect data without third-party programs. Some Galaxy, Huawei, Redmi, Xiaomi, ZTE, and Samsung smartphones actually have this option using standard settings.
To hide a folder, you need to select “Security” in the settings, and then set a PIN code. After that, enter the digital code. Further opening of files will be possible only after entering the password.
Password-protected folders
Note! Using standard settings is the easiest way to protect your data. But, unfortunately, on most Android devices you need to download special applications to install the encryption.
File Folder Secure
File Folder Secure is a mobile application designed to help users create secure folders on their Android device that can prevent others from accessing important or confidential files. With a variety of security features including hacking attempt monitoring, PIN code, Android folder password or fingerprint lock, and a stealth mode that hides the launch icon from your phone, there are many ways to protect your personal information and data from prying eyes.
Advantages:
- various methods of protection;
- notification when a hack is attempted.
Flaws:
- requires tracking of usage across other apps;
- contains advertising.
The app is a more sophisticated version of Folder Lock for Android, with better graphics, new features and overall performance. Free tool to lock your apps and personal files. Phones are filled with personal and private photos, videos, messages, etc. Besides general password protection, there are several ways to protect these files. Especially when you give your phone to someone else, your sensitive information is as easily accessible as any other file.
However, with File Folder Secure, a directory appears to store all confidential data. Add photos, videos, notes, voice recording and more, and secure them with a password or fingerprint ID. This way, you can give the phone to another person and be sure that they will not have access to all its contents. File Folder Secure provides top-notch protection for your folders. Be alert to hacking attempts and save your folder with several different password options. With stealth mode, you can even hide the Folder Lock icon on your home screen. Dial *3300 will display it again. Additionally, you can copy the contents of your folder to the cloud or Dropbox.
How to put a password on a folder
How to reset Google account on Android - bypass methods
Special applications allow you to increase the protection of your device using encryption. To do this, you need to go to the Play Market and download the selected program, which will reliably protect your phone without disrupting the operation of the system.
AppLock
This is a very effective and feature-rich application that allows you to set a password with simple steps. The program must be downloaded to your phone. After launching, it will ask you to install a encryption on the data that needs to be hidden.
AppLock
The code must consist of four digits. After performing these simple manipulations, access to data will be limited.
File Folder Secure
This is one of the simplest and most convenient applications that does not have unnecessary functions, advertising and does not depress Android. The program must be downloaded to the gadget, and then use it to set passwords. But you need to remember that after this it will be impossible to open the folder without entering a password. You must provide an email address, which can then be used to restore access. After starting the program, you should press your finger to select the folders that you want to hide, tap on the lock icon and enter the numeric code.
LOCKit
This program allows you to install protection both on an entire folder and on individual files. The big plus is that the application allows you to hide not only files, but also the program icon, so no one will guess that it is installed on the gadget. The utility must be downloaded to your smartphone, run and set passwords.
ES Explorer
The software is intended to be used as a task manager. It also has the ability to block individual buttons. The explorer must be downloaded and launched on the phone. After this, you need to find your home folder and select “Create” from the menu. Then create a new folder and transfer all the files that need to be hidden into it. In the main menu, select the encryption function and enter the password that needs to be sent by email.
Installing ES Explorer
Important! The cipher is installed only on the folder with files. You must first save all the data there and only then set the encryption. After password protection, you will not be able to make changes.
LOCKit
The developers of the free file transfer application SHAREit for mobile devices have launched a new application LOCKit. Unlike other Android apps, LOCKit works on devices running Android 2.2 and above. It is a lightweight tool with a large number of users. The Android APK file size is less than 3 megabytes. How to make files and data secure? When you install and launch LOCKit, the application will prompt you to set an unlock pattern. Below the pattern lock there is an option to switch to PIN-based protection. After defining a lock method or setting a PIN, the LOCKit app will ask you to select a security question. It also displays a text box in which you must enter the answer to the question you select. This is necessary in case you forget the code.
The app will allow you to reset your PIN lock if you provide the correct answer to the question. If anything, the LOCKit app will identify apps with privacy issues. The LOCKit Android app requires permission to display pop-ups. You must provide it, otherwise the application will not work. Next you will see a beautiful tabbed user interface. The interface has three tabs:
- Applications. Here you will find a list of installed and system applications. To the right of the application name there will be an open lock icon. Click the icons next to the apps you want to block. If you do this, LOCKit will block users from accessing the applications.
- Photos. In this interface, the LOCKit app displays the option to add images that you want to lock. You can lock as many photos as you want. The application supports photos saved on internal memory or on a MicroSD card.
- Video. This function is similar to the one described above. It allows you to block access to private videos.
Other important features of LOCKit Android app:
- Clearing notifications. If your notification bar is filled with a lot of messages, this option will allow you to tidy them up.
- Intruder. If someone enters the PIN or pattern lock incorrectly more than 3 times, LOCKit will take a photo from the front camera.
- Disguise. When this feature is active, the app will show a fake image to prevent intruder.
- Charging screen. When you enable this module, LOCKit clears system memory, killing inactive applications to reduce battery charging time. You can set this feature to show or block notifications and reminders.
- Junk cleaner. To remove unnecessary folders, files, shortcuts or APKs from the system and free up memory, run this utility.
- Settings. You can enable/disable the following LOCKit features through this interface: show or hide notifications, change lock mode (PIN or pattern), show/hide password, change password or security question, enable or disable power saving mode, automatically lock new apps, prevent users from deleting the LOCKit app.
If you constantly share your mobile phone with family members, you must use the LOCKit utility. The app from SHAREit is fast and offers many security features.
Mobile applications for setting a password for the gallery
Due to the inability of the mobile OS system tools to set a password for a separate folder or application, third-party utilities must be used to solve the described problem. All of them are posted on the Play Market, are available in a free version and do not require Root rights to work fully.
This very functional application with a Russian-language interface has the following features:
- Ability to block any utilities containing confidential data - galleries, call logs, SMS, social applications. networks (Facebook, Twitter, etc.), online stores and even system settings.
- Possibility of setting any type of locking - PIN code, graphic key or regular password.
- When attempting to hack, Smart AppLock takes a photo of the user with the front camera.
Let's look at how to use the utility to set a password for a gallery:
After completing these steps, to access the gallery you will need to enter the key you created. To prevent an attacker from removing the application from the device and then opening an unprotected gallery, activate the “Deletion Prevention” option in the settings.
This utility also allows you to block any application with information that you do not want to make public. Its capabilities are approximately the same as those of Smart AppLock discussed in the previous section. In addition, for Samsung devices with Android 5.1 and above, it can use fingerprints to unlock.
To restrict access to the program, you must:
To prevent third parties from deleting AppLock 2, in the Android settings, in the “Security” section, activate the utility as a device administrator. In this case, you will need to enter a password to uninstall. If you lose it, you can restore it using the previously specified e-mail or after answering the security question.
Gallery lock
Gallery Lock is a solution for hiding images on devices that might fall into the wrong hands. If you save photos on a shared tablet, you'll probably want to hide them from prying eyes and hands. If you don't mind or really want others to admire your great images, this app is not for you. Gallery Lock sorts hidden files into folders. You can create and delete them as you wish. Inside these folders, you can add images and video files to hide and show. From here they can be viewed in full screen.
How to create a password for a folder? There are also several security options. The app itself is locked with a 4-digit code, but images can be copied to a Google or Dropbox account, and folders can be archived as zip files. Additionally, the Watchdog feature takes a photo from the selfie camera whenever an incorrect PIN is entered (after the second attempt).
If you clear your data, uninstall an app, or close it incorrectly, you may simply not be able to get what you've been so cleverly hiding.
Program functions:
- hides folders;
- backup;
- add to archive;
- WatchDog – security photo;
- Mp3 player.
Advantage: Easy to use interface.
Disadvantage: entering the password does not require confirmation OK.
ES Explorer
ES File Explorer provides Android phone users with a full-featured file manager that explores phones, PCs and Macs using LAN, FTP and Bluetooth remote. It includes all the basic file management features you'd expect from a file manager, but on top of that, it also works as a utility manager, cloud storage client (compatible with Dropbox, Google Drive, OneDrive, etc.), FTP, Samba client and LAN client. This is not just a free and lightweight utility - it is quite functional compared to others available on Google Play.
How to set a password? Android devices have a whole host of security options, such as passwords or visual pattern locks, to prevent other users from accessing your device. But what if you need another layer of security for your personal files? A better approach would be to encrypt these files with a password. Long press the folder and select "Advanced" - "Encrypt". Set your password and select Encrypt File Name.
Click the "decrypt" button to decrypt all files. After decryption, the file will not be encrypted, and if necessary, you will have to repeat the operation manually. Select the "Use the same password for next encryption" checkbox so that the next time you encrypt a folder you won't have to enter it again.