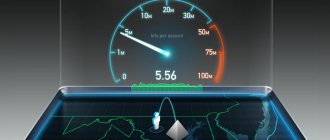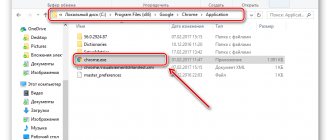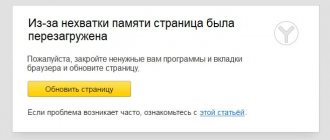Яндекс Браузер
Яндекс.Браузер
– это веб-обозреватель или программа для просмотра сайтов в Интернете разработанная . Скачать, установить и пользоваться программой Яндекс.Браузер можно абсолютно бесплатно, но все права принадлежат все той же .
Яндекс.Браузер реализован как для компьютеров на базе операционных систем Windows и Mac OS, так и для мобильных устройств, таких как iPad и iPhone и, конечно же, смартфонов и планшетов на базе Android.
- Режим «Турбо»
— если у Вас в какой-то момент времени соединение с Интернетом становится медленным, то автоматически в браузере включается режим Турбо, который помогает ускорить загрузку веб-страниц и сэкономить трафик. Данный режим можно настраивать, например, сделать так чтобы он всегда был включен или наоборот отключен. Имейте в виду, что при включенном режиме Турбо Яндекс.Браузер блокирует некоторые элементы страницы, например, мультимедиа; - Табло
– это панель с эскизами избранных страниц для быстрого перехода на эти страницы, оно появляется при открытии новой вкладки; - Умная строка
– это когда в адресную строку браузера можно вводить как адреса сайтов, так и поисковые запросы; - Перевод страниц
– другими словами есть возможность переводить страницы с иностранных языков на свой язык; - Обеспечение безопасности
– в Яндекс.Браузере есть встроенный инструмент, который защищает Вас от посещения зараженных страниц, а также предупреждает об опасности, если вы переходите на сайт, который может быть связан с SMS-мошенничеством.
Системные требования для установки Яндекс Браузера
Для установки на Windows необходимо:
- Версия должна быть Windows XP Service Pack 3 (32-разрядная
), Windows Vista, Windows 7, Windows 8, Windows 8.1, Windows 10; - Процессор не ниже Intel Pentium 4;
Для установки на Mac OS необходимо:
- Версия Mac OS X 10.7 (или более поздняя
); - Процессор Intel;
- Оперативной памяти минимум 512 МБ;
- Свободного места на диске минимум 400 МБ.
Для установки на мобильные устройства на базе Android необходима версия Android 4.0 и выше, а для установки на iPad и iPhone версия iOS должна быть 6 или выше.
Как скачать Яндекс Браузер?
Для того чтобы скачать Яндекс.Браузер необходимо перейти на официальный сайт browser.yandex.ru и нажать «Скачать
» (
рекомендую всегда скачивать программное обеспечение только с официальных источников
).
Если в данный момент Вы пользуетесь, например, браузером Internet Explorer то после у Вас появится вот такое окно
Как определить причину зависания
Правильно выяснить из-за чего зависает Яндекс браузер на Виндовс 7, 10 можем с помощью дополнительных системных инструментов. Наиболее эффективным является «Диспетчер задач», он даёт представление о приложениях, нагружающих систему в общих чертах. В самом Яндекс браузере также есть аналогичный инструмент, который показывает нагрузку, поступающую от конкретной страницы и расширения.
Простой способ диагностики:
- Нажимаем сочетание клавиш Ctrl + Alt + Del и выбираем «Диспетчер задач».
- Открываем весь список с помощью кнопки «Подробнее» (если не был открыт ранее).
- В списке процессов (в Windows 7 находится на отдельной вкладке) указываем расположение элементов по нагрузке на процессор (ЦП).
- Изучаем картину проблемы.
Какие выводы можем сделать по результатам диагностики:
- Большую нагрузку создаёт одно постороннее приложение. В норме огромные объёмы данных забирают фото- и видео-редакторы, игры, антивирусы в режиме сканирования, браузеры со множеством вкладок, особенно при просмотре фильмов. Если неизвестная программа потребляет слишком много ресурсов процессора и оперативной памяти, с большой долей вероятности в системе завёлся вирус;
- Система загружена множеством приложений. Неопытные пользователи часто скачивают массу программ в поисках подходящего решения, но не отключают их. В системе формируется скоп бесполезных, но работающих программ. Нужно очистить автозагрузку Windows. Некоторые вирусы также могут генерировать массу процессов;
- Яндекс браузер зависает без видимых причин, а в системе есть запас ресурсов. Причина во временных файлах, повреждении браузера, конфликте драйверов или неисправности флеш-плеера;
- В системе большое количество процессов от Яндекса. Указывает на проблемы внутри браузера. Рекомендуем перейти на главное окно обозревателя и нажать Shift + Esc для загрузки «Диспетчера задач Яндекс браузера». Структурируем список по ЦПУ, затем изучаем результаты. Если есть большая нагрузка от одного элемента, немного ждём и при отсутствии изменений – удаляем процесс. Рекомендуем прежде немного подождать, так как нагрузка может быть временной и появляться из-за обновления расширения. Если элементов слишком много, закрываем ненужные страницы.
Нужно знать:
- Что делать, если зависает Яндекс браузер при просмотре видео
Установка Яндекс Браузер на Windows 7
В качестве примера у меня будет выступать операционная система Windows 7. Запускаем установочный файл и у нас появляется окно, в котором мы можем задать некоторые настройки, а именно сделать наш Яндекс.Браузер браузером по умолчанию, а также можем принять участие в улучшении сервисов Яндекса путем автоматической отправки статистики использования браузера. Жмем «Начать пользоваться
»
Затем программа установки выполнит все необходимые действия и в итоге автоматически запустится Яндекс.Браузер.
На рабочем столе и на панели задач появятся соответствующие ярлыки для последующих запусков Яндекс.Браузера.
На этом все, удачи!
Если вы ранее пользовались другой программой для просмотра интернет-страниц и решили установить браузер от Яндекс – вам потребуется скачать его с официального сайта https://browser.yandex.com/?lang=ru . В данной статье рассмотрены случаи, когда данная программа по какой-либо причине не скачивается с указанного вебсайта, а также описывается, что делать, если Яндекс браузер не устанавливается.
Существует несколько причин, по которым браузер Яндекс может отказаться установиться обычным образом. К ним относятся:
- Проблема с интернет-подключением.
- Недостаточный объем места на жестком диске.
- Системный сбой во время загрузки установочного файла.
- Вирусная атака на персональный компьютер.
- Неправильное удаление предыдущей версии обозревателя.
Когда вы переходите на официальный вебсайт загрузки обозревателя, система предлагает вам скачать небольшой файлик – установщик. Его назначение – запустить процесс загрузки и последующей распаковки и инсталляции программы. Так как все служебные файлы закачиваются и устанавливаются одновременно – то любой сбой связи в этот момент может прервать процесс.
Если у вас плохой интернет (только в данный или всегда) – вы вряд ли сможете установить браузер Яндекс таким способом, так как процесс инсталляции каждый раз может быть прерван и экстренно завершен в результате обрыва.
В этом случае пользователям необходимо скачать другой установщик – так называемся offline-версия. Она имеет значительно больший размер, зато позволяет инсталлировать браузер от разработчика Яндекс даже на тех персональных компьютерах, на которых в текущий момент вообще нет действующего подключения к интернету.
Чтобы загрузить оффлайн-версию инсталлятора, необходимо перейти по данной гиперссылке https://browser.yandex.ru/download/?os=win&full=1 – и процесс загрузки будет запущен автоматически.
Устранение неполадок в работе «Яндекс.Браузера» программными и иными методами
Если простой перезапуск не помог, решать проблему придётся одним из предложенных ниже способов.
Проверка исправности сетевого подключения
Очень часто пользователи путают неисправности интернета с проблемами своего браузера. Поэтому стоит первым делом проверить сетевое подключение.
- Откройте меню «Пуск» и перейдите в «Панель управления».
Перейдите в «Панель управления» в меню «Пуск»
- Выберите «Просмотр состояния сети и задач».
Выберите «Просмотр состояния сети и задач»
- Нажмите на ваше подключение.
Нажмите на нужное подключение в списке сетей
- Обратите внимание на соотношение отправленного объёма данных к принятому. Если количество принятых пакетов на фоне отправленных очень мало, проблема заключается в соединении с интернетом и «Яндекс.Браузер» не виноват.
Числа под «Отправлено» и «Принято» должны быть примерно одинаковы
Видео: проверка состояния беспроводного соединения и выполнение диагностики
Обновление браузера
На «Яндекс.Браузер» постоянно выходят обновления, которые загружаются и устанавливаются в фоновом режиме, о чём рядовой пользователь даже не подозревает. Однако даже опытные пользователи могут отключить автообновление в настройках и успешно об этом забыть. В результате чего «Яндекс.Браузер» достаточно долго не обновляется и может устареть настолько, что система будет распознавать его как вредоносную программу и блокировать запуск.
Если «Яндекс.Браузер» всё-таки запускается, хоть и не работает, то стоит попробовать включить автообновление.
- Откройте меню настроек через контекстное меню «Яндекс.Браузера».
Откройте меню настроек
- Пролистайте вниз до самого конца и нажмите «Показать дополнительные настройки».
Нажмите «Показать дополнительные настройки» внизу страницы
- Вновь пролистайте в самый низ и отметьте галочкой пункт «Обновлять браузер, даже если он не запущен». Если этот способ не поможет, стоит попробовать сбросить настройки перед тем, как переустанавливать браузер.
О
- Закройте «Яндекс.Браузер» и перезагрузите компьютер. После запуска системы подождите несколько минут и попробуйте вновь запустить его.
Если включить автообновление вам не удалось или оно попросту не помогло, необходимо переустановить браузер.
Видео: как обновить «Яндекс.Браузер»
Переустановка браузера
Встречаются случаи, когда «Яндекс.Браузер» автоматически обновляется до версии, которая несовместима с вашим компьютером или операционной системой. Как правило, такие обновления очень быстро удаляются с сервера и заменяются новыми, но пользователям, которым «посчастливилось» успеть наткнуться на некорректную версию, придётся полностью удалять браузер и устанавливать его заново.
- Для начала нам понадобится удалить браузер. Откройте меню «Пуск» и выберите «Панель управления».
В меню «Пуск» откройте «Панель управления»
- Перейдите в «Удаление программы».
В открывшемся окне перейдите в «Удаление программы»
- Отыщите здесь «Яндекс.Браузер», нажмите на него правой кнопкой мыши и удалите.
Удалите «Яндекс.Браузер»
- Скорее всего, вариант с опциональной переустановкой нам не подойдёт, так как попросту не сможет загрузить свежую версию, поэтому нажмите «Удалить».
В окне выберите «Удалить»
- Удаление настроек браузера роли не играет, поэтому прикладную графу лучше оставить пустой.
Настройки браузера и другие данные удалять необязательно
- Сразу после удаления должен открыться Internet Explorer со страницей прощания «Яндекс.Браузера». Не спешите его закрывать и нажмите «Яндекс.Программы» на открывшейся странице.
После удаления перейдите на «Яндекс.Программы»
- Первым в списке должен быть «Яндекс.Браузер». Скачайте его.
Скачайте «Яндекс.Браузер» с открывшегося сайта
- В зависимости от версии Intenet Explorer внизу появится предупреждение безопасности или окно подтверждения загрузки. Нажмите «Выполнить».
Во всплывающем окне нажмите «Выполнить»
- Если никакого подтверждения загрузки не появится или установщик не запустится самостоятельно, откройте ваш проводник (Мой компьютер или любую папку), выберите раздел «Загрузки» в левой части окна, отыщите там установщик «Яндекс.Браузера» и запустите его самостоятельно.
Если автозагрузка не началась, найдите в «Загрузках» установочный файл и запустите его
- В конечном счёте у вас должно открыться окно установки. Жмите «Начать пользоваться» и радуйтесь жизни.
Жмите «Начать пользоваться», галочки ставить необязательно
Видео: удаление «Яндекс.Браузера»
Удаление вирусов
Ещё одной довольно распространённой причиной блокировки «Яндекс.Браузера» является наличие вирусов на компьютере, которые часто вызывают рекламу в самом браузере или на рабочем столе. Более того, наличие антивируса на компьютере ещё не гарантирует полную защиту — может потребоваться проверка программой от альтернативных разработчиков.
Чтобы скачать антивирус, вовсе не обязательно выкладывать деньги за полноценное издание или лазить по торрентам. Многие разработчики защитного ПО предоставляют бесплатные версии своих программ, которые даже не нужно устанавливать на компьютер.
Хорошим решением может стать бесплатная антивирусная утилита Dr. Web CureIt.
- Воспользуйтесь альтернативным браузером, например, Internet Exporer, найдите и загрузите утилиту.
Загрузите нужную утилиту с сайта
- Не пытайтесь сразу запустить программу и нажмите «Скачать», если внизу экрана появится соответствующий запрос.
Нажмите «Скачать» во всплывающем окне
- После завершения загрузки жмите «Выполнить».
Нажмите «Выполнить» после загрузки
- Если запросов на подтверждение загрузки у вас не появлялось, запустите программу самостоятельно, перейдя в папку «Загрузки» из контекстного меню проводника.
Если автозагрузка не началась, откройте установщик в «Загрузках»
- Про пароли и личные данные переживать не стоит, утилита не будет отправлять на сервер подобную информацию.
Можно поставить галочку на согласие, опасности это не несет
- Выбирать папку с «Яндекс.Браузером» для проверки смысла не имеет, так как вирусы обычно находятся в совершенно других местах и сканировать компьютер нужно полностью.
Откройте утилиту, нажмите «Начать проверку»
- В конце проверки нажмите «Обезвредить» и наслаждайтесь чистым компьютером.
Нажмите «Обезвредить», чтобы удалить обнаруженные вирусы
Видео: как очистить компьютер от вирусов с помощью Dr.Web CureIt
Решение проблемы с брандмауэром
Иногда «Яндекс.Браузер» может быть заблокирован брандмауэром Windows, что может являться последствием действия вирусов или конфликта антивирусных программ.
- Через меню «Пуск» зайдите в «Панель управления».
Откройте «Панель управления»
- Откройте раздел «Система и безопасность».
В «Панели управления» откройте раздел «Система и безопасность»
- Выберите «Разрешение запуска программы через брандмауэр Windows».
Выберите «Разрешение запуска программы через брандмауэр Windows»
- Найдите в этом списке «Яндекс.Браузер» и поставьте галочки на всех его пунктах, если они где-то отсутствуют.
Отметьте галочками «Яндекс.Браузер»
Видео: как разрешить или запретить запуск программы или компонента через брандмауэр Windows 7
Чиним реестр
Если у вас не запускается ни один браузер, а сетевое подключение работает прекрасно, придётся лезть в реестр.
- Откройте меню «Пуск» и запустите regedit через строку поиска.
Введите regedit в строку поиска, откройте найденное приложение
- Теперь нам предстоит долгий путь. Переходите в HKEY_LOCAL_MACHINE, нажимая на плюсик рядом с папкой.
Разверните HKEY_LOCAL_MACHINE
- Дальше идём таким путём: SOFTWARE/Microsoft/Windows NT/CurrentVersion.
Адрес нужного нам файла должен быть следующим: HKEY_LOCAL_MACHINE/SOFTWARE/Microsoft/Windows NT/CurrentVersion
- Найдите тут папку Windows и единожды нажмите на неё.
Найдите папку Windows и нажмите на неё
- В правой части окна нажмите правой кнопкой мыши на AppInt_DLLs и выберите «Изменить».
Найдите AppInt_DLLs, нажмите правой кнопкой мыши, «Изменить»
- Введите значение «0» и нажмите ОК.
Введите значение «0», нажмите ОК
- После удалите изменённый файл и перезагрузите компьютер.
Удалите изменённый файл
Видео: что делать, если все браузеры не работают
Нехватка свободного пространства
Другая вероятная причина сбоя во время скачивания exe-файла или самого процесса установки – недостаточное количество свободного места на системном диске. Существует несколько простых способов быстро освободить диск от лишней информации:
- Предустановленная в Виндовс утилита для очистки дисков.
- Очистка корзины.
- Удаление файлов вручную.
- Деинсталляция программ.
Для того чтобы запустить утилиту для очистки HDD, пользователям требуется делать следующее:
Удаление данных
Когда пользователи удаляют какой-либо файл – он не стирается полностью, а помещается в специальное меню, которое называется корзиной. Благодаря этой функции вы можете передумать и вернуть понадобившуюся информацию обратно. Однако, до тех пор, пока данные хранятся в корзине, они продолжают занимать место на диске. Чтобы удалить их, необходимо кликнуть ПКМ по ярлыку «Корзина» на рабочем столе и выбрать действие «Очистить».
Следующий способ освобождения места на ПК – удаление ненужных файлов и программ. Попробуйте открыть директорию «Загрузки» и посмотрите, что там сохранено. Большинство пользователей даже не знают, сколько места на диске может занимать данная папка.
Чистим реестр
Не помогли все вышеперечисленные действия? Не отчаивайтесь, ведь еще есть способы, которые смогут помочь вам вернуть работоспособность вашему браузеру. Один из таких – очистка файлов реестра.
Файлы реестра могут повреждаться при неправильно закрытии программы, удалении каких-либо важных файлов из папки с браузером, либо же неправильного обновления программы. А также причиной сбоя в реестре могут послужить все те же вирусы, причем довольно частенько, они проникают в реестр и даже полное их удаление не дает результатов до тех пор, пока они находятся во временных файлах программы.
Как почистить Реестр Яндекс браузера:
Проверьте, работает ли Яндекс браузер сейчас. Скорее всего, он должен без проблем запуститься.
Неправильное удаление
Если вы ранее использовали браузер Яндекс, возможно, вы забыли удалить его с своего компьютера, в результате чего старая версия мешает установке новой. Попробуйте запустить приложение для деинсталляции софта, как описано в предыдущем разделе руководства, и найти там Яндекс браузер. Если вы сможете отыскать его – удалите программу перед тем, как скачивать и устанавливать новую версию.
Открываем официальную страницу Яндекс-браузера — browser.yandex.ru. Чтобы скачать программу, достаточно просто нажать кнопку «скачать». Автоматически предлагается версия для Вашей операционной системы , но можно выбрать и другую, нажав строку «Версия для Windows» или «Версия для Mac». Ниже есть возможность выбрать необходимый браузер — для компьютера, планшета или смартфона. Так же можно просмотреть дополнительную информацию, кликнув по графе «подробнее о программе».
После скачивания, в Вашем текущем браузере появляется оповещение — запустить программу или сохранить. В разных браузерах отображается по разному — например в Internet Explorer внизу
в Опере в верхнем правом углу
в google chrome снизу слева
Если не можете найти, где скачанный файл, можно воспользоваться горячими клавишами, нажимаем Ctrl+J, то есть обе клавиши должны быть нажаты. Либо открыть диск С, в нем найти «пользователи» или «user», далее свое имя, ну или имя от которого Вы работаете за компьютером. После этого открываем папку «downloads» или «загрузки» и в ней ищем необходимый файл
Двойным щелчком запускаем программу, ну или щелкаем правой кнопкой и выбираем «открыть». Появляется окно инсталлятора, то есть автоматического установщика программы. Выбираем запустить.
Далее предлагается установить Яндекс — браузером по умолчанию, то есть любая скачанная страница будет открываться именно яндексом, и предлагается отправлять анонимную статистику — то есть это не Вы будете писать отчеты, где Вы были, куда заходили, а программа сама будет собирать необходимую информацию и отправлять на сервер. Если снять галочки, то в принципе ничего не изменится, в любом случае при последующем открытии браузера, опять будут те же предложения. Если кликнуть по словам «лицензионное соглашение», то можно почитать условия предоставления услуг на пользование браузером. Нажимаем кнопку «начать пользоваться».
Далее начинается установка, и загрузчик спрашивает, не желаете ли Вы импортировать закладки из Вашего основного браузера, которым Вы уже пользуетесь, то есть все Ваши закладки на интересные страницы скопируются на браузер Яндекс. Если Вам это не требуется, то нажимаем «пропустить», а если хотите перенести закладки, то нажимаем «закрыть и импортировать». В случае импорта, закроется Ваш браузер, с которого копируются закладки, после копирования браузер можно открывать (занимает 5-10 секунд).
В операционной системе Windows 10 браузером по умолчанию является Microsoft Edge . Эта программа хоть и получила массу преимуществ по сравнению со своим предшественником Internet Explorer , однако менее привычная, чем популярные Chrome или Яндекс.Браузер. Именно последний достаточно легко можно сделать браузером по умолчанию.
Назначаем Яндекс программой по умолчанию через раздел Параметров
Многие пользователи интересуются, как установить Яндекс.Браузер по умолчанию в ОС Виндовс 10. Разработчики новой операционной системы предусмотрели для этого случая несколько способов. Самый простой из них – назначение программы через раздел Параметров. Для этого выполняем следующие действия:
- Необходимо скачать и установить на своём ПК. Процесс инсталляции стандартный.
- После того, как софт будет установленный, нажимаем «Пуск», «Параметры». Выбираем раздел «Система».
- В меню слева стоит выбрать «Приложения по умолчанию». Двойным кликом нажимаем на Microsoft Edge.
- Откроется перечень программ. В списке кликаем на значке Яндекса.
Теперь Яндекс будет использоваться как основной софт для серфинга в сети Windows 10.
Настройки софта через Панель управления
Ещё одним способом, как сделать Яндекс.Браузер программой по умолчанию является использование возможностей Панели управления. Для этого следуем инструкции:
- Кликаем «Пуск», «Панель управления». Откроется новое окно. Выставляем режим просмотра «Крупные значки». Выбираем раздел «Программы». В списке ищем «Программы по умолчанию». Нажимаем на ссылку «Задание программ по умолчанию».
- Откроется новое окно. В меню слева ищем Яндекс.Браузер. Нажимаем «Использовать эту программу по умолчанию».
Теперь главной программой назначен Яндекс.
Выбор программы по умолчанию при первичной установке
Если вы выполнили переустановку и система чистая, то при первичной инсталляции программы, можно задать её использование по умолчанию. В Яндексе такая функция также присутствует. Чтобы ею воспользоваться делаем следующее:
- Необходимо загрузить на ПК программы. Двойным кликом запускаем инсталляцию.
- На этапе принятия условий лицензионного соглашения ставим о.
- Программа автоматически сменит статус и никаких больше действий не придется выполнять.
Использование Яндекс.Браузера только для открытия некоторых файлов
Если скачиваемые файлы открываются некорректно и менять Edge на Яндекс вам не хочется, то в настройках можно выставить последний софт только для работы с отдельными типами документов. Для этого не нужно ничего загружать, достаточно выполнить следующее:
- Выделяем загруженный файл. Нажимаем на нём правой кнопкой мыши и выбираем «Свойства».
- Откроется окно. Выбираем в списке нужный софт. Ставим о. Кликаем «ОК».
Теперь файлы данного типа будут открыться с помощью Яндекса, а главным приложением будет Edge.
Почему невозможно назначить Яндекс.Браузер программой по умолчанию?
Если каждый раз после назначения Яндекс.Браузера программой по умолчанию в Windows 10 система меняет значение, стоит выполнить следующие действия:
- Переходим в раздел «Приложения по умолчанию» (как в первом способе). Опускаемся к настройкам и нажимаем кнопку «Сбросить».
- Повторно назначаем Яндекс софтом по умолчанию.
Если исправить проблему не удалось, стоит сменить локальную учётную запись на учётку Microsoft. В этом случае проблема будет решена. Однако каждый раз при входе в систему придется вводить логин и пароль.
Как очистить кеш в браузере Яндекс?
Если в Яндекс Браузере медленно погружаются страницы или отображается старый контент, то стоит очистить кэш.
В любом браузере кэш должен очищаться автоматически. Однако, если пользователь выделил для кэша слишком много места, процесс удаления устаревших данных откладывается на неопределённое время.
Если вам интересно, как очистить кэш в Яндекс Браузере, то стоит выполнить следующие действия:
- Открываем приложение. Нажимаем на значок меню. Выбираем «Дополнительно», «Очистить историю».
- Откроется новое окно. Ставим о, указываем временной диапазон и жмём «Очистить…».
- Теперь загружаемый контент будет актуальный.
О том, какими ещё способами можно установить Яндекс.Браузер софтом по умолчанию смотрите в видео:
Стильный интерфейс и высокая скорость работы сделали Яндекс.Браузер достаточно популярным. Большое количество пользователь используют его в качестве основного на своем персональном компьютере . К сожалению, во время его установки можно столкнуться с различными неприятными ситуациями.
Некорректное обновление браузера
Yandex browser устанавливает свои обновления в автоматическом режиме. Поэтому возможно обновление было не вовремя прервано, что привело к повреждению файлов браузера. Данная проблема встречается довольно часто. Что бы исправить эту ситуацию. Нужно независимо от того какая у вас windows 7,8 или 10, зайти в «Панели управления».
Для этого нажимаем кнопку пуск и находим данное меню. Там находим пункт «программы и компоненты», кликаем на него.
В открывшимся окне нужно найти строку Yandex и нажать на нее. Появится новое окне нажимаем на кнопку «переустановить».
Важно сделать: перед переустановкой стоит сохранить папку UserData. На тот случай если, после переустановке исчезнут все ваши пароли и закладки. Однако если включена синхронизация с аккаунтом, то этого делать не обязательно.
Папку где хранятся все данные с Яндекс browser, можно найти по адресу: «:UsersИмя_учетной_записиAppDataLocalYandexYandexBrowserUser Data»
Низкое качество интернет-подключения
Неудовлетворительное качество подключения способно помешать установке данной программы. Почему не устанавливается Яндекс.Браузер? Ответ прост. Пользователи скачивают небольшой файл, который при запуске производит отправку на удаленный сервер компании Yandex специальный запрос, необходимый для получения браузера. Как следствие – небольшая скорость подключения непременно растянет загрузку, или и вовсе прервет ее.
Чтобы выйти из сложившейся ситуации, нужно дождаться, когда скорость и качество интернет-подключения улучшиться, или скачать полную версию офлайн файла-установщика. При выборе второго варианта имейте в виду, что он намного больше по размеру.
Наличие вирусов в системе или работа встроенных средств защиты Windows
Для обнаружения вирусов хорошо себя зарекомендовали такие антивирусные программы, как Dr.Web, Касперский, Avast и Comodo. На пользовательском компьютере всегда должен быть установлен и обновлен антивирусник до последней версии программы и базы вирусов.
Для поиска и обезвреживания вирусов необходимо запустить сканирование системы и после завершения попробовать запустить инсталляцию Яндекс браузера.
В случае если проблема сохраняется и не удается установить приложение при отсутствии вирусов, рекомендуется попробовать запустить установщик в режиме администратора.
Запуск происходит при выборе пункта «Запуск от имени администратора». Меню вызывается по нажатию правой кнопки мыши на имя файла инсталлятора.
Поддержание операционной системы в рабочем состоянии, отсутствие мусора и сомнительных, редко используемых программ и систематизированное хранение данных позволяют избежать временных затрат на поиск ответов о причинах того, «почему не устанавливается» не только яндекс браузер, но и многие другие полезные приложения.
Ошибка в предыдущей версии браузера
Может быть и так, что вы уже использовали этот обозреватель ранее, но при его удалении система допустила ошибки. Это часто становится причиной того, что новая версия Яндекс.Браузера не устанавливается. Чтобы решить проблему, необходимо удалить все оставшиеся на ПК файлы, используя специальное ПО, например Revo uninstaller.
Опытным пользователям можно посоветовать произвести очистку системы от «мусорных» файлов. Папка находится тут: C:\Users\UserName\AppData\Local\Yandex\YandexBrowser.
Как правило, ее удаления достаточно для того, чтобы установить свежую версию браузера. Как вариант, удаление некоторых параметров в реестре, относящихся к этому приложению, должно принести ожидаемый результат.
Удаление вирусов
Очень часто Яндекс браузер не запускается из-за того, что компьютер был заражен вредоносной программой, не дающей приложению нормально запуститься. Такой вирус можно подхватить очень легко, особенно, если у вас не установлен, либо отключен антивирус, который не дает угрозе проникнуть в систему и навредить её. Хотя в некоторых случаях, даже антивирус не помогает, поскольку с каждым днем выходит и распространяется множество новых вирусов и троянов, распознавать которые он еще не научился.
Если все же вы попались на удочку хакеров и случайно скачали троян на свой компьютер и ваш браузер перестал запускаться, то нужно незамедлительно просканировать компьютер на наличие вирусов. И если они будут найдены, сразу же удалить их. После чего перезапустить систему и попробовать открыть Яндекс браузер снова. Если запуститься, следовательно, проблема устранена. Если же нет, то переходим к следующей возможной проблеме и пытаемся её убрать.
Недостаточно места на жестком диске
Иногда невозможно установить Яндекс.Браузер потому, что на жестком диске недостаточно места. Узнать это можно, зайдя в «Мой компьютер», навести курсор на нужный нам диск, к примеру, «С», нажать правую кнопку мыши и выбрать «Свойства».
Чтобы освободить место, удалите программы, которыми вы уже давно не пользуетесь. Для этого зайдите «Пуск» — «Панель управления» — «Программы и компоненты». На ненужном ПО нажмите правую кнопку мыши и «Удалить».
Если у вас не устанавливается Яндекс Диск, вначале нужно понять на каком этапе у вас произошел сбой.
Для вашей ли платформы у вас установщик. Поэтому разбирать будем четыре варианта: не получается установить на андроид и айос, на виндоус и макОС. Начнем с Windows.
«Пожиратели» свободного места на диске
При нехватке свободного места на попытку установить браузер система выдает ошибку и предлагает выполнить очистку жесткого диска.
Важно! Для установки Яндекс браузера на диске должно быть свободно не менее 400 МБ.
Почему тормозит браузер Яндекс
В первую очередь стоит обратить внимание на содержимое «Корзины». Очистка производится по нажатию правой кнопки мышки на ярлыке приложения и выборе пункта «Очистить корзину».
Следующий пункт для проверки – папка загрузок и «Мои документы». Освободить занятое место можно путем простого перемещения важной информации и необходимых для сохранения документов на другой диск. Опытные пользователи для этих целей создают архивные папки для хранения нужных дистрибутивов или пользовательских файлов на последнем диске или настраивают синхронизацию с облачным хранилищем. Благо, пользователи Яндекс браузера имеют возможность практически мгновенного доступа к Яндекс.Диску.
Еще один «пожиратель» места – папка Temp на основном диске C:. Также рекомендуется отслеживать ее содержимое и периодически очищать.
Более тщательную чистку места можно выполнить встроенными средствами Windows. Для этого нужно открыть «Мой компьютер». Выбрать диск, на который планируется установка браузера и по правому нажатию кнопки мыши вызвать вспомогательное меню. Последним пунктом является «Свойства». Переход к запуску процесса происходит по нажатию кнопки «Очистить диск». В зависимости от установленной операционной системы и мощности компьютера процесс анализа может занять несколько минут. По завершении предварительного сбора информации появится окно, где можно выбрать различные типы данных, которые следует удалить.
Запуск очистки происходит по нажатию кнопки «ОК».
Проблемы в Windows
Прежде чем разобраться, в чем же проблема, нужно разобраться какие требования предъявляет Яндекс Диск.
Требования к системе
- Операционная система не ранее виндоус; ХР SP3;
- Устойчивое интернет-соединение;
- Для установки около 20 мегабайт свободного места, для работы в зависимости от загружаемых файлов.
Как видим, требования не завышены и вполне программа может работать на каком-нибудь «старичке». С требованиями разобрались, теперь пройдемся по проблемам и попытаемся разобраться, почему появляется окно о том, что не удалось установить Яндекс Диск.
Вопросы с установкой
Если ничего из вышеописанного вам не подходит, обратитесь к технической поддержке программы, опишите детально происходящее и ожидайте ответ.
Проблемы с MAC OS X
Тут тоже нужно разобраться с требованиями, предъявляемыми к системе.
Требования к системе
- Обязательно должен быть установлен 64-х разрядный процессор;
- Операционка не старше версии Mac OS X 10.6;
- Не менее ста мегабайт свободного места на системном диске.
С требованиями разобрались, переходим к возможным проблемам при установке.
Вопросы с установкой
- Определите версию вашей операционной системы;
- При загрузке приложения обязательно для корректной работы установите его в папку Приложения;
- Проверьте настройки антивируса, проблема может возникать из-за него.
Если вопрос не решен, вам в техподдержку.
Перезагруженность системы, на слабом компьютере
Если так и не включается Яндекс, то дело скорее всего в слабом железе. Много запущенно приложений. Это можно проверить в диспетчере задач.
Запустить который можно несколькими способами. Например, командой taskmgr в диалоговом окне выполнить. Либо правой кнопкой мыши на свободное место в меню задач в низу экрана. Но проще всего комбинацией клавиш Ctrl + Shift + Esc.
Там заходим во вкладку быстродействие и смотрим на загрузку процессора и памяти.
Быстродействие
Если загрузка 90% и выше, то нажимаем вкладку процессы. Там завершаем наиболее прожорливые процессы с пользователем, где ваш логин учетной записи. Завершать процессы с именем «система» не рекомендуется.
Желаем Вам приятного и быстрого сёрфинга на просторах интернета.
Если Яндекс.Браузер завис есть простое решение…
Одна из распространенных проблем в работе Яндекс.Браузера — медленная работа и последующие зависания.
Если Яндекс.Браузер не отвечает, то скорее всего просто открыто слишком много вкладок. Также желтый браузер может зависать если компьютер заражён вирусом или произошел сбой при попытке изменения настроек, а также — при установке дополнительных расширений.
Установка плагинов на Яндекс.Браузер также отрицательно влияет на его производительность. Также причиной того, что Яндекс.Браузер не отвечает может стать отсутствие памяти для обработки процессов браузера — данное ПО требует достаточно производительное железо
Что делать если Яндекс.Браузер не отвечает и как исправить эту ситуацию — поговорим далее.
Перед тем как открыть Яндекс.Браузер необходимо проверить наличие интернет-соединения и узнать имеются ли проблемы на стороне провайдера.
Желтый браузер может зависать если отсутствует свободное место на жестком диске компьютера — если происходят постоянные зависания нужно проверить наличие свободного места
Если проблема зависаний браузера кроется именно в проблемах нехватки памяти необходимо провести очистку дискового пространства и произвести дефрагментацию жесткого диска.
Блокировать работу Яндекс.Браузера может и антивирусное программное обеспечение
Проверьте какую версию браузера Вы используете — она должна быть актуальной, а дистрибутив должен быть скачен только с официального сайта.
Проблемы с Андроид
По старой схеме разбираемся с требованиями к системе.
Требования к системе
- Версия Android не ниже 4.0;
- Устойчивое соединение с интернетом;
- Не менее 60 мегабайт свободного места на диске.
С требованиями все ясно, разбираемся с проблемами при установке.
Вопрос с установкой
- Если возможно обновите андроид;
- Используйте устойчивое соединение;
- Перед установкой перезагрузитесь.
Обычно после выполнения всего вышеперечисленного, вопрос пропадает, если не помогло, обратитесь к техподдержке через форму обратной связи.
Проблемы с IOS
Уточняем требования к системе.
Требования к системе
- Версия айос не ниже 9.0;
- Стабильный интернет;
- Около 140 мегабайт свободного места.
Вопрос с установкой
- Обновите систему, если позволяет гаджет;
- Перезагрузите телефон;
- Пользуйтесь устойчивым соединением;
- Проверьте наличие свободного места в системе;
Если ничего не помогло, напишите через форму обратной связи разработчикам.
Аналогичные вопросы могут возникнуть и у владельцев Линукс и Windows Phone. Тут сразу советую обратиться в техническую поддержку для помощи в решении сложившейся ситуации.
Независимо от вида оперативной системы, вопросы с установкой однотипны и решения у них похожи. Разработчики программного обеспечения всегда готовы оказать помощь в решении проблемы, обращайтесь и вам помогут.
Яндекс.Браузер становится все популярнее, обходя по количеству установок другие веб-обозреватели. Стильный и современный интерфейс в сочетании с высокой скоростью работы и уникальными функциями привлекает все больше пользователей, желающих сменить свой привычный проводник в интернет на более интересный. К сожалению, некоторые из них могут столкнуться с неприятной ситуацией: Яндекс.Браузер не может установиться.
Причины ошибки установки Яндекс.Браузера
Зачастую данная проблема не имеет каких-то серьезных причин:
- Низкая скорость интернета;
- Ошибки при удалении прошлой версии веб-обозревателя;
- Заполненный жесткий диск;
- Вирусная активность.
Все это можно легко устранить и повторить установку Яндекс.Браузера.
Плохая интернет-связь
Низкое качество соединения с сетью действительно может стать причиной, по которой не удается установить Яндекс.Браузер. Обычно мы скачиваем установочные файлы тех или иных программ, и затем можем установить их даже без интернет-соединения. В случае с некоторыми веб-обозревателями дело обстоит немного иначе: с сайта разработчика (в нашем случае Яндекс.Браузера) пользователем скачивается маленький файл, который многими воспринимается как установочный. На самом деле при запуске он отправляет запрос на сервера Яндекс для скачивания последней стабильной версии программы на ваш ПК. Соответственно, при низкой скорости интернета процесс загрузки может растянуться или вовсе прерваться.
В этом случае есть два варианта решения проблемы: дождаться, пока улучшится скорость интернета, или скачать офлайн-установщик. Если вы решили воспользоваться вторым способом, то следует знать — установочный файл браузера, не требующий подключения к сети, весит больше чем тот файл, о котором шла речь выше. Однако его можно запускать на всех компьютерах, где нет соединения с сетью, и браузер все равно будет установлен.
Нажмите сюда, чтобы начать скачивание офлайн-версии инсталлятора с официального сайта Яндекс.
Подробности
Стоит отметить, что Яндекс.Браузер – весьма капризная программа. Если что-то вдруг не так, то он напрочь откажется устанавливаться. И неизвестно, с чем это связано. Тем не менее, проблему нужно как-то решать.
Сейчас мы расскажем о самых действенных способах решения проблемы.
Неполное удаление предыдущей версии
Это самая распространенная причина неполадки. Часто системный компонент «Программы и компоненты» не может полностью выполнить деинсталляцию данного веб-обозревателя. Потому и возникает проблема с новой установкой.
Придется вручную удалять то, что не смогла убрать Windows. Если не устанавливается Яндекс.Браузер и выдает ошибку в процессе установки, то нужно сначала вручную почистить те каталоги, где он когда-то находился. Для этого следует сделать вот что:
- Открываем «Проводник Windows». В строку адреса сверху вставляем запрос %localappdata%\Yandex.
- Жмем клавишу Enter.
- Теперь сотрите папку YandexBrowser.
- Перезапустите ПК.
После всех этих процедур можно заново пробовать установить Яндекс.Браузер. Все должно пройти нормально. В редких случаях может получиться так, что данной процедуры недостаточно. Если это действительно так, то тогда переходим к следующей главе.
Удаление данных из реестра
В системном реестре операционной системы Windows хранятся все данные об установленных программах. И иногда стандартная установка не убирает эти самые записи. Поэтому новая установка того же продукта невозможна.
Наша задача – убрать из реестра все записи, связанные с Яндекс.Браузером. Только тогда он сможет нормально установиться. При работе с реестром нужно быть предельно осторожным. Удаление не той записи может повесить систему. А сделать нужно вот что:
- Скачайте последнюю версию утилиты-чистильщика CCleaner с официального сайта.
- Запустите полученный файл и выполните процедуру установки. Если вам предложат какой-либо дополнительный софт – откажитесь от него. Также проследите, что сверху в качестве языка установлен Russian.
- Дождитесь завершения и кликните на кнопку Run CCleaner.
- Перейдите во вкладку «Реестр».
- Сначала активируйте «Поиск проблем», а потом нажмите на «Исправить выбранное…».
- Сохраните резервную копию данных и завершите процедуру чистки.
- Закройте утилиту.
- Перезапустите ПК.
Теперь вам нужно попробовать переустановить веб-обозреватель. Если до этого Яндекс.Браузер показывал ошибку при установке «Не удается найти указанный файл», то после проведения вышеописанной процедуры все должно заработать.
Включение автоматического обновления
Часто бывает так, что во всем виновата служба обновления операционной системы. Непонятно, с чем это связано, но такой баг есть. С отключенными обновлениями Yandex Браузер ни в какую не хочет устанавливаться на компьютерах и ноутбуках.
Если не устанавливается Яндекс.Браузер и не удается найти «browser.exe», то есть один способ, позволяющий исправить ситуацию. Он довольно прост. Но работает только в том случае, если у вас была отключена служба обновления. Сделать нужно следующее:
- Запускаем «Панель управления» и щелкаем по пункту «Администрирование».
- Открываем инструмент «Службы».
- Затем в списке служб ищем «Автоматическое обновление Windows» и дважды кликаем по ней. Если вы не нашли такой элемент, то откройте «Центр обновления Windows».
- Теперь в строе «Тип запуска» выбираем «Автоматически» и нажимаем на кнопку «Запустить».
- Далее, кликаем на «Применить».
- Закрываем все окна и перезагружаем компьютер или ноутбук.
После рестарта пробуем снова установить Яндекс.Браузер. Если инсталляция прошла успешно, значит, проблема успешно решена. Если же ничего не помогло, то вариант остается только один. О нем в следующей главе.
Избавляемся от вирусов
Вредоносное программное обеспечение также может блокировать установку тех или иных приложений. Особенно чувствителен к вирусам инсталлятор Яндекс.Браузера. Малейшая угроза может заставить установщик прекратить работу.
Для избавления от вирусов придется установить какой-нибудь хороший антивирусный продукт. Можно использовать для этих целей ESET NOD32, и на его примере мы и рассмотрим всю процедуру. Но подойдет и любой другой антивирус, который вам нравится.
Инструкция следующая:
- В системном трее щелкаем по значку антивируса правой кнопкой мыши и выбираем «Открыть…».
- Перемещаемся на вкладку «Сканирование…».
- Запускаем выполнение процедуры.
Антивирус сам найдет и устранит все угрозы. После завершения сканирования нужно будет перезагрузить компьютер. И только после рестарта можно приступать к повторной установке Яндекс.Браузера.
Как установить Яндекс Браузер по умолчанию в Виндовс 10
В операционной системе Windows 10 браузером по умолчанию является Microsoft Edge. Эта программа хоть и получила массу преимуществ по сравнению со своим предшественником Internet Explorer, однако менее привычная, чем популярные Chrome или Яндекс.Браузер. Именно последний достаточно легко можно сделать браузером по умолчанию.
Назначаем Яндекс программой по умолчанию через раздел Параметров
Многие пользователи интересуются, как установить Яндекс.Браузер по умолчанию в ОС Виндовс 10. Разработчики новой операционной системы предусмотрели для этого случая несколько способов. Самый простой из них – назначение программы через раздел Параметров. Для этого выполняем следующие действия:
- Необходимо скачать Яндекс.Браузер и установить на своём ПК. Процесс инсталляции стандартный.
- После того, как софт будет установленный, нажимаем «Пуск», «Параметры». Выбираем раздел «Система».
- В меню слева стоит выбрать «Приложения по умолчанию». Двойным кликом нажимаем на Microsoft Edge.
- Откроется перечень программ. В списке кликаем на значке Яндекса.
Теперь Яндекс будет использоваться как основной софт для серфинга в сети Windows 10.
Не устанавливается яндекс браузер: пошаговая инструкция
- Следует ли удалить данные
Следует отметить, что Яндекс браузер часто обновляет функции и запускает новейшую версию.
Многие пользователи употребляют различные программы для того, чтобы просмотреть интересные веб-страницы в интернете.
Но если у вас появилось желание установления нового обозревателя, тогда придется скачать браузер с официального портала. Специалисты, утверждают, что таким образом, можно защитить компьютер от вторжения вредоносных вирусов.
Данная статья детально рассказывает о методах установления яндекс обозревателя. Из-за определенных причин, в системе возникает проблема и, соответственно, браузер не устанавливается. Это, может, произойти, из-за проблем с интернет-подключением, недостаточным объемом места на жестком диске, системного сбоя при загрузке установочных файлов, вирусной атаки на персональный компьютер, неправильного удаления предыдущей версии.
При переходе на официальный портал необходимо скачать файл, представленный в данной системе. После запуска процесса и инсталляции программного обеспечения, в системе происходит сбой. Если у вас наблюдаются проблемы с доступом в интернет, тогда лучше решить этот вопрос и затем, скачать обновление. Так как процесс инсталляции, может, прерваться в любой момент и вы не сможете установить данное приложение.
Специалисты советуют пользователям яндекс браузера применить версию offline. Подобный установщик позволит установить программное обеспечение даже при плохом подключении к интернету. Оффлайн-версия доступна на данном официальном портале https://browser.yandex.ru/download/?os=win&full=1.
После перехода по ссылке вы сможете с легкостью установить обозреватель, который загрузиться в автоматическом режиме.
Когда не хватает свободного пространства на компьютере, необходимо принять следующие меры. Для начала следует очистить корзину, а также диски, удалить файлы вручную, произвести деинсталляцию программы. Для запуска утилита, чтобы очистить НDD, придется перейти в специальную программу, которая называется «Проводник Windows». Ярлык, который находится на рабочем столе и панель быстрого доступа позволит вам найти опцию.
Кликнув на значок диска, где установлены операционные системы, необходимо перейти в опцию «Очистить». В это время, в системе осуществляется сканирование выбранного объекта на наличие определенной информации. Поэтому удаляя ненужную информацию на вашем компьютере, вы сможете запустить любую другую программу. Соответственно, придется отметить галочками все ссылки, которые больше не понадобятся в будущем и нажать на «Очистка».
Следует ли удалить данные
Специально созданная корзина позволит удалить ненужные файлы, но с гарантией восстановления определенного документа. Данная функция существует для той категории, которая в будущем хочет восстановить информацию. Следует отметить, что пока данные находятся в корзине, вы не сможете воспользоваться дисками, которые перегружены. В этом случае придется полностью очистить корзину или удалить определенную часть ненужных файлов.
Для того чтобы освободить персональный компьютер, можно воспользоваться и другим методом.
При переходе в директорию загрузок, можно детально рассмотреть файлы, которые занимают определенное место. Затем, необходимо открыть опцию «пуск», перейти в панель управления и произвести процесс запуска утилита «Удалить программу».
Компьютер заражен вирусами, что делать
Очень часто пользователи жалуются на то, что компьютер заражен огромным количеством вирусов. В этом случае придется установить антивирусную программу и затем, тщательно очистить компьютер от вредоносной информации. Выполнив все эти действия, можно с легкостью установить программное обеспечение и воспользоваться новейшими функциями.
brauzergid.ru
Почему не открывается или неправильно работает Яндекс.Браузер
Существует несколько причин, из-за которых веб-серфер мог перестать запускаться. Возможно, компоненты программы повредил вирус, или вы пытались что-то самостоятельно настроить, а в итоге случайно сбили настройки, отвечающие за запуск браузера. Еще один вариант, который возможен на слабых, старых или чересчур загруженных компьютерах — нехватка оперативной памяти для открытия нового приложения. Также, перед тем как открыть Яндекс.Браузер, стоит убедиться, что вы подключены к интернету. И последнее, из-за чего может возникнуть данная проблема — конфликт между приложениями, или неправильно работающий антивирус.
Проблемы с загрузкой и установкой веб-обозревателя Яндекс – что делать
Если вы ранее пользовались другой программой для просмотра интернет-страниц и решили установить браузер от Яндекс – вам потребуется скачать его с официального сайта https://browser.yandex.com/?lang=ru. В данной статье рассмотрены случаи, когда данная программа по какой-либо причине не скачивается с указанного вебсайта, а также описывается, что делать, если Яндекс браузер не устанавливается.
Существует несколько причин, по которым браузер Яндекс может отказаться установиться обычным образом. К ним относятся:
- Проблема с интернет-подключением.
- Недостаточный объем места на жестком диске.
- Системный сбой во время загрузки установочного файла.
- Вирусная атака на персональный компьютер.
- Неправильное удаление предыдущей версии обозревателя.
Некачественная связь с интернетом
Когда вы переходите на официальный вебсайт загрузки обозревателя, система предлагает вам скачать небольшой файлик – установщик. Его назначение – запустить процесс загрузки и последующей распаковки и инсталляции программы. Так как все служебные файлы закачиваются и устанавливаются одновременно – то любой сбой связи в этот момент может прервать процесс.
Если у вас плохой интернет (только в данный или всегда) – вы вряд ли сможете установить браузер Яндекс таким способом, так как процесс инсталляции каждый раз может быть прерван и экстренно завершен в результате обрыва.
В этом случае пользователям необходимо скачать другой установщик – так называемся offline-версия. Она имеет значительно больший размер, зато позволяет инсталлировать браузер от разработчика Яндекс даже на тех персональных компьютерах, на которых в текущий момент вообще нет действующего подключения к интернету.
Чтобы загрузить оффлайн-версию инсталлятора, необходимо перейти по данной гиперссылке https://browser.yandex.ru/download/?os=win&full=1 – и процесс загрузки будет запущен автоматически.
Нехватка свободного пространства
Другая вероятная причина сбоя во время скачивания exe-файла или самого процесса установки – недостаточное количество свободного места на системном диске. Существует несколько простых способов быстро освободить диск от лишней информации:
- Предустановленная в Виндовс утилита для очистки дисков.
- Очистка корзины.
- Удаление файлов вручную.
- Деинсталляция программ.
Для того чтобы запустить утилиту для очистки HDD, пользователям требуется делать следующее:
Удаление данных
Когда пользователи удаляют какой-либо файл – он не стирается полностью, а помещается в специальное меню, которое называется корзиной. Благодаря этой функции вы можете передумать и вернуть понадобившуюся информацию обратно. Однако, до тех пор, пока данные хранятся в корзине, они продолжают занимать место на диске. Чтобы удалить их, необходимо кликнуть ПКМ по ярлыку «Корзина» на рабочем столе и выбрать действие «Очистить».
Следующий способ освобождения места на ПК – удаление ненужных файлов и программ. Попробуйте открыть директорию «Загрузки» и посмотрите, что там сохранено. Большинство пользователей даже не знают, сколько места на диске может занимать данная папка.
Неправильное удаление
Если вы ранее использовали браузер Яндекс, возможно, вы забыли удалить его с своего компьютера, в результате чего старая версия мешает установке новой. Попробуйте запустить приложение для деинсталляции софта, как описано в предыдущем разделе руководства, и найти там Яндекс браузер. Если вы сможете отыскать его – удалите программу перед тем, как скачивать и устанавливать новую версию.
Что предпринять, если ни один из способов восстановления браузера не помог
Если ни один из вышеприведённых способов не устранил ошибку при запуске «Яндекс.Браузера», то необходимо обратиться в службу поддержки . Сделать это можно следующим образом:
- Ввести в поисковой строке ссылку https://tinyurl.com/zywjjbj/.
- Заполнить появившуюся анкету.
Заполните анкету и отправьте в службу поддержки
- В разделе «Описание проблемы» указать проблему и действия, которые были предприняты для её устранения.
- Прикрепить скриншот, если ошибка возникает при запуске «Яндекс.Браузера».
- Если ошибка проявляется при переходе по какой-то ссылке, то в разделе «Ссылка» указать веб-страницу, на которой появляется проблема.
- Указать свою почту для ответа от службы поддержки.
- Нажать на клавишу «Отправить» и ожидать ответа в течение двух-трёх дней.
Браузер, разработанный , приобрёл широкую популярность среди пользователей. Этому способствует то, что он имеет множество таких интегрированных сервисов, как «Яндекс.Деньги», «Яндекс.Карты», «Яндекс.Такси», и прекрасно синхронизируется на всех устройствах. Если «Яндекс.Браузер» не запускается или перестают загружаться веб-страницы, пользователям рекомендуется последовательно применить для устранения проблемы все указанные в этой статье способы. Один из них обязательно приведёт к нужному результату.