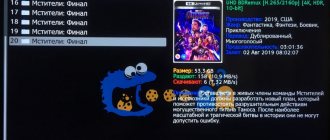Net TV does not work on PHILIPS TVs for 2 years 9 months. back #2305
- master_tv
- Offline
- Moderator
- Electronics repairman
- Posts: 4164
- Thanks received: 409
- Reputation: -24
Problem: Errors when working with the Internet (Net TV)
Solution: If Net TV does not work, if you do not have access, or hangs on the network (Net TV), please try the following: 1) First of all, make sure the quality of the Internet connection, check your modem and router. 2) Reboot your TV. To ensure that the TV is completely turned off, we recommend unplugging the power cord from the TV for at least 30 seconds. 3) If Net TV does not work after a hard reset (TV reboot), you need to reset the software. Select Menu -> Settings -> Installation -> Clear Net TV memory. Please note that as a consequence of this reset, you will be asked to register with Philips (again) when you connect. 4) If Net TV operation is not restored after a hardware and software reset, we recommend updating the TV software.
An example of problems associated with Net TV: - Freezes in the Net TV network. This problem is related to firmware 000.026.033.009. This software is used in TV 8000 and 9000 series. Updating the firmware will solve this problem. — Message: “Philips Server not found, try again later.” This problem is related to firmware 000.026.033.0xx in the 9000 series.
Philips server not found what to do
Many modern TVs have the Smart TV feature; this feature allows you to watch videos and web pages directly from the TV without using a computer or laptop. Despite the ease of use and configuration of Smart TV, there are many pitfalls that may prevent you from enjoying this function. In this article I will talk about the main problems when setting up Smart TV, as well as ways to solve them.
Connecting your TV to the Internet.
Let's start by connecting to the TV network. The most preferred way to use Smart TV is to connect the TV via a router to the Internet. Those. The network cable from the provider is connected to the WAN port of the router, the Internet is configured on the router, and only then the TV is connected to the router (it does not matter whether a network cable or a Wi-Fi network will be used).
It’s just that many naively believe that by plugging the provider’s network cable into the TV, everything will work for them, in fact, for some it will actually work if your provider provides Dynamic IP, but most use the PPPoE, PPtP, L2TP protocol. These protocols at a minimum require entering a login and password to connect to the Internet. Therefore, if your provider uses one of these protocols (I think most of them do), then simply plugging the provider’s cable into the Smart TV will not work; you need to use a router. Methods for connecting a TV to the Internet are described in the article - How to connect a TV to the Internet .
Setting up Smart TV - problem with the router.
Since we touched on routers, there may also be problems with them. An acquaintance approached me with a request to set up Smart TV, it would seem that it could be simpler. I tried to give some advice over the phone, but he claimed that he couldn’t do anything, so I had to come to him and figure it out. He used a Wi-Fi router that distributed the Internet and a laptop was already connected to it via Wi-Fi. When trying to connect to Wi-Fi, the TV displayed a message that it could not receive network settings. How so?! After all, the laptop works. I tried to manually set the network settings on the TV - it was useless. In the end, I decided to reset the router to factory settings and configure it again - it was useless. For the test, I tried to distribute the Internet from the tablet via Wi-Fi and connect to it with a TV - it worked, the TV successfully connected via Wi-Fi to the tablet and accessed the Internet. Now it was clear that the problem was with the router, I decided to update the router firmware - it helped. I still don’t understand why the laptop worked via Wi-Fi, but the TV didn’t, but updating the router firmware helped. So when solving problems with setting up Smart TV, do not forget about network equipment.
Updating TV software as a solution to problems with SMART TV.
I came across a situation where the TV successfully connected to the router, but I couldn’t log into Smart TV and an error popped up (described in more detail in the article ). The solution was found in updating the TV firmware. You can update the firmware not only via the Internet (this is the easiest option for updating the software), but also using a USB flash drive. To do this, you need to go from your computer/laptop to the TV manufacturer’s website, find the model of your TV and download the latest firmware version, copy it to a USB flash drive, then select software update from a USB flash drive in the TV menu. In the future, always use the latest software on your TV.
Reset your TV to factory settings.
Since you and I do not consider it necessary to read the instructions for the TV and are accustomed to setting everything up empirically - by trial and error, it would not be a bad idea to use the reset function to factory settings. There are times when you or your/someone else’s child pressed something on the TV remote control, as a result of which the Smart TV stopped working or some other problems arose with the TV. But figuring it out and returning everything as it was can be more difficult than setting it up from the beginning. Know that every TV has a factory reset feature that will return all the settings before you purchased it.
Payment for the Internet, problems with the provider.
Don’t forget to check whether you have paid for the Internet for a month, and whether your provider has any problems with the Internet.
Contact tech. support.
The last resort for solving problems with Smart TV is to contact the technical support of the TV manufacturer. In my practice, there was a case when Smart TV did not start on the TV. When choosing Smart TV, the TV simply showed a black screen and that’s it. Everything possible was checked, but the Smart TV did not work. I had to contact those. TV manufacturer support. I thought that I would have to wait a long time to explain, but everything turned out to be quite quick and efficient, the fact is that the manufacturer can connect to some TVs remotely. Those. Technical support asked me for the serial number of the TV, connected to it remotely and solved the problem. The problem turned out to be in the TV software and I, as a user, could not solve it. As a result, Smart TV worked, but the thought that the manufacturer could so easily connect and surf the TV did not leave me, because some models have a video camera, i.e. they might spy on you. but this is the topic of another article, the main problem with SMART TV has been solved.
Philips server not found what to do
bob123
Who and how dealt with this problem (NetTV).
__________________________________
Reboot the TV, and then select RUSSIA when setting the country. NetTV should work. 40PFL9705K/02 works for me
quote: Igor7
:
bob123 Who and how dealt with this problem (NetTV).
__________________________________
Reboot the TV, and then select RUSSIA when setting the country. NetTV should work. 40PFL9705K/02 works for me. That’s what I did. It still says “Philips server not found.” I don’t dare to reflash it yet. I will continue dancing with a tambourine around NetTV. Are SmartTV and NetTV the same thing?
Good day, dear forum users!
The TV (philips pfl8505) accesses the media server via a wifi adapter (netgear WNCE 3001) at 5 GHz. After 10 minutes, the TV loses the media server, and it doesn’t matter whether the TV was playing something or simply displaying a list of servers. But at the same time Smart TV works quietly
Has anyone had a positive experience connecting Philips to media servers via netgear WNCE 3001?
valtar
myhnet
I contacted technical support, they said wait for the new firmware, because there is such a problem
By the way, on netgear wnce2001 everything works fine, but at 2.4 GHz (
TV Philips 46PFL9705H/12. When starting Net TV, the message is “To complete Net TV sign-in, please switch your TV set off and on again.” The firmware is factory installed Q5551-0.140.027.0. It makes sense to update the firmware to Q5551-0.140.046.0. Common situation. In my case, flashing the firmware (+ rebooting the TV and selecting the country Russia during setup) helped.
PS TV Philips 46PFL9705H/12
TV Philips 46PFL9705H/12. When starting Net TV, the message is “To complete Net TV sign-in, please switch your TV set off and on again.” The firmware is factory installed Q5551-0.140.027.0. It makes sense to update the firmware to Q5551-0.140.046.0. Absolutely exactly, only I set the country to “other”, and everything works, the PH-Link program works too, I don’t even know what happened to the VKontakte video storage, ugh, ugh, it works clearly, without problems, the quality is 480. , 720, too, but sometimes it slows down once or twice during a film. Widgets, Smart TV are pleasing, in Ukraine IVI works, unlike Omelet, the quality is good and there is something to watch. In general, the network functions of the TV are slowly starting to pay for themselves.
For information, I flashed TP-Link TL-WR1043ND OpenWrt Backfire 10.03.1-RC6, installed xupnpd, the problem for 30 minutes with 47PFL7606H is solved!
I watch IPTV through a router without extra hardware
Hello. I only have internet via telephone cable. I want to connect my TV 40PFL6606 to the Internet. I'm about to change the modem, tell me which one to choose (a model that will allow you to make the most of the TV's capabilities)?
And the second question, if I connect the Dune media player to the Internet, can I not connect the TV to the modem?
Can you recommend an option for normal use (I live in a private house)? Thank you
Adding from 05/13/2012 16:12:
neznaka!
I checked it now. Smart TV is working. I'm watching a movie from ivi.ru. Everything Ok! Telecom 32″7605, firmware 140.25 (updated by telecom via internet). I managed to connect to the Internet the second time, after turning off/on the TV.
Aristophan
Just checked.
Smart TV is working. Thank you.
I had doubts about later firmware as Philips technical support recommended (written above by me). So my SMART TV worked on 140.34, but about two weeks ago it stopped working for no reason. Who rebooted the TV from the menu, can you tell me for sure all the channels will need to be reconfigured, sorted and renamed?
Adding from 05/14/2012 17:26:
neznaka!
Yes, you will need to reinstall the audio and video settings channels.
vovaidr
And they sent me the firmware 140.34
It’s strange. I was told (at the official Philips support) that Philips changed the Smart TV servers, and that no new servers were registered in firmware before 140.40. those. - previously they were not indicated in older firmware), but starting from firmware 140.40, new servers are already indicated, and in order for Smart TV to work, you need to update to more recent firmware starting from 140.40. there's no other way
And for people it works at 140.25
Aristophan
Just checked.
Smart TV is working. I'm watching a movie from ivi.ru. Everything Ok! TV 32″7605, firmware 140.25 So understand. If anyone can explain it competently, I will be grateful.
I don’t have DNS 2 registered, but before (in early May) everything worked.
Tell me please, have you tried it on the latest firmware for TVs? — Smart TV doesn’t want to connect either?
Tasha
What firmware and TV model do you have?
Anton N.
who provides services?
I haven’t updated the firmware to the latest one, but it’s “a little” surprising that support tells me one thing (I wrote above), and sends people firmware 140.34 (which I currently have, and I installed it quite a long time ago (approximately shortly before the new year) and Smart TV was still working NetTV, then in March or when I don’t remember exactly it turned into Smart TV and then worked. And around the end of April the beginning of May the TV stopped finding the Philips server and so on until now. The router is the same, somewhat devices access the Internet, everything is fine (I watch IVI.RU through a media player.) The WiFi built into the TV works (through the phone we look at the photo on the TV, you can use it as a remote control, when the smart TV was working, you could use the keyboard from NTS in the browser even more conveniently than dialing from the remote control) It’s just that for some reason the Philips server stopped being friends with my TV and began to “hide”
I ask those people who have similar problems with Smart TV to write how they managed to overcome this issue (or what actions were taken but to no avail, (maybe someone updated the firmware and everything really worked out, or what witchcraft spell should be said at the right time (perhaps at the time of searching for a TV server Phillips) do not offer obscene language. Already tried it does not work.
Thanks everyone for your attention. Thank you for your answers.
neznaka!
I have 7605 and it also stopped working one fine morning, I did:
1. I pulled the plugs from the sockets of the TV and the router, then turned on the router until it was fully loaded, and then the TV did not help (usually it helps when the function worked and stopped). 2. Checked whether the dHCP settings were installed in the router and TV. (installed) - did not help. 3. Cleared the NOTV memory - it didn’t help. 4. I called the provider and asked if work was being done and whether ports 443 and 80 were blocked (although you can check it yourself, I just don’t remember how, so I had to call) - no, they weren’t - everything was as usual. 5. I checked the relevance of the version manually on the remote control 123654 item 2.1, it turned out to be the penultimate one. 6. I downloaded it onto a flash drive and updated it manually - it didn’t help - I was upset. but I decided to repeat points 1 and 2 ABOUT A MIRACLE EVERYTHING WORKED))))
Why Smart TV does not work on a Philips TV
Modern TVs from global brands have amazing technologies and useful features that turn the device into a full-fledged computer. Smart TV allows you to watch movies, play music files, use search engines using the Internet, watch paid quality channels, for example, through Rostelecom. Moreover, there is no need to carry out lengthy settings and install additional software; just connect the TV to the mains and find your access point. It would seem that everything is very easy, but there are unforeseen situations, for example, smart TV on a Philips TV does not work even after performing all the steps specified in the instructions. Let's figure it out.
What features does Philips Smart TV have?
Philips Smart TV provides users with a variety of features. For example, you can view photographs - after all, on television the image looks more emotional and contrasting.
You can use your video tablet to display files from it on the screen.
You can easily connect external devices to this television. Thus, media players are connected even to basic Philips models that support Smart TV.
They also support game consoles or players. Both USB and HDMI outputs are used for connection.
Connecting is much simpler than connecting a smartphone - there is no need to switch cords, since there are enough connectors to connect several gadgets.
The Wi-Fi module allows you to make your home TV an important element of your wireless network.
Important! Also, Philips TV models equipped with the Smart TV function support the DvB t2 broadcast format.
How to check your network connection
If you are connected to the Internet, you can immediately go to watching movies or use Rostelecom to watch high-quality television. Otherwise, verification activities should be continued. Checking the connection of a Philips TV is practically no different from Samsung, with the exception of a few commands. If you have problems with the operation of Smart TV, then you definitely need to check the network settings of the TV.
Click on the button with the image of the House and go to “Configuration” - select “Network Settings”. After clicking on “View network settings”, you can see all the network characteristics of the device. Pay special attention to the “IP address” field; a number in the format 192.168.Х.ХХ should be indicated there. This will mean that the TV and router have found each other. If this condition is met, but the smart TV still does not work, then you should proceed to checking the router itself.
Often the router is located far from the TV, which does not allow you to connect to the network. Therefore, you need to either install the router in a different location or purchase a more powerful model. Sometimes the TV refuses to connect to the router, although all other equipment successfully uses the network. At the same time, a Samsung TV may have access to the Internet, but a Philips TV cannot; many will think that the problem is in the TV, but in fact it is hidden in the router. The solution is to update the firmware or install an alternative version for very outdated models.
Attention! When installing an alternative firmware version, there is a risk of damaging the router.
Sometimes a specific application or function does not work on Smart TV, so when checking the connection you should check several options, for example, the browser, the music application and the operation of Rostelecom.
Settings
To create a wireless connection, follow the instructions:
- make sure your Wi-Fi router is working correctly;
- go to “Settings” - “Network connection settings;
- select “Wi-Fi”, open the list of available networks;
- connect to your home network by entering your password;
- in the submenu that appears, set Easy access by clicking “OK”;
- smart tv is ready to use.
With a wired connection, the algorithm looks like this:
- connect the Ethernet cable to the TV connector marked LAN/Network;
- go to “Settings” - “Network”;
- select the connection type – “Wired”;
- click “Connect to network”;
- After setting up the connection, click “Finish”.
When you connect for the first time, a user agreement will appear on the TV screen, which you must agree to.
How to quickly connect your Philips TV to the Internet
- You need to go to the main menu. Press the button that shows the House (hereinafter referred to as “Home”).
- Go to “Configuration”.
- Select “Network Connection”.
- Next, you should select the type of connection. There are two types: “Wired” and “Wireless”. The first involves connecting to the Internet via a network cable that connects to the router, the second uses Wi-Fi directly.
- When connecting wired, you should use a network cable and a router. If you did everything correctly, a corresponding notification about the working Internet will appear on the screen. Connecting via Wi-Fi is almost the same, only without a network cable - you should select your access point from the list of networks and enter the password for it.
- Then you need to update the firmware, this will correct all the errors made in the old version of the software. Click “Home” and “Configuration” again.
- But only now we select “Program update.” provision."
- Next, select the installation source: from the network or a flash drive.
- The TV will automatically check for updates. If there are any, he will offer to continue the installation; you must agree to further updates. If there is no new software, a message will appear indicating that you have the latest version installed.
- Now you can directly go to the smart TV; to do this, click “Home” and select “Browse Net TV”.
When purchasing a used Philips TV, it may retain network settings from the previous owner, so it is advisable to reset all settings, since this often prevents smart TV from working on Philips and Samsung TVs. In addition, this solution will allow you to customize the contrast, channel arrangement, and brightness “to suit your needs.”
Just recently, there was a large-scale failure that affected almost all Samsung TVs, as a result of which Internet connection was impossible. Now the problem has been solved, users are once again enjoying all the benefits of smart TV.
Setting up channels
The manufacturer has done everything in its power to simplify the setup process as much as possible. Therefore, even users who have never used Smart TV before should not have any particular difficulties.
Before setting up channels on your Philips Smart TV, experts strongly recommend updating the software. Installing the latest firmware version will eliminate the occurrence of errors and software failures when using the TV in the future. A little later we will return to this issue and look at how to update the software.
Smart TV is already configured on your Philips TV, which means it’s time to start searching for TV channels:
- Take the remote control and press the button with the “Home” icon.
- Go to the "Configuration" section.
- Activate the “Search for channels” command.
- After this, you need to select “Reinstall channels”.
- Select the state in which you live.
- If your country is not in the list, you can select another.
- Select your signal source, such as Cable or Satellite.
- In the window that opens, the command “Run channel search” will appear, select “Settings”.
- Manually searching for channels is inconvenient and time consuming, so we select “Automatic search”.
- Switch to the "Quick Scan" tab.
If you plan to set up digital TV from a regular antenna, then you need to move the “On” slider. in the corresponding position opposite the “Digital TV channels” column. Make sure the antenna is connected to the TV correctly and the coaxial cable is not damaged. When all settings are specified, click on the “Finish” button. An automatic channel search will start.
On average, the process of automatically searching for TV channels takes no more than 10 minutes.
If you do not plan to connect an antenna or cable TV from the corresponding provider, then immediately after connecting the TV to the Internet you need to use Net TV to play content online.
If the TV is connected to the Internet
In some cases, even if there is a network, the application refuses to function properly. If other devices reliably access the Internet, then faults should be looked for in the TV:
- Perhaps scheduled maintenance is being carried out on the manufacturer's server. You can find out about this on the official resource or from the company’s consultants.
- Smart TV is an application that is supposed to update automatically, but sometimes glitches occur and cause it to not work correctly. The solution is to replace the firmware, but this is best done in a specialized center.
Attention! Download the firmware exclusively for your TV model, otherwise you can completely damage the entire software, which is fraught with serious consequences, for example, you will never be able to use this or that application or will not take advantage of Rostelecom.
- In some cases, the cause of malfunctions is the failure of one or another technical element. The firmware can be replaced at home, subject to certain rules and regulations, but hardware failures can only be repaired by a specialist.
First launch of Smart TV
When you first launch, the terms of use of the service will appear on the screen, with which you must agree. Next you need to make small adjustments; these are one-time manipulations. After agreeing to the terms and conditions, you must carry out similar actions with Cookies. Next, you will be asked to register with Philips; this is a completely voluntary matter, which you can skip if you wish. The next window will offer the function of remembering the material viewed in order to recommend materials for viewing in the future.
Now you can choose whether to block applications that have an 18+ restriction. The list of settings is over, the next time you start Smart TV they will no longer be there. After this, a special window will open where you can go to watch television, select an application, or go to the browser.
Setting up a Smart TV on a Philips TV is very similar to setting up TVs from other brands, for example, Samsung or LG. Therefore, if you have experience using this technique, you will probably cope in this situation. The main thing is to adhere to certain rules and recommendations! Smart TV is a very useful feature, because it allows you not only to view paid materials, such as Rostelecom, but also to use the completely free benefits of the Internet.
Philips TV repair in 1 day
Order repairs from our service center and receive a working device on the same day, with a warranty of up to 1 year
Find out the exact time and cost of repairs Thank you, no need
Comments (0)
Add a comment
Leave your question using the feedback form and the specialist will call you back and answer without imposing any services.
Thanks to Smart TV technology, it is possible to integrate the capabilities of online services and the Internet into television.
Also, using this service, you can chat and watch video content - in general, do everything that the user does on a smartphone.
But this is much more exciting, because the TV screen and the smartphone are two very different things. This article will take a closer look at Smart TV on Philips.
Smart TV offers users various features
Setting up a DLNA server for a TV using the Home Media Server program
First, download and install the “Home Media Server (UPnP, DLNA, HTTP)” program. I recommend downloading it from the official website: https://www.homemediaserver.ru/index.htm. Click on the Download next to the EXE version. The file size is approximately 35 MB.
Save the file, then run it and follow the instructions to install the program.
Launch the program using a shortcut on your desktop or from the Start menu. First of all, we need to configure access to files on the computer. We can open only certain folders, all local drives, or even removable media for the TV.
In the program window, click on the Settings . We are interested in the first tab, Media Resources. There will already be three folders open there. These are standard. To open access to all local drives on your computer, check the box next to Local drives . To open access to removable drives, check the box next to Removable drives .
If you want to open, for example, only one local drive or folder, then do not check these boxes, but click on the Add . And in Explorer, select the drive or folder that you want to open for viewing on your TV. The folder will appear in the list. You can delete a folder by simply highlighting it and clicking the Delete .
I think the meaning is clear. You can open only one folder, which contains, for example, your movies. And you can open all disks. I recommend checking the box next to Local disks. Then, the My Computer folder will be displayed on the TV, in which you can view all files.
At this point, you can complete the setup by clicking the Ok . If you want, you can also go to the Server and change the name of your DLNA server. It will be displayed on the TV.
Click the Ok to exit the settings.
To start the DLNA server, click the Start .
If your TV is turned on and connected to the router, then in the program window, opening the Playback devices (DMR) , you will see your TV. This means everything is fine. If the TV does not appear, then check the connection, and see the tips at the end of this article.
The program can be minimized. You can proceed to setting up DLNA on your TV.
Watch DLNA movies on your Philips TV from your computer
Press the SOURCES .
In the Sources select Network (media) . Or launch the Media from the Android TV menu.
Select the server running on your computer from the list.
If you have opened all local drives, then you will have a My Computer folder. Select it, all the disks will be there. You can open the desired folders and start watching movies, photos, or playing music from them. If you open one of the standard folders: Movies, Photos, or Music, then all available content will be there, sorted into different categories. To view content by folder, select Media Resource Catalogs.
Select the folder with your movies and simply start watching the desired file.
That's all the setup. From the TV we got full access to the videos, photos and music that are on your computer. The “Home Media Server (UPnP, DLNA, HTTP)” program will prevent your computer from falling asleep and interrupting movie playback. You can also control viewing from the program itself on your computer. There are a lot of settings and possibilities there, I think you’ll figure it out.
Why is the DLNA server (files) not displayed on the TV?
The most common problem when setting up such a scheme is the lack of a running server on the TV. When files are from a computer, they simply do not appear.
In such situations, the first thing you should always do is check the connection of the TV and laptop to Wi-Fi, or the connection via cable. Perhaps one of the devices simply turned off. Turn off and on the TV. You can also restart your computer and start the server again. You can also try disabling the antivirus, which may be blocking the TV connection.
If a DLNA movie plays with delays, it's glitchy
In such cases, you most likely started watching a very difficult movie. And the router cannot cope with transmitting information. Typically, this problem appears on cheap routers and when connected via Wi-Fi. Large movies, in high quality, that do not want to be played via DLNA, are better watched from a USB drive or hard drive.
Where to begin
Before you start setting up Smart TV technology on your Philips TV, you must first determine whether it supports it or not. You can find this out either in the User Manual on the page with the characteristics of your device, or on the manufacturer’s website, or even visually: check for the presence of an input for connecting an Internet cable, a built-in Wi-Fi function, or simply look for a button on the remote control with that name.
After we have made sure that our Philips TV works with Smart TV, we can move on to the next step: install the latest current firmware update. This procedure must be done due to the fact that sometimes a bug or incompatibility with some equipment may be discovered in the operation of any device. In this case, the manufacturer corrects the error and releases a new update.