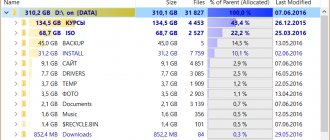Некоторые пользователи при работе на компьютере сталкиваются с необходимостью увеличить размер диска «C», чтобы добавить дополнительное место на системный раздел. На диск «C:», по умолчанию, устанавливается операционная система Windows, различные компоненты системы, сторонние программы, здесь хранятся пользовательские данные.
В других случаях, наоборот, нужно уменьшить диск «C:», если он большого размера, чтобы присоединить больше места к диску под буквой «D:» (или диску под другой буквой), служащему для хранения данных.
Существует несколько способов для решения этой проблемы. В этом руководстве мы рассмотрим инструкции о том, как изменить размер диска в операционной системе Windows, перераспределить пространство между разделами встроенным средством системы, увеличивая или уменьшая размер системного диска.
Сначала разберем некоторые причины, для чего может понадобиться эта операция.
Как изменить размер диска в Windows при установке операционной системы
Загрузитесь на компьютере с загрузочного носителя: флешки или DVD диска. В программе установки Windows дойдите до окна, в котором спрашивают, куда вы хотите установить операционную систему.
У пользователя может быть несколько вариантов для дальнейших действий:
- Если вы переустанавливаете Windows и на компьютере есть другой диск или несколько дисков с данными, вам нужно предварительно запомнить или записать на бумаге размер диска (раздела диска) для того, чтобы не удалить этот раздел, в процессе выбора или создания диска для установки системы.
- Если на ПК имеется один диск, удалите все разделы, оставшиеся от прежней операционной системы: выделите раздел, а затем нажмите на кнопку «Удалить». На месте удаленных разделов появится незанятое пространство.
- Если на компьютере еще не была установлена операционная система, все свободное место на жестком диске занимает незанятое пространство.
На примере в этой статье, на ПК нет других дисков с данными, все разделы были удалены. Если на компьютере есть раздел с данными, не трогайте этот диск.
Сначала необходимо создать системный раздел для установки операционной системы Windows:
- Выделите «Незанятое пространство на диске 0».
- Нажмите на кнопку «Создать».
- В поле «Размер» выберите подходящий размер места для системного диска. Оставьте некоторое количество пространства для создания другого раздела, который послужит для хранения данных.
- Нажмите на кнопку «Применить».
- В окне с предупреждением вас проинформируют о том, что будут созданы дополнительные разделы для системных файлов. Нажмите на кнопку «ОК».
- В следующем окне на жестком диске появятся новые разделы: «Основной», на который можно установить Windows и раздел «Зарезервировано системой». Данный вариант отображается при использовании старого BIOS.
На современных компьютерах с UEFI будет не один, а несколько системных разделов небольшого размера, которые не нужно трогать, после их создания.
- Выделите незанятое пространство, нажмите на кнопку «Создать», а затем «Применить» для создания нового раздела.
- Выделите вновь созданный раздел, нажмите на кнопку «Форматировать», для форматирования раздела в файловую систему NTFS. Эту операцию можно выполнить после установки системы из оснастки «Управления дисками».
- Необходимые разделы на жестком диске созданы. Выделите раздел, выбранный для установки Windows (на изображении — «Диск 0 Раздел 2»), нажмите на кнопку «Далее», для продолжения установки операционной системы на компьютер.
Освобождение места на Windows 10
Новейшая версия «окон», в отличие от старых, сама может освобождать место на системном разделе. Так, если незанятое место на диске 0 Мб, то система выдаст предупреждение и предложит глубокую чистку ненужных файлов.
В отличие от «семерки», на Win10 вам уже не нужно думать о том, как увеличить объем диска С, ведь после установки и развертывания система занимает до 8 Гб на 32-битной версии и 12 Гб на 64-битной. Естественно, после установки обновлений понемногу пропадает место на диске, но не так быстро и агрессивно, как на Win7. К тому же автоматическая очистка эффективно удаляет старые версии ОС и просто ненужные временные файлы.
Если вас интересует вопрос, как увеличить место на диске C под операционной системой Windows 10, то в данной версии можно расширить том по аналогии с более старыми ОС. В поисковом меню системы введите «панель», система найдет «Панель управления», далее алгоритм аналогичен вышеописанному.
Вручную найти место на диске С можно, пройдя путь: «Пуск» — «Параметры» — «Система» — «Хранилище» — «Диск С» — «Временные файлы». Здесь можно удалить папку «Временные файлы», а также «Корзину» и «Загрузки».
Как увеличить размер диска «С» средствами Windows
В операционной системе Windows имеется встроенное средство для управления дисками, в котором можно создать, расширить, уменьшить или удалить том (диск).
Нам нужно увеличить системный раздел за счет диска «D:».
Имейте в виду, что увеличить раздел «C:», позаимствовав дополнительное пространство с диска под буквой «D», не получится без удаления информации с диска «D:». После сжатия диска, появится незанятое место, расположенное после диска «D», присоединить которое к диску «C» нельзя из-за того, что не будет работать функция расширения тома. Эта функция работает, если присоединяемое пространство находится сразу за диском («справа»), к которому необходимо добавить дополнительное дисковое пространство.
Выполните следующие действия:
- Нажмите на клавиши «Win» + «R».
- В окне «Выполнить» введите команду: «diskmgmt.msc» (без кавычек), нажмите на кнопку «ОК».
- Откроется окно «Управление дисками», в котором отображены все диски, подключенные к компьютеру.
На этом компьютере, на жестком диске имеются два скрытых системных раздела (они не имеют букв) и два логических диска: «C:» и «D:».
Для того, чтобы увеличить место на диске «C», нам нужно выполнить последовательные действия:
- Удалить диск «D».
- Присоединить к диску «C» определенный размер от нераспределенного пространства.
- Создать диск «D» из нераспределенного пространства.
Пред удалением раздела, скопируйте нужные данные с диска «D:» на флешку или внешний жесткий диск.
- Щелкните по диску «D:» правой кнопкой мыши, в контекстном меню выберите «Удалить том…», согласитесь на удаление раздела.
- На жестком диске компьютера появится область с нераспределенным пространством.
- Кликните правой кнопкой мыши по диску «C:», в открывшемся меню выберите пункт «Расширить том…».
- В окне «Мастер расширения тома» нажмите на кнопку «Далее».
- В окне «Выбор дисков» выберите необходимый размер присоединяемого пространства, отображаемый в МБ (мегабайтах).
- В окне «Завершение мастера расширения тома» нажмите на кнопку «Готово».
В оснастке «Управление дисками» вы увидите, что размер диска «C:» увеличился. На жестком диске осталось нераспределенное пространство, из которого мы создадим новый логический диск.
Теперь нам необходимо заново создать диск «D:»:
- Щелкните правой кнопкой мыши по области жесткого диска, на которой написано: «Не распределена», выберите «Создать простой том…».
- В окне «Мастер создания простого тома» нажмите на кнопку «Далее».
- В окне «Указание размера тома» нажмите на кнопку «Далее». По умолчанию, системное средство выберет все доступное нераспределенное пространство.
- В окне «Форматирование раздела» согласитесь с выбранными настройками. Вы можете задать метку тома (название, под которым диск будет отображаться в Проводнике): «Новый том» (по умолчанию), «Локальный диск» или любое другое название. На этом примере, я выбрал метку «vellisa».
- В окне «Завершение мастера создания тома» нажмите «Готово».
В результате, на компьютере появился новый диск «D:».
Программы для расширения диска C
AOMEI Partition Assistant
Первая программа для расширения диска C называется AOMEI Partition Assistant. Существует несколько причин того, почему она стоит на данном месте. Самое важное — это ПО для некоммерческого использования распространяется бесплатно, а значит, после установки вы не испытаете никаких трудностей и сможете взаимодействовать со всеми функциями. Вторая причина — широкий набор инструментов, которые помогут юзеру осуществить практически любые действия с разделами жестких дисков. В AOMEI Partition Assistant даже больше доступных для выполнения операций, нежели в стандартном средстве операционной системы по работе с дисками, поэтому оно станет полноценной его заменой.
Что касается непосредственного расширения разделов жесткого диска, включая системный C, то в AOMEI Partition Assistant это можно произвести буквально за несколько простых шагов. Вы отделяете определенное количество гигабайт от другого раздела, если это нужно, затем указываете необходимый том и расширяете его за счет свободного пространства. Остается только применить изменения, чтобы за одну обработку программа автоматически выполнила все задания. С остальной функциональностью AOMEI Partition Assistant мы рекомендуем ознакомиться в отдельном обзоре на нашем сайте по ссылке ниже.
MiniTool Partition Wizard
MiniTool Partition Wizard немного похожа по функциональности и внешнему виду на предыдущего представителя, однако она обладает и своими особенностями, выделяющими данное ПО среди других подобных решений. Начнем с того, что этот инструмент тоже распространяется бесплатно для некоммерческого использования, и в этой версии вы не найдете каких-либо ограничений, связанных с опциями. В нем реализовано все то, что может понадобиться обычному человеку при работе с разделами встроенного или внешнего накопителя, соответственно, расширить или сжать том здесь тоже получится без особых трудностей.
Из особенностей, присутствующих в MiniTool Partition Wizard, хотелось бы отметить модуль, тестирующий поверхность диска на наличие ошибок. Это позволит выявить, наблюдаются ли какие-то проблемы при чтении содержимого. Он находится в разделе с остальными операциями, где вы найдете и инструменты по восстановлению разделов, загрузчика и преобразованию MBR в GPT.
На нашем сайте есть отдельная инструкция по расширению раздела жесткого диска, где процесс как раз и рассматривается на примере MiniTool Partition Wizard. Если вас заинтересовала эта процедура, но вы не знаете, как вручную расширить дисковое пространство, советуем ознакомиться с этим развернутым руководством, перейдя по ссылке ниже.
Подробнее: Расширение тома с помощью MiniTool Partition Wizard
Acronis Disk Director
Acronis Disk Director — одна из самых известных программ для управления жесткими дисками, обладающая огромным набором разнообразных опций. С помощью данного решения вы можете создавать логические разделы, копировать их, перемещать, удалять и, конечно, расширять дисковое пространство. «Просмотр файлов» позволяет ознакомиться со структурой жесткого диска при помощи встроенного обозревателя. Через Acronis Disk Director можно дефрагментировать HDD, оптимизируя его работу, а также выполнять проверку на наличие разных ошибок.
Основной недостаток этого представителя — платное распространение, хотя вполне логично, что разработчики просят деньги за ПО такого уровня. На официальном сайте для скачивания доступна полностью русифицированная пробная версия Acronis Disk Director для ознакомления. В ней вы можете взаимодействовать со всеми присутствующими функциями, но с одним ограничением — размер разделов жесткого диска, для которых будут вноситься изменения, не должен превышать 10 гигабайт. Впрочем, ничего не мешает вам выделить пространство, создав том через системное средство, чтобы протестировать программу и решить, стоит ли ее приобретать для постоянного использования.
У нас есть статья, посвященная разбору правил использования Acronis Disk Director. Этот материал будет крайне полезен для начинающих юзеров, которые только приступили к знакомству со сторонними решениями такого уровня. Прочесть статью можно, перейдя по ссылке ниже.
Подробнее: Как пользоваться Acronis Disk Director
EaseUS Partition Master
Следующая тематическая программа называется EaseUS Partition Master. В ней пользователь найдет все то, о которых мы уже говорили выше, в привычной реализации. Если вы обратите внимание на скриншот ниже, то заметите, что даже интерфейс у этого решения максимально схож с предыдущими аналогами. Одно из преимуществ EaseUS Partition Master — наличие Мастеров, позволяющих в более быстром и простом режиме справиться с различными задачами. Однако отметим, что Мастера, упрощающего расширение разделов HDD, к сожалению, здесь пока нет. Если вам понадобится увеличить объем логического тома С, вы можете сжать другие разделы или использовать свободное пространство, выбрав соответствующую опцию на левой панели.
Дополнительно сам раздел доступен для перемещения в другую область, например, если в его текущем расположении были замечены битые пиксели или возникают какие-то проблемы с чтением либо записью файлов. Еще одна уникальная функция, имеющаяся в EaseUS Partition Master, позволяет создать загрузочную флешку или диск, задав для этого основные параметры. Это избавит юзера от необходимости задействовать дополнительное ПО, особенно в тех случаях, когда этот инструмент уже был приобретен и хочется использовать все его возможности. Ниже вы найдете ссылку на загрузку пробной версии EaseUS Partition Master и детальные описания всех его пунктов.
Eassos PartitionGuru
Изначальное предназначение Eassos PartitionGuru заключалось в отображении детальных сведений о состоянии подключенных носителей, однако в дальнейшем разработчики добавили другие возможности, сделав это решение многофункциональным. Среди этих самых функций присутствует и средство изменения размера выбранного логического тома. При открытии Мастера по расширению вы видите, какое пространство доступно для использования, и вручную задаете дополнительный объем. При этом на экране сразу же отображается первый и последний сектор, закрепленный за этим разделом, что позволит самостоятельно обойти битые фрагменты и другие нерабочие области жесткого диска.
Иногда процесс расширения занимает довольно много времени, особенно если вместе с этим меняется и расположение тома. Тогда на помощь придет полезная дополнительная опция, присутствующая в Мастере Eassos PartitionGuru. Она позволяет выбрать действие, которое автоматически выполнится при окончании операции. Так можно завершить сеанс в операционной системе, перезагрузить компьютер или отправить его в состояние сна. К сожалению, в Eassos PartitionGuru отсутствует русский язык, но это не помешает даже начинающему пользователю быстро разобраться с интуитивно понятной реализацией внешнего вида приложения.
Macrorit Disk Partition Expert
Macrorit Partition Expert Free Edition — это мощная бесплатная программа для управления разделами жестких дисков, которая позволяет расширять, создавать и форматировать их, исправлять проблему нехватки дискового пространства, а также корректно взаимодействовать как с типами MBR, так и GPT. Для домашнего использования это программное обеспечение бесплатно, а присутствующих в этой сборке опций вполне хватит для того, чтобы удовлетворить потребности любого пользователя. Если вы ранее сталкивались с софтом похожего типа, разобраться в интерфейсе и управлении этим инструментом не составит труда, ведь разработчики сделали его шаблонным.
За управление размером логического тома отвечает уже знакомая опция «Resize/Move Volume». Она одновременно способна выполнить задачу расширения, сжатия и перемещения на определенное количество секторов. При необходимости вы можете сначала сжать другой том, чтобы расширить системный диск С. Дополнительно в бесплатную версию входит инструмент для проверки носителя на ошибки. Запустите его, если сомневаетесь в исправности используемого устройства. Назвать Macrorit Disk Partition Expert уникальной или необычной программой нельзя, ведь здесь только те функции, которые и так реализованы в стандартной функциональности Windows, но просто завернуты в другую графическую оболочку. Однако не исключено, что это ПО заинтересует пласт пользователей, которые будут готовы даже приобрести полную версию, заплатив требуемую сумму.
Partition Magic
Partition Magic — предпоследнее программное обеспечение нашего обзора, которое, несмотря на немного устаревший интерфейс, обладает всеми необходимыми опциями, полезными во время использования жесткого диска или твердотельного накопителя. В этом инструменте вы найдете все те функции, о которых мы уже не один раз говорили выше, и реализуете любую задачу, связанную с редактированием логических томов, включая и расширение любого из них за счет использования свободного или выделенного пространства.
Если вы только начинаете свое ознакомление с ПО подобного уровня, в Partition Magic вам точно стоит обратиться за помощью к встроенным Мастерам. Они в пошаговом формате позволят форматировать накопитель, создать новый раздел или отредактировать уже имеющийся. Однако отсутствие русской локализации может сделать этот процесс немного сложнее. В этом решении присутствуют и вспомогательные возможности, предназначенные для тестирования физического диска, быстрого преобразования файловых систем, затирания секторов и работе со скрытыми томами.
Paragon Partition Manager
Paragon Partition Manager — стандартное ПО для управления жесткими дисками и SSD, отличающееся от остальных только интерфейсом. В остальном же здесь точно такие же инструменты, которые можно использовать как в других сторонних программах, так и через встроенную функциональность операционной системы. За расширение или сжатие раздела в Paragon Partition Manager отвечает Мастер перераспределения свободного пространства. В нем вы пошагово выполняете все действия, следуя отобразившимся на экране инструкциям.
Благодаря Paragon Partition Manager можно создать загрузочную флешку или диск, например, для дальнейшей установки операционной системы через ISO-образ. К таким вспомогательным инструментам относится и возможность подключить виртуальный накопитель. Это пригодится при переносе данных во время использования VirtualBox или любой другой виртуальной машины. Главный минус Paragon Partition Manager — платное распространение, ведь даже базовый набор опций вы получаете бесплатно только для ознакомления.
Мы рады, что смогли помочь Вам в решении проблемы. Добавьте сайт Lumpics.ru в закладки и мы еще пригодимся вам. Отблагодарите автора, поделитесь статьей в социальных сетях.
Опишите, что у вас не получилось. Наши специалисты постараются ответить максимально быстро.
Помогла ли вам эта статья?
НЕТ
Как уменьшить размер диска средствами Windows
Сейчас рассмотри обратную ситуацию, когда нужно уменьшить диск «C:», присоединив некоторое пространство к диску под буквой «D:» (или к диску с другой буквой).
Пройдите следующие шаги:
- Нажмите правой кнопкой мыши на диск «C», в контекстном меню выберите пункт «Сжать том…».
- В окне «Запрос места для сжатия» выполняется опрос тома для оценки доступного места.
- В открывшемся окне указан доступный для сжатия размер дискового пространства. Если доступный размер достаточно большой, можно выбрать меньший размер для сжатия. Нажмите на кнопку «Сжать».
В «Управление дисками» появилось нераспределенное пространство между дисками «C:» и «D:».
Присоединить это пространство к диску «D» не получится, потому что оно находится «слева» от диска «D». Если бы это место было «справа» от диска «D:», мы могли бы расширить этот раздел без удаления диска «D».
Удалите диск «D:», а затем на месте нераспределенного пространства создайте новый раздел под буквой «D:». Данный процесс подробно описан выше в статье.
Как увеличить диск «C» с помощью программы Aomei Partition Assistant
К сожалению, даже чёткое выполнение всех приведённых инструкций иногда не приводит к желаемому результату в этом случае остаётся лишь воспользоваться приложениями от сторонних разработчиков. Первый из рекомендуемых продуктов позволяет быстро и без особых сложностей расширить любой раздел на всех поколениях ОС. Преимущества утилиты — не только «всеядность», но и наличие русского интерфейса. Разумеется, во время функционирования утилиты не устанавливается никакого ненужного или вредоносного ПО — вы получите только то, что вам действительно нужно.
Перед тем, как начать пользоваться программой, сохраните на отдельном носителе все ваши важные данные, а кроме того — постарайтесь обеспечить бесперебойное питание. Если во время работы будет отключено питание, данные в разделах могут быть утеряны раз и навсегда.
Как удалить том
К диску можно прибавить только нераспределённый раздел, который появляется после удаления того или иного тома.
Удаление тома в Windows 7
Для удаления тома:
- Откройте утилиту «Управление дисками».
- Вызовите контекстное меню того тома, который хотите удалить, и нажмите на команду «Удалить том».
Нажмите на «Удалить том» контекстного меню выбранного раздела
- Подтвердите запрос на удаление.
Ответьте утвердительно
У вас останется свободное пространство размером с этот том, которое теперь можно будет присоединить к другому разделу.
Почему не удаётся удалить раздел или том
В некоторых случаях удаление может быть затруднено.
Причины следующие:
- мешает файл подкачки. Удалите его из раздела или тома;
- невозможно удалить раздел из-за двух и более томов в нём. Удалите все тома — удалится и раздел;
- в данный раздел или том перенесены переменные среды Windows. Их десятки — некоторые создают и поддерживают временные пользовательские и системные папки Windows, например, C:\Users\<�имя_пользователя>\AppData\, C:\ProgramData\ и т. д. Их простое удаление невозможно. Необходима настройка переменных сред Windows. Открыть окно настройки можно, пройдя путь «Мой компьютер» — кликаем правой кнопкой мыши — «Свойства» — «Дополнительные параметры системы» — «Дополнительно» — «Переменные среды».
Нажмите кнопку «Переменные среды», чтобы войти в их настройку
Как убрать файл подкачки
Чтобы удаление тома стало доступно, сделайте следующее для устранения файла подкачки Windows:
- Через меню «Пуск» зайдите в «Панель управления».
Через меню «Пуск» зайдите в «Панель управления»
- Зайдите в раздел «Система».
Зайдите в раздел «Система»
- Перейдите в «Дополнительные параметры системы».
Нажмите на «Дополнительные параметры системы»
- В окне «Свойства системы» перейдите на вкладку «Дополнительно» и щёлкните на кнопке «Параметры» в настройках быстродействия.
Нажмите эту кнопку
- В окне параметров быстродействия выберите раздел «Дополнительно» и кликните на «Изменить».
Выберите раздел «Дополнительно» и кликните на «Изменить»
- В окне настройки виртуальной памяти уберите галочку с опции автовыбора размера файла подкачки и поставьте галочку напротив «Без файла подкачки». Нажмите на кнопку «Задать».
Уберите галочку с опции автовыбора размера файла подкачки и поставьте галочку напротив «Без файла подкачки»
- Нажмите «Да» на запрос очистки файла подкачки.
Ответьте положительно на запрос очистки файла подкачки
- Закройте все окна, нажав «OK», и перезагрузите компьютер.
Вернитесь в «Управление дисками» и попытайтесь вновь удалить том. Проверьте, не связан ли данный том с соседним томом в этом же разделе.
Как сменить жесткий диск на ноутбуке без потери данных?
Частая причина замены HDD на ноутбуках — нужен более емкий накопитель или он выходит из строя из-за перегрева. Диск в ноутбуке всегда один, туда невозможно подключить другой жесткий диск. Поэтому нужно разбирать ноутбук. В этом основная сложность, потому что модели разные. Иногда для замены модулей памяти и ж . диска на нижней крышке есть специальная крышка, она на отдельных винтах…
… а часто такой крышки нет. Все больше современных устройств требуют полного снятия нижней крышки. Это требует определенных навыков; спешить не нужно и лучше заранее запастись инструкцией по разборке вашей модели (youtube):
Дальнейший процесс замены без потери информации будет проходить аналогичным способом, описанным выше. Нужно подвесить новый и старый диски от ноутбуков в системный блок компьютера:
И начать процедуру. Замечено, что после переноса на ноутбуке часто восстанавливается запуск операционной системы если он был поврежден. Это хороший способ! Удачи всем!
Автор публикации
не в сети 5 дней
Как сменить жесткий диск в командной строке если у вас больше одного?
Все зависит от того, что Вы собираетесь делать. Для операций с разделами диска используем команду diskpart
Для просмотра подключенных дисков и разделов используем команду List disk
Для выбора нужного диска используем команду select disk и номер диска:
Теперь используя команду list partition можно получать список разделов выбранного диска и производить с ними различные операции. Другой случай — если буквы разделов дисков уже известны, то можно использовать команды для работы с файлами и папаками на этих разделах (просмотр, копирование, удаление и т.д.). Просто вводим латинскую букву нужного раздела с двоеточием, например так D: Ниже показан такой пример переключения с диска C: на диск D: и последующий просмотр папок диска с помощью команды DIR:
Так что, ничего сложного, и в командной строке с дисками можно при необходимости работать. Нужно знать список команд и вводить их вручную. Так и работали люди во времена MS-DOS. Многие команды из нее до сих пор работают и в современной командной строке.