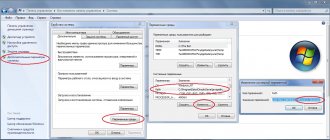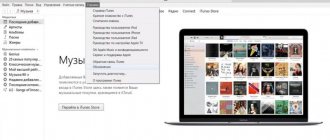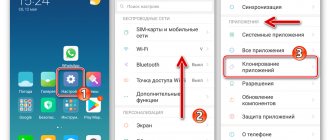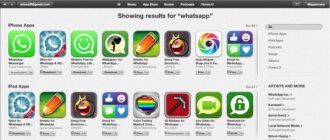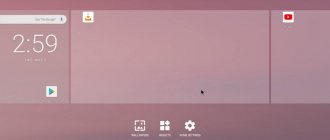Классификация приложений для LG Смарт ТВ
Выделяют 2 типа приложений:
- Глобальные могут использоваться любым обладателем Смарт ТВ на планете.
- Локальные – виджеты, доступные пользователям только определенного региона.
В любой момент можно поменять страну в настройках телевизора и устанавливать приложения, которые необходимы, но не доступны в вашем истинном регионе проживания.
Беспроводное» подключение
Начнем с варианта, если телеприемник оснащен Wi-Fi адаптером. Кстати, этот самый модуль вы можете купить отдельно.
Smart Share
Это фирменный интерфейс LG. Позволяет просматривать файлы, фото, видео на телевизоре Смарт-ТВ с любого устройства. Главное – подключение к одной локальной сети. Другими словами – это технология DLNA, набор стандартов для объединения домашних ПК, мобильных устройств и бытовой электроники в одну сеть.
Очень подробно про Smart Share писал мой коллега ЗДЕСЬ.
Краткая инструкция для Smart Share:
- Телефон и телевизор подключаем к одной Wi-Fi сети.
- На телефон скачиваем приложение LG TV SmartShare (в Play Market нашла много подобных, думаю, можно установить любое, опираясь на отзывы).
- На приемнике в меню ищем меню «Smart Share» (или «DLNA») и переходим в «Подключенное устройство».
- Находим свой смартфон, подключаемся и смотрим с него любые файлы, фотки и видео.
Wi-Fi Директ
Это набор программных протоколов, который позволяет соединить два и более гаджетов без роутера и точек доступа. Эта функция есть на всех современных смартфонах и телеприемниках любых производителей.
Итак, как пользоваться Wi-Fi Direct на телевизоре LG и других Смарт-ТВ:
- Включаем на мобильном устройстве. Заходим в настройки, переходим в меню «Wi-Fi». Ищем надпись Wi-Fi Direct и нажимаем. Начнется поиск доступных устройств.
Miracast
Инструкции смотрите в следующем видео:
Это стандарт беспроводной передачи мультимедийного сигнала, разработанный на основе Wi-Fi Директ. Для объединения двух гаджетов также не требуется маршрутизатор и точка доступа.
Чтобы подключить смартфон к телевизору LG (или любому другому), выполняем следующие шаги:
- Включаем Миракаст на ТВ. На обычном ПДУ нажмите «SMART», на пульте Magic Remote – «HOME». Среди приложений нам нужно «Screen Share».
You Tube
Это видеохостинг с возможностью загрузки и просмотра видео. Чтобы транслировать ролики с телефона на ТВ через You Tube, делаем так:
- Скачиваем приложение на смартфон. Запускаем и переходим в «Настройки». Выбираем пункт «Просмотр на телевизоре». Далее следуем подсказкам системы.
Самые популярные приложения
Рассмотрим ТОП наиболее популярных и удобных приложений для LG Смарт ТВ:
- Forkplayer – виджет, который позволяет бесплатно получить доступ к киношным сайтам и другим развлекательным сервисам.
- OTTplayer – сервис, который объединяет массу телеканалов. Позволяет создавать и управлять плейлистами.
- MegoGo – приложение для бесплатного просмотра фильмов, мультфильмов, сериалов и телепередач. В приложении есть и платная подписка для просмотра новых фильмов.
- TwitchTV – приложение для просмотра потоковых видео, транслируемых различными пользователями со всего мира. По большей мере здесь вы найдете прямые эфиры на игровую тематику либо свободное общение со зрителями.
- Gismeteo – виджет, стабильно отображающий погоду на ближайшую неделю. Информация обновляется в программе каждые 6 часов.
- Кулинарная академия – приложение с множеством пошаговых рецептов, роликов и советов, которые пригодятся как опытным поварам, так и новичкам.
Почему LG TV Plus не находит телевизор
Можно выделить две основные причины того, что приложение не находит телевизора, они связаны с программным обеспечением обоих устройств, которое может быть устаревшим. Обратите внимание на комплектацию вашего телевизора, если в комплекте к устройству вы найдете наклейку LG TV Tag on, это значительно упростит процедуру поиска нужного приложения. Единственное условие при подобном поиске в том, что ваш смартфон тоже должен быть от lg, в противном случае это вам не пригодится.
Просто активируйте на смартфоне режим NFC и поднесите его к наклейке, после чего вы увидите на устройстве предложение скачать LG TV Plus из магазина Google Play. Если все получилось и приложение активировано, начинайте поиск доступных устройств, среди которых выберите свой телевизор и синхронизируйте его с телефоном.
Может случиться так, что приложение не сможет найти ТВ, это происходит по следующим причинам.
- Неверное подключение к сети;
- Устаревшее ПО;
- Системные ошибки телевизора;
Как установить приложения для LG Смарт ТВ?
Рассмотрим различные способы установки новых виджетов для Смарт ТВ. Если желаете установить приложение через магазин, проверьте, подключен ли Интернет на ТВ и зарегистрируйте личный аккаунт.
Регистрация учётной записи и авторизация
Перед непосредственной установкой программы необходимо узнать версию операционной системы. Откройте настройки телевизора, где отображена характеристика установленной операционной системы.
Далее нам потребуется войти в уже существующий аккаунт либо, если такового нет, зарегистрировать новый. Для регистрации в аккаунте Смарт необходимо:
- Нажать на пульте дистанционного управления кнопку с изображением шестерёнки (на некоторых пультах это кнопка «Settings»).
- В появившемся сбоку меню выбирать «Расширенные настройки» (это три точки в конце списка).
- Далее выбрать «Общие» и найти пункт «Управление учетной записью».
- В новом окне выбрать «Создать учетную запись» и отменить все предложенные пункты.
- Нажать «Согласен» для подтверждения действий.
- И, чтобы завершить процесс регистрации, введите свой электронный адрес (в дальнейшем он будет использоваться для авторизации в качестве логина), дату рождения и придуманный пароль. Нажмите «Регистрация».
- Подтвердите регистрацию, проделав все необходимые действия в письме, отправленном системой перед созданием аккаунта.
При соблюдении всех пунктов учётная запись успешно будет создана, и вам останется авторизоваться, введя логин (т.е. электронную почту) и пароль.
Установка приложения
Далее речь пойдёт о телевизорах, выпущенных после 2020 года. У них стоит современная операционная система – WebOS. Итак, перед установкой приложений проверьте подключение к Интернету и выполните следующие действия:
- На пульте нажмите кнопку «Smart».
- Стрелочками на пульте управления листайте вкладки, пока не перейдите в «LG Store». Нажмите «ОК».
- На экране должны появится списки приложений, доступных в вашем регионе.
- Выберите интересующий виджет и нажмите кнопку «Установить» («Install»).
Если приложение платное, сам процесс установки подскажет вам, что необходимо сделать для его оплаты.
- Установленное приложение запустите, нажав на соответствующую кнопку.
Доступ к приложениям можно получить путем нажатия на пульте кнопки «Home» или «Smart» (на разных моделях называется по-разному) и прокрутки меню до пункта «LG Store».
Обычно установка виджетов не вызывает трудностей, однако популярное приложение ForkPlayer требует дополнительных манипуляций, о которых рассказывается в следующем видео:
С помощью USB
Чаще всего на телевизорах 2012-2015 гг. установку виджетов производят с помощью флешки. Для установки приложений вручную потребуется программа для отображения IPTV. Проверьте совместимость скачиваемых файлов с версией операционной системы телевизора, и если 2 этих пункта совпали, приступайте к следующим действиям:
- Скачайте загрузочный файл приложения из Интернета, разархивируйте его и скопируйте на флешку.
- Подключите накопитель в USB-разъем телевизора.
- Выберите появившееся окно, чтобы вывести на экран содержимое флешки.
- Найдите нужный файл и нажмите на него для запуска процесса установки.
- Выполняйте действия, предлагаемые инсталлятором до того, как виджет установится, и его можно будет использовать, как обычно.
Как установить приложения для телевизоров LG Smart TV с операционной системой NetCast через флешку, показывается в видео ниже:
Создание нового проекта
Переходим к ПК и запускаем webOS TV IDE.
Создаём новый проект New webOS Project.
В открывшемся окне вводим Project name (без пробелов и только латиницей), выбираем в Project Template проект webapp и нажимаем Finish.
Скачиваем приложение GetsTV или другие для LG Smart TV, открываем архив и перетаскиваем все файлы в созданный проект.
Почему приложения не устанавливаются?
Приложения могут не устанавливаться в случаях, когда:
- Устройство не имеет доступа к Интернету.
- Устанавливаемые программы не совместимы с операционной системой телевизора.
- Память устройства переполнена и на новый виджет не хватает «места».
- Пользователь не авторизован в системе.
Если самостоятельно устранить ошибку при установке не выходит, и она не связана с вышеперечисленными вариантами, следует обратиться к мастеру.
Соединяем смартфон с телевизором
Так, нам сначала нужно, что бы Ваш телефон и телевизор были подключены к одной сети. Или будем использовать технологию “Wi-Fi Direct”. Давайте по порядку.
Если у Вас есть установленный и настроенный Wi-Fi роутер, то это очень хорошо. Ваш смартфон уже наверное подключен к нему по Wi-Fi. Тогда, остается только подключить еще телевизор к этой самой сети. Сделать это можно по Wi-Fi (об этом есть подробная инструкция https://f1comp.ru/televizory-smart-tv/kak-podklyuchit-televizor-so-smart-tv-k-internetu-po-wi-fi-na-primere-lg-32ln575u/ ) , или по кабелю от маршрутизатора.
Значит, телевизор и телефон у нас должны быть подключены к одной сети.
Если у Вас дома нет сети (роутера)
В таком случае, можно соединить мобильное устройство с TV с помощью технологии “Direct”. Эта технология позволяет напрямую соединять устройства.
Как удалить приложения для LG Смарт ТВ?
Несмотря на то, что для установки одного приложения на телевизор LG Смарт требуется не так много внутренней памяти, периодическая чистка от виджетов нужна, ведь при большом количестве программ их попросту неудобно использовать (к примеру, при ограниченном числе ярлыков на первой странице, чем больше программ, тем дольше и сложнее их искать). Да и само устройство все же не безразмерное.
Для удаления программ применяются следующие способы:
- Используя пульт дистанционного управления, войдите в меню приложений и выберите необходимое из них. Перетащите последнее к правому углу, пока на экране не появиться сообщение с текстом об удалении. Не отпуская ярлык, перетащите его к месту, на которое указывает подсказка.
- Зайдите на страницу с приложениями и нажмите с пульта дистанционного управления кнопку «Изменить» (расположена в верхнем правом углу). Выберите ярлык нужного виджета и нажмите в списке действий пункт «Удалить».
- Перетащите ненужную программу прямо на кнопку «Удалить», расположенную в правом нижнем углу.
Установка программ для LG Смарт ТВ требует последовательного выполнения определенных действий, удаление же занимает совсем немного времени и одинаково для всех приложений. Не забывайте четко следовать инструкциям при выполнении различных манипуляций на своем телевизоре и он, даже с морем виджетов, прослужит вам долгое время.
Обновление приложений
Чтобы обновить софт на СМАРТ-телеприемнике LG, который подключен к сети, нужно нажать на пульте кнопку «Settings», в настройках выбрать пункт «Поддержка», затем — «Обновление ПО» и кликнуть «Проверить наличие обновлений». При обнаружении новых версий программ система предложит скачать и установить их. От пользователя потребуется нажать на кнопку «Обновить», а после загрузки файлов подтвердить обновление и дождаться окончания процесса.
Чтобы освежить версию ТВ, который находится в оффлайне, требуется:
- уточнить модель устройства (в документах или через меню настроек: пункты «Поддержка», «Информация о продукте»);
- ввести код модели в форму поиска на портале LG;
- в списке результатов выбрать «Техническую поддержку»;
- во вкладке «Обновление ПО» найти ссылку на скачивание новой прошивки, а потом загрузить файл на ПК;
- на флэш-накопителе (с файловой системой FAT32) создать каталог «LG_DTV»;
- разархивировать содержимое скачанного архива в указанную папку;
- подключить носитель в разъем на ТВ;
- при отсутствии неполадок флэшка распознается автоматически, и пользователю будет предложено обновить систему, запустить процесс нужно нажатием кнопки «Start»;
- если имеющийся софт актуален, телевизор сообщит об этом, и обновления не произойдет.
Важно! Флэш-накопитель должен оставаться в гнезде, пока система не обновится! Отключать ТВ от электросети во время перепрошивки нельзя!
Затем понадобится сбросить настройки Smart TV, для чего нужно пройти одним из двух путей: первый — «Заводские настройки» в разделе «Установки», второй — «Сброс настроек» в пункте «Общие» разделов «Расширенные» или «Все настройки».
А чтобы обновить сторонние приложения, необходимо скачать новые версии и повторить установку.
Что даст подключение телефона к телевизору
Прежде всего, подключение телефона к телевизору позволит существенно расширить функциональные возможности техники. Смартфон трансформируется в своеобразный проектор, поскольку с него передается сигнал, а транслируется изображение на большом экране. Таким образом, каждый пользователь сможет:
- воспроизводить видеозаписи, просматривать фото и открывать иной медиаконтент с телефона, а затем проецировать его на большой экран;
- запускать видеоигры, мессенджеры и всевозможные другие приложения, скачанные с маркета;
- заниматься интернет-серфингом, то есть открывать различные web-сайты;
- проводить всевозможные презентации, демонстрации, читать литературу в электронном формате.
Управление телевизором с телефона – удобное и практичное решение. Однако если вы планируете играть в игры, тогда лучше подключить джойстик.
Если пользователь подключится по Wi-Fi, изображение с телефона передается по воздуху. Во всех остальных случаях необходимо использовать специальные кабели, интерфейсы, о которых собственно и пойдет речь далее.
Также можно скачать приложение, которое превратит ваш смартфон в пульт дистанционного управления. Это очень удобно, особенно в случаях, когда старый пульт потерялся или сломался. Для телевизоров LG оно называется LG TV Remote (ссылка в Android Google Play, Apple AppStore).
Разновидности виджетов для WebOS
Большинство функций Смарт ТВ реализуется посредством использования специальных виджетов, представляющих собой особые программы для тех или иных целей. Виджеты для Смарт ТВ LG обычно выводят на экран актуальную информацию о времени, погоде, курсе валют и многом другом. Сами по себе программы для WebOS LG Smart TV не занимают много места в памяти телевизора. Однако польза от них ощутимая.
Виджеты расширяют функционал телевизора или же просто упрощают доступ к тем или иным программам. В любом случае, их использование значительно повышает удобство управления телевизором.
Сразу после покупки ТВ с операционной системой Веб ОС на нем уже будут установлены некоторые виджеты. Однако стандартный набор может не включать тех программ, которые нужны конкретному пользователю.
Виджеты бывают двух типов:
- глобальные виджеты, которые используются пользователями во всем мире;
- локальные программы для использования в конкретном регионе.
Если телевизор с системой Web OS приобретался в России, то на нем уже будут установлены программы, характерные для нашего региона. Тут будет уже установлен русский язык, а также предусмотрены соответствующие рекомендации.
Типы виджетов по своему назначению:
- программы для поиска и просмотра различных фильмов и сериалов (IVI, NOW и др.);
- игровые системы;
- средства связи через интернет (социальные сети, телефония);
- различные сортировщики телеканалов по тематикам;
- новостные программы (погода, мировое время, карты и др.);
- образовательные программы;
- площадки для онлайн просмотра видео (YouTube);
- виджеты для расширения возможностей по воспроизведению специфических медиафайлов (3D, музыка и т.д.).
Инструкция по регистрации в системе Webos
Пройти регистрацию в системе довольно просто. Для этого нужно выполнить несколько пунктов:
- Вызовите меню настроек, нажав на соответствующую кнопку на пульте.
- Затем выберите «Быстро» – «Управление учетной записью» – «Создать учетную запись».
- В появившемся окне выберите все пункты и нажмите «Согласен».
- Далее укажите адрес электронной почты, который в дальнейшем будет использоваться в качестве логина, дату рождения и пароль.
- Подтвердите регистрацию, зайдя на почту.
Вот и все, регистрация пройдена. Теперь можно приступать к установке новых программ.