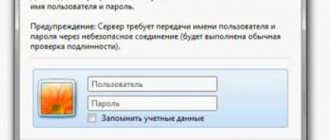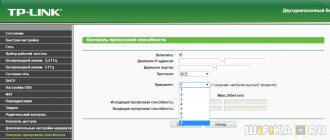TP-LINK TL-WR740N - brief description
The TL-WR740N is a wired/wireless combo router from TP-LINK. It supports 802.11n Wi-Fi technology and is compatible with devices running 802.11b and 802.11g standards. Wireless data transfer speeds are up to 150 Mbps, which is more than enough for home use. This is enough for streaming movies and streams, video conferences, and online games.
The coverage area is sufficient for a small two-room apartment, but for an area of more than 50 sq.m. it is better to look for another device. Separately, we note that the antenna of the TL-WR740N is non-removable - it cannot be replaced. The router is not suitable for a large number of devices. Users note that with a total (wired and wireless) connection of more than 10 clients, the router begins to freeze and has to be rebooted regularly so that the Internet does not disappear.
One of the features of the device is the ability to configure bandwidth for each connected client. This rarely happens with home and budget models from TP-LINK.
Most users note the large dimensions as the main disadvantage: 174x33x118 mm. For a modern router, this is really a lot, so before buying, think about whether you have a convenient place for this model.
The model has an absolutely standard rear panel - 4 LAN ports, WAN, reset and power
Table: technical specifications
| Interface | 4 LAN ports 10/100 Mbps 1 WAN port 10/100 Mbps |
| Buttons | Quick Security Setup (WPS) button Reboot button |
| External power supply | 9V DC current / 0.6A |
| Wireless standards | IEEE 802.11n*, IEEE 802.11g, IEEE 802.11b |
| Dimensions (WxDxH) | 174 x 118 x 33 mm |
| Antenna | 5 dBi fixed omnidirectional antenna |
| Frequency range | 2400–2483.5 MHz |
| Baud rate | 11n: up to 150 Mbps (dynamic) 11g: up to 54 Mbps (dynamic) 11b: up to 11 Mbps (dynamic) |
| EIRP (Wireless Signal Strength) | < 20 dBm or < 100 mW |
| Wireless Security | 64/128/152-bit WEP / WPA / WPA2,WPA-PSK / WPA2-PSK |
Wireless router TP-Link TL-WR741ND
It's no secret that the stock firmware of inexpensive home routers often does not meet user requirements or lacks any features that have become necessary with the development of a home network. This usually refers to support for certain options for connecting to a provider, IPTV technologies, advanced route management and similar functions that are sometimes forgotten to be indicated in official specifications.
In this article we will try to see how suitable a budget router is for firmware from the well-known OpenWRT family. For the first acquaintance, we used the TP-Link TL-WR741ND model, which has been on the market for a long time. It uses an entry-level platform and does not have a large amount of flash memory or the presence of a USB port. Interestingly, this device was slightly updated several times while maintaining the name. The manufacturer only changed the version; in this material we worked with v4.20 (you can check it by looking at the sticker on the box or router), which differs in both appearance and hardware from the first revisions.
Delivery set and appearance
Mass models of routers have standard delivery kits - a device, an external power supply (this time 9 V 0.6 A), a removable Wi-Fi antenna, a network patch cord, leaflets and a CD with an electronic version of the documentation. Everything you really need is present, but the network cable could be abandoned.
The design of the box is also traditional - a photo of the router, use cases, technical specifications. As we said above, not a word about Internet connection modes and compatibility with multicast streams. There is, of course, more data on the site, but some questions still remain.
In appearance, the router is completely ordinary - a strong matte white plastic case, a group of LEDs on the front of the top cover, five network ports (100 Mbps) on the back, a power supply input with a switch, an antenna connector, reset buttons and quick connection buttons for wireless devices.
The only things worth noting are the indicators that are too close together - it will be difficult to read their status from a distance (especially since they all have the same color) and the poor location of the QSS (WPS) button - between the antenna and the WAN port.
At the bottom there are four rubber feet and two holes for wall mounting.
Hardware configuration
To implement such a router configuration, a minimum set of chips is usually sufficient. Version 4.20 of the platform consists of an Atheros AR9331 processor operating at 400 MHz, 32 MB of RAM, 4 MB of flash. The radio unit and five-port 100 Mbps switch are built into the processor. Supports 802.11n at 2.4 GHz with speeds up to 150 Mbps. A second antenna can be seen on the printed circuit board, but it is not possible to determine whether it is used and for what purpose. There are no heatsinks on the processor and other chips. During testing, even under heavy load, the processor temperature did not differ much from room temperature.
The board has elements for implementing a console connection, so if you have experience with a soldering iron, organizing it will not be a problem.
Capabilities and performance of standard firmware
Official deliveries of this router model to our market have pre-installed Russian firmware, which has full localization and several additional functions (in particular, IPTV support). However, technical support sites currently offer only international (English) versions.
As standard firmware, we used the newer non-localized version 3.12.11 Build 120320 Rel.50684n, released in the spring of this year. The capabilities are quite typical for the class of models under consideration. The web interface of this version is only in English. You can set restrictions on access to it from the local network segment and the Internet.
To connect to the Internet, fixed and dynamic addresses, PPPoE, PPTP and L2TP are supported. Moreover, the latest versions also support access to the provider’s network. The built-in DDNS client can help you organize remote access. Addresses in the local segment are distributed by a DHCP server, which supports IP reservation for the required MACs.
The wireless module can operate in open network mode, WEP and WPA/WPA2 (both with a passphrase and through a RADIUS server). For additional protection, a wireless client MAC address filter is provided.
There is a port translation function, support for DMZ and UPnP. The router has a firewall with programmable rules, can pass PPTP/L2TP/IPSec traffic, and implements the passage of FTP, H.263 and RTSP protocols through NAT. It is possible to restrict access to sites by their names.
The traffic control function allows you to allocate priority to certain clients and services for downloading and sending data. System options include updating the firmware, working with the configuration, an event log (with the ability to send it by email), setting the internal clock, changing the administrator password, and traffic statistics. These capabilities will be sufficient for the vast majority of users, unless, of course, they have a very specific provider.
Note that changing some options requires rebooting the device, which is quite acceptable in the class under consideration.
Performance testing was carried out on a special stand using the synthetic test IxChariot. All Internet connection options were tested, tests were carried out with one/two streams, as well as with sixteen streams running simultaneously. The results are presented in the following graph.
As can be seen from the numbers, despite the budget class, the TP-Link TL-WR741ND is capable of operating on 100 Mbit/s channels with any connection option. This is especially impressive if you remember its hardware configuration. Just a few years ago, PPTP and L2TP modes on inexpensive routers often could not operate at full channel speed.
The device supports access to the provider's local network when a VPN connection is established. The second graph shows the test results in this mode, while simultaneously downloading data from the Internet and the provider's network.
It is quite expected that there are no speed restrictions here either.
The device's wireless module supports 802.11b/g/n standards, operates at a frequency of 2.4 GHz and has one antenna and a maximum connection speed of 150 Mbit/s. In fact, today this figure is only achievable in a private home or field, since the latest Wi-Fi Alliance requirements prohibit devices from using two channels in the 2.4 GHz band when there are neighboring networks. So the Intel 6205 adapter was chosen for the test, which connected at a speed of 72 Mbit/s, the maximum possible for 802.11n when working with one antenna and one channel. Let us remind you that the adapter itself is dual-band and supports speeds of 300 Mbit/s. Testing was carried out between wireless clients and clients connected to the LAN segment.
Testing has shown that the actual speed corresponds to the equipment and modes used. It is 40-50 Mbit/s, and, given the class of the router, these figures can be considered a good result. The speed of access of a wireless client to a computer installed in the external segment of the network practically did not differ from the indicated figures for any option of connecting to the Internet.
When the article was already finished and was waiting its turn for publication, the local office of the manufacturer released a beta version of the firmware (3.12.12 Build 121124 Rel.66062n, you can download it on the technical support forum) with a Russian configuration interface and some functions that are relevant for domestic users - IPTV ( in the mode of allocating a port for a set-top box or multicast, in the second case with Wi-Fi support) and VLAN 802.1Q, which may be interesting for multiservice connections.
Alternative firmware
Despite the fact that the official firmware is quite suitable for implementing the main scenarios for using the router, for various reasons there may be a desire to improve the software capabilities of the model. Unfortunately, budget devices rarely have a standard option for installing additional packages. So the only option may be alternative firmware. But it should be noted that the TP-Link website states that failure when using third-party software is not a warranty case.
For our part, we will also note that working with alternative firmware may not be as easy as we would like. Hardware and software versions are constantly changing, and “latest” does not always mean “best.” In addition to following the instructions found on the Internet, it is advisable to use your own head. In some cases, it will be possible to restore the router's functionality only with the use of additional equipment. On the other hand, the cost of this particular device is not very high, so it may well be suitable for first training.
It is impossible to describe in detail all the possibilities of alternative versions in this article. No one expects detailed information about Windows and all applications for it in a laptop review. Luckily, many projects have Wikis and forums where you can find the information you need. At the end of the article there are also links to relevant topics in our forum.
One of the options for the TL-WR741ND model in question is the well-known OpenWRT firmware. Getting started with it is quite simple - you need to download the image of the new firmware from the project website and install it in the usual way via the web interface. For the mass user, certain difficulties will be associated with the lack of a familiar web interface in the basic package. To solve this problem, you can use Gargoyle, a modified version that has a built-in add-on for managing firmware options through a browser.
Another way is to install the LuCI package for a similar purpose inside OpenWRT. In the second case, it is advisable to have access to the Internet from the router for the convenience of installing additional packages.
The capabilities of OpenWRT are noticeably superior to standard firmware, especially if you understand exactly what you need and why, and have at least basic skills in communicating with operating systems of the Linux family. But we must not forget about the limited hardware resources of the device in question, so it should not be loaded with “heavy” tasks.
To connect to the Internet, all the same options are provided, which also provide simultaneous access to the provider’s local network. However, the limited amount of flash memory on the router does not allow you to install both LuCI and L2TP support with simple commands (direct connection, PPPoE and PPTP do not have this problem). You can, of course, try to select the required set of packages, but for testing in this mode we simply abandoned the web interface. Setting up in the console is, of course, more complicated, but “more correct,” especially if we are not talking about “just launching”, but also “figuring out how it all works.” Instructions in Russian for launching this type of connection are available on the project website.
Considering that router firmware can significantly affect not only capabilities, but also performance, we decided to conduct a speed test of this version similar to that described above. The original firmware had no comments on this parameter, so the test rather answers the question “will alternative firmware spoil the speed” rather than giving a serious reason for choosing a version.
As expected, OpenWRT shows results that are almost identical to the proprietary firmware. The only note concerns rebooting the device in multi-threaded L2TP tests. Most likely, this can be fixed by updating modules or additional client configuration. This is exactly one of those cases when you will have to deal with the problem yourself; the manufacturer’s official technical support will not help here.
You can return from OpenWRT to the stock firmware by loading its image via the console directly into the desired area of flash memory. True, with this particular router you will need to use the previous version of the original firmware (111130), and with the latest you will get a half-dead device that requires the intervention of a soldering iron.
A similar story happened when we tried to install DD-WRT, when version 07-20-12-r19519 turned out to be working, and not the latest build. With it you get an attractive web interface with support for all connection options and a wide range of additional options.
Testing under the same conditions showed that the speed of operation in PPTP mode in this firmware is significantly lower (we did not test multi-threaded options), and its L2TP client simply could not connect to our server. At the same time, other modes and wireless communication work at the proper level.
conclusions
The TP-Link TL-WR741ND router v4.20 is a good budget model with support from domestic providers. Its performance in routing tasks will be sufficient to work with any type of connection and high-speed tariff plans up to 100 Mbit/s inclusive. The built-in wireless access point provides basic support for 802.11n at 2.4 GHz. The speed of operation corresponds to the standard; in most tasks it will be sufficient for modern mobile devices and laptops. Note that a large standard antenna provides good coverage in a standard apartment. In terms of functions, the official firmware is no different from competitors in its class and has a standard set of capabilities, quite sufficient for the mass user.
Using the popular Atheros platform allows you to install alternative firmware on the device. However, the lack of a USB port and the small amount of built-in flash memory significantly limit their capabilities. However, this option may be useful for use in specialized tasks or for initial acquaintance with this class of software.
The device has been present on the local market for a long time; when choosing, do not forget that there are several versions of this model. The average price in Moscow, current at the time you read this article, is $20().
I would also like to point out that the company’s product line includes the TL-WR740N model, which differs from the device reviewed only in its non-removable antenna.
Preparing for work
First, let's install the router on a flat surface and connect all the necessary cables. We insert the power supply that comes with the kit into the POWER connector (rightmost) and into a power outlet. You need to connect the Ethernet cable provided by your provider to the blue socket (WAN) (it usually runs from the entrance). You need to connect a working PC to any of the yellow sockets (LAN), also via an Ethernet cable. Press the power button. The indicators on the front panel will blink for a few seconds and then become steady. The router is ready to go.
Getting the network address
By default, Windows OS already automatically obtains a network address. If the settings were changed previously, you need to correct them so that the router can get its IP on its own. In Windows 7, Vista and XP you need to follow the following algorithm:
- Start.
- Control Panel.
- Network and Sharing Center.
- LAN connection.
For Windows 10 the following is true:
- Start.
- Parameters (“gear”).
- Control Panel.
- Network and Internet.
- Network and Sharing Center.
- Changing adapter settings.
A window will open with all connected network devices. Among them you need to find our router - it is signed as TP-LINK TL-WR740N. Double-click on it and the connection status window will open.
Here you can see the wired data transfer speed if it has already started
Click on “Properties” (the computer may ask for an administrator password) and a new window will open. On the “Network” tab, highlight the line IPv4 (or “IP version 4”) and click “Properties”.
Now we can set up automatic IP acquisition
Select the checkboxes next to “Obtain an IP address automatically” and “Obtain a DNS server automatically.” Click "OK" and close the window.
Now the router does not need to register an IP address manually
Login to settings
TP-LINK uses a popular and user-friendly web interface (or web configurator). To get into it, you need:
- Open a browser and go to 192.168.0.1.
- Enter your username and password in the appropriate fields.
- Click "Login".
Many other router manufacturers use a similar web interface
By default, all TP-LINK home routers use the admin/admin pair (both times with a lowercase letter) to access settings. You can verify this by looking at the sticker on the bottom of the case - it shows these combinations of characters (they are labeled “username” and “password”).
But if you are using a used router, then this pair may not be suitable. This means that the former user has changed their login and/or password. In this case, you will have to reset the configurations first (the process is described at the end of the article). After this, you will be able to log into the web configurator using the standard admin/admin pair.
Changing the login password
Immediately after you have logged into the web interface, it is recommended to change the password to access it. Why do this? The Internet has data for all standard login pairs from any router, including TP-LINK. Any person connected to your network (this could be household members, guests, and even outside intruders) will be able to enter the settings and change them at their discretion. To prevent this from happening, let's change the login information:
- Open “System Tools” (one of the lines on the left).
- Next, go to the “Password” subtab.
- In the window that opens, enter the current data in the first two fields (if you have a new router, this will be admin/admin).
- Below you will need to enter your new login information. Enter your new login once and your new password twice.
- Click "Save".
Now our network will be more secure
Firmware update process
First of all, in order for the firmware to be installed successfully, I recommend doing the following:
- Connect the TP-Link TL-WR-740N with a wire (to one of the LAN ports) to the computer, do not update via Wi-Fi network. At the same time, disconnect the provider cable from the WAN port and all devices that can be connected via a wireless network (smartphones, tablets, TVs). Those. One single connection should remain active for the router - a wired connection to the computer’s network card.
- All of the above is not necessary, but in theory it can help avoid damage to the device.
After this is done, launch any browser and enter tplinklogin.net (or 192.168.0.1, both addresses do not require an Internet connection to log in) into the address bar to request a login and password - admin and admin, respectively (If you have not changed these data previously. Information for entering the router settings is on the sticker below).
The main TP-Link TL-WR740N settings page will open, on which you can see the current firmware version at the top (in my case it is version 3.13.2, the downloaded updated firmware has the same number, but a later Build - build number). Go to "System Tools" - "Firmware Update".
Installing new firmware
After that, click the “Choose File” button and specify the path to the unpacked firmware file with the extension . bin
and click the "Update" button.
The update process will begin, during which the connection with the router may be interrupted, you may see a message that the network cable is not connected, it may seem that the browser has frozen - in all these and other similar cases, do nothing for at least 5 minutes.
Upon completion of the firmware, you will either be prompted to enter your username and password again to enter the TL-WR740N settings, or, if one of the options described above occurs, you can go into the settings yourself after enough time has passed to update the software and see if it has been updated installed firmware number.
Ready. I note that the router settings are saved after flashing the firmware, i.e. you can just connect it as before and everything should work.
L2TP setup
L2TP is a tunneled protocol that is a special case of VPN. It is widely used among users because it is relatively easy to set up. Access to the Internet using this protocol is usually provided by the provider. Therefore, in order to set up such a connection, you must enter into an agreement with the Internet company in advance. The contract will contain the following information:
- your login;
- your password;
- Server IP address.
Please note that the login and password issued by the provider are not the same data with which we entered the web configurator.
So, with these three parameters in front of you, you can start setting up L2TP:
- Open the Network menu.
- Select "WAN Settings" from the submenu.
- Filling out the settings page: In the “WAN connection type” field, specify “L2TP/L2TP Russia”.
- In the “Username” and “Password” fields, enter the information from the Internet company mentioned above. Please note that the password must be entered twice.
- Select the address type "Dynamic IP".
- Just below you will see an empty field called “IP address/server name” - fill it with the combination from the document. These can be numbers with dots or Latin letters.
As you can see, setting up L2TP does not involve any complicated steps
Save the settings and check the connection.
Settings
TP-Link: router firmware methods
Like other devices of the same purpose, the WR740n is configured via a web interface. To enter it, the computer and router must be in the same address space. In the vast majority of cases, you don’t need to do anything special for this, since TP-Link devices, by default, have the DHCP server mode activated, which automatically assigns an IP address to all connected devices. All that remains is to check that the network connection settings on your computer are set to automatically obtain an IP.
In order to go into the settings of the TP-Link router, you must:
- In the address bar of your browser, type 192.168.0.1.
- In the window that appears, enter admin in the “login” line and then enter the password in the “password” line. The default username and password are identical in TP-Link routers.
The WR740n router from TP-Link has been in production for quite some time and has undergone a number of changes. Currently there are six modifications of this model. Therefore, in older devices the default address is 192.168.1.1. You can find out for sure from the sticker on the bottom of the router case.
Automatic setup
For users who are not confident in their computer skills, or who do not want to delve into the intricacies of its functioning, the manufacturer provides the ability to configure tp-link tl wr740n routers in automatic mode. A special program has been created for this, supplied with the router on CD.
To use it, you must take the following steps:
- Insert the CD into the drive and wait until the setup wizard starts automatically.
- Select TP-Link WR740n from the list of proposed models and go to the quick installation assistant in the drop-down list.
- Do not make changes to the next two steps; click the “Next” button.
- At the “Setting up the router” step, enter the authorization data received from the provider.
- Reboot the router for the settings to take effect.
Automatic configuration of the router is also possible using the Easy Setup Assistant universal utility, developed specifically for TP-Link devices. Having launched it, just click on the “Next” button so that the program will automatically guide the user through all the stages of setting up the router. The entire process is accompanied by a demonstration of detailed instructions for connecting and configuring the router.
Connecting to the Internet manually
To connect to the Internet manually, you need to go to the “Network” section in the WR740n web interface and select the “WAN” subsection there. If you use a dynamic IP to connect to the network, just select it in the “WAN connection type” line and save the settings. The Internet should work. In other cases, settings may differ between providers.
Dom.ru and Rostelecom
Setting up an Internet connection for TP-Link routers from these popular providers is done the same way. It can be done in a few simple steps:
- From the main WR740n settings menu, go to the WAN subsection as described above.
- Set the connection type to PPPoE.
- In the following lines, enter the username and password provided by the provider.
- Place o in the “Secondary connection” line.
- Check the box next to “Connect automatically” on the next line.
After completing the settings, you must click on the “Save” button at the bottom of the window. After a few seconds, refresh the page and make sure that the Internet connection is established.
"Beeline"
The Beeline operator uses a VPN connection when providing Internet services, so setting up the TP-Link WR740n in this case has its own characteristics. It is done like this:
- Enter the WAN settings section in the same way as in the previous case.
- Set the connection type to L2TP.
- Enter your username and password on the following lines.
- Check the “Dynamic IP” radio button.
- In the next line, enter the address of the Beeline VPN server: tp.internet.beeline.ru.
- Save your settings by clicking on the corresponding button at the bottom of the page.
- After a short pause, click on the “Connect” button located immediately below the login and password lines.
If all settings have been made correctly, the Internet connection will be established.
NetByNet
A special feature of the NetByNet provider is that when connecting to the Internet, it is bound by MAC address. Therefore, setting up a TP-Link router is as follows:
- In the main settings menu of TP-Link WR740n, in the “Network” section, go to the “MAC address cloning” subsection.
- In the window that opens, in the “WAN MAC address” line, indicate the address registered with the provider, or clone it from your computer.
- Go to the “WAN” subsection.
- Set the connection type to PPPoE.
- Enter your username and password.
- In the “Secondary connection” line, check the “Dynamic IP” radio button.
- Set automatic connection in the following parameter.
- Save the settings and reboot your TP-Link.
This completes the configuration of the WR740n model from TP-Link for NetByNet.
Regardless of the provider, after completing the settings for the TL WR740n from TP-Link, you can no longer launch a high-speed connection in Windows. Access to the global network is now completely regulated by the router. Therefore, it is recommended that you also clear the routing table in your operating system.
Backup connection via 3G, 4G
Currently, many users use access through a mobile operator as a backup Internet connection. But to set up such a connection for a home network, you need a router equipped with a USB port. The WR740n model is not suitable for this purpose, since it does not have such a connector.
Wireless network
In order to set up a wireless network in the WR740n, you need to go to the “Wireless” tab in the web interface of your TP and select “Wireless Mode Settings” there. Then you need to configure the following settings:
- In the “Network name” field, indicate the desired name of your wifi connection or leave what is there by default. It is, however, recommended to come up with your own name to make it easier to find your network among other available wireless connections.
- In the “Region” line, select your country from the drop-down list.
- Save changes by clicking on the appropriate button.
Now you can move on to the next step of setting up Wi-Fi. To do this, go to the “Wireless Protection” subsection, then do the following:
- Uncheck the “Disable protection” radio button if it is checked. Leaving this option enabled gives free access to the network to everyone within range of the Wi-Fi signal.
- Mark the WPA-Personal /WPA2-Personal section as active.
- In the “PSK Password” field, enter the desired password to connect to Wi-Fi. It must consist of at least eight Latin characters.
At this point, the configuration of the wireless network on the WR740n from TP-Link is considered complete.
Configuration in repeater (repeater), amplifier, adapter or access point mode
In cases where the existing wireless network coverage is not enough to meet the needs of users, there is a need to expand it in some way. To do this, repeaters (repeaters) are connected to the main device distributing Wi-Fi. Many Wi-Fi routers are used in this capacity, including TP-Link.
For the TP-Link TL WR740n router, the instructions do not say anything about the possibility of using it as a repeater. There is no such mode in the standard firmware on the router. The problem can be solved by combining wireless networks with a bridge.
To do this you need:
- On the main device in the wireless network configuration, assign a static channel number (the default is “Auto”).
- Change the IP address to the WR740n, designed for use as a client. This is necessary to avoid conflict with the main device. However, they must remain in the same address space.
- In the “Wireless Settings” section, set the name of the second network and assign a static channel number. It must match the channel number on the main router.
- Check the box next to “Enable WDS”.
- In the new lines that open, in the SSID item, enter the name of the network to which you plan to connect.
- By clicking on the “Search” button, select from the list of available wireless networks the one with which you plan to establish a connection and click on the “Connect” link.
- Configure network security by entering the encryption type and password as described in the previous section.
- Reboot WR740n.
As an option, flash the TP-Link WR740n using the alternative DD-WRT firmware, which has a “repeater” mode. However, experienced users do not recommend using TP-Link products for this purpose.
IPTV
Currently, most providers, along with the Internet, also provide IPTV digital television service. The WR740n firmware supports it. To configure this feature, you must:
- In the “Network” section, go to the “IPTV” subsection.
- In the mode line, select “Bridge” from the drop-down list.
- In the additional field that appears, select the LAN port to which the set-top box will be connected.
- Save changes.
That's it, the IPTV function on TP-Link is configured.
Individual user connection settings
This functionality is not available in the TP-Link WR740n model.
Dynamic DNS
Users hosting their website or FTP server located outside the router may need “Dynamic DNS”. With its help, it is possible to assign a permanent host name and domain name to a dynamic IP address. Having the TP-Link WR740n at your disposal, this is very easy to do, since this function is implemented there.
To get dynamic DNS, you need to:
- In the main menu of the WR740n, go to the section with the same name.
- Select your DDNS service provider from the drop-down list.
- Enter the username and password provided by the provider and specify the domain name.
- Check the “Enable DDNS” checkbox.
- Save changes.
In the future, enter and exit DDNS mode using the “Login” and “Exit” buttons.
Security Settings
To prevent possible attacks on the network from the outside, tp-link routers provide a fairly flexible protection system in the form of a built-in firewall. To configure it in the WR740n, you need to open the “Security” section in the main settings menu. In it, carry out basic or advanced configuration of the firewall:
- enable or disable the firewall (it is enabled by default);
- configure permissions for VPN tunnels;
- configure ALG gateway parameters.
In the advanced protection settings, you can configure additional security settings, in particular, protection against DoS attacks and other settings.
Parental control
For those who need to control their child’s presence at the computer and their online activity, the WR740n has a parental control function.
To change its parameters, you need to enter the section of the same name from the main menu and do the following:
- enable/disable parental control function;
- add/remove rules for selected resources and configure their action schedule.
All bindings for rules are carried out using the MAC address of the child’s computer.
Changing the function of the buttons
This feature is not provided on the WR740n.
Setting up DLNA on the router
This feature requires a USB port on the router, which the WR740n does not have.
Setting up a VPN server
The WR740n works with VPN connections as a client only.
Setting up a torrent client on the router
Many users would like to have such an opportunity, but this is unrealistic on the standard WR740n firmware. You should pay attention to alternative firmware, which are available in sufficient quantities on the Internet. But their use is allowed only at your own peril and risk, without any guarantee of correct operation of the device.
Setting up the printer
The WR740n model from TP-Link does not have the ability to configure the printer. But if a network printer that has its own IP address is used for printing, the router will provide access to it along with other devices on the network. It is carried out using a cable connection, and if the printer has Wi-Fi support, then via a wireless network.
Setting up PPPoE
PPPoE (Point-to-Point Protocol over Ethernet) is a fairly old protocol that is currently used by only a small number of providers. Among the largest in Russia is Rostelecom. This connection is not stable and often breaks, but it provides the user with a high level of security thanks to encryption and the use of separate channels for each connected device.
Like L2TP, this protocol requires concluding a special agreement with the provider. Here you need less data - just a username and password:
- Open the “Network” menu - WAN.
- We fill the page with the data we already know:
- In the “WAN connection type” field, enter “PPPoE Russia”.
- In the “Username” and “Password” fields, rewrite the characters from your Internet provider. The password will have to be entered twice.
- Check the box next to "Dynamic IP".
- There should be a checkmark next to “Connect automatically”.
- Save your changes and exit settings.
Setting up a connection to Rostelecom and Dom.ru (PPPoE)
Providers Rostelecom and Dom.ru use the PPPoE connection type, which is what we will use when setting up the TL-WR740N. On the main page, select “Network” - “WAN” from the menu on the left and enter the following Internet connection parameters:
- Connection type - PPPoE (Russia PPPoE)
- Username and password - your Internet login information, which should have been provided by Rostelecom or Dom.ru
- Secondary Connection - Disable
- Connection mode - Connect automatically.
Save your settings then click Connect, wait a minute and refresh the page, you should see the status change to Connected. Don’t forget, for this, “High-speed connection” (or Dom.ru, Rostelecom connection) must be turned off on the computer itself.
Connect via PPTP
PPTP (Point-to-Point Tunneling Protocol) is now considered one of the fastest VPN protocols to set up. It invites the user to create a separate tunnel in an unsecured network. However, PPTP has a number of vulnerabilities, and therefore is not considered the most secure tunnel protocol. As in previous cases, before setting up you need to conclude an agreement for the provision of a PPTP connection with your provider.
This connection can be provided with a static or dynamic IP address. They are configured almost identically.
Dynamic IP
To configure this protocol you will need a name, password and server address. All this data must be specified in the contract with the provider. Open the document, browser and TP-LINK configurator:
- Go to the “Network” - WAN menu.
- In the “Connection type”, select PPTP from the drop-down list.
- Fill in the “Username”, “Password” and “Confirm Password” fields with the data from the agreement.
- Next, select the desired address type. In this case we need "Dynamic".
- In the field below, enter the server data - this can be an address (in numbers in the format xxx.xxx.xxx.x) or a name (in Latin).
- Check the “Connect automatically” checkbox, save the settings and exit.
Static IP
Setting up a static address assumes that your ISP has given you (in addition to a login and password):
- IP address;
- DNS server;
- gateway mask.
In addition to all the data that we entered in the dynamic IP connection, you will also need to specify these:
- Log in to “Network” - WAN.
- In the “Connection type” drop-down list, click on PPTP.
- Enter your login (user name) and password in accordance with the agreement with the Internet company.
- Check the “Static IP Address” checkbox. Below you will see several fields to fill out.
- We fill in the empty fields according to the agreement. You must specify the IP address, DNS server (first) and gateway mask. A second DNS server is not always provided by your ISP. In this case, simply leave the field blank.
- Don't forget to save your changes before exiting.
TL-WR740N: setting up an Internet connection (WAN)
If you want, you can update the router firmware before setting it up. We have separate instructions for this model: Firmware for Tp-link TL-WR741ND and Tp-link TL-WR740N routers
1. If you had to have a high-speed connection to connect to the Internet, now you don't need it. It can be removed. This connection will be established by the router after configuration.
2. If you already have the Internet running on your computer through a router, without launching different connections, then most likely your provider uses Dynamic IP connection technology, and you do not need to set up an Internet connection. You can immediately proceed to setting up your Wi-Fi network (see below).
We need to go to the control panel.
Entering the settings of the TP-Link TL-WR740N router
If you are already connected to the router, then simply open any browser, enter the address 192.168.0.1 (on older versions it may be 192.168.1.1), or https://tplinkwifi.net , and go to it. Enter your username and password. If you haven't changed them, then these are admin and admin . Well, if you changed it and forgot, then we’ll reset the settings.
You may also need a more detailed article on logging into the Tp-Link control panel, and advice on solving the problem when you can’t enter the settings.
My settings are in Russian. I think you do too. If you have everything in English, and there is no Russian firmware on the Tp-Link website, then write in the comments, I will add the names of the menu sections in English.
Setting up PPPoE, L2TP, PPTP
You must know what type of connection your Internet provider uses. And all the necessary data for connection: username, password, IP (if necessary). This information can be clarified with the provider itself, or in the documents you received upon connection.
Go to the settings tab Network - WAN . In the WAN Connection Type we need to select the connection type.
If you have a Dynamic IP, then select it and immediately click on the Save . You don't need to specify any more parameters there. Unless your provider binds by MAC address (but this rarely happens). After this, the Internet through the router should work.
And if you have PPPoE, PPTP, or L2TP, then you will need to set the necessary parameters for the connection, which were issued by the provider.
If you were unable to set up the Internet in this way, then go to the Quick setup and try setting everything up using step-by-step instructions. There you can simply select the country, provider, etc. Perhaps this will make it easier for you.
Proceed to setting up Wi-Fi only when the Internet through the router is already working.
Wi-Fi - set the network name and password
By default, TP-LINK routers distribute Wi-Fi immediately when turned on. You can connect to it by selecting “TP-LINK TL-WR740N” from the list of available networks (this is the standard name for the Wi-Fi of this router), and as a password you need to enter the combination indicated on the sticker on the bottom side of the case.
To configure Wi-Fi manually, go to the web configurator:
- Select “Wireless Mode”, and then the “Settings” sub-item.
- In this window you can change the network name (SSID field). By default, the network is named the same as the router model, but you can specify any combination of Latin letters and numbers. The network name is how users see your Wi-Fi in the list of available ones, so choose one that can be clearly identified.
- Make sure the “Wireless Mode” checkbox is checked. Otherwise, the router simply will not distribute Wi-Fi, limiting itself to only wired Internet access.
- Save the changes in this window and go to “Wireless Mode” - “Security”.
- Here you need to make sure that the “Encryption Type” field is set to WPA2-PSK.
- Now you need to come up with a password and enter it in the “Encryption key” field. Please note that the password is a combination that is case sensitive. You must remember exactly whether you indicate it with a capital letter or with a small letter. You can change your Wi-Fi password without knowing the previous one.
- Save your settings and exit.
Comparing models
A comparison table with prices and main characteristics of each model will help you choose the appropriate TP-LINK router model. Devices are arranged in ascending order of price.
| Price, rubles | Number of ports | Speed, Mbit/sec | Dimensions (W/H/D), mm | |
| TP-LINK TL-WR840N | 870 | 4 | 300 | 182/35/128 |
| TP-LINK TL-WR841N | 980 | 4 | 300 | 173/33/118 |
| TP-LINK TL-WR940N 450M V6 | 1160 | 4 | 450 | 230/35/144 |
| TP-LINK Archer C20 (RU) | 1600 | 4 | 733 | 230/35/144 |
| TP-LINK Archer C6 | 2500 | 4 | 1167 | 230/35/144 |
| TP-LINK Archer C1200 | 3500 | 4 | 1167 | 227/33/148 |
Setting up forwarding
Forwarding allows the user to set up a server located behind the router's firewall. To configure it:
- Open “Advanced Settings”, then select “Forwarding” and “Virtual Servers”.
- In the window that opens, click “Add new...”.
- In the Service Port field, enter the port number to which redirection will be made, in the format XX or XX-XX.
- In the IP field, enter the IP address of the device to which forwarding will be configured.
- In the Protocol field, select the protocol you need.
- Set the Status field to Enabled.
If you don't know exactly how this feature works, it's best to skip it - it's intended for relatively advanced users
How to reboot the router
If you connect too many devices to this router (as most users note, about 10), then it begins to periodically freeze and suspend Internet distribution. The fastest solution is to reboot it. This is done by simply turning off and on the power:
- Press the power button on the back of the case.
- All indicators will go out. Wait 1-2 seconds.
- Press the power button again.
- The indicators on the front panel will begin to flash. Wait until their light becomes stable - this means that the router is distributing the Internet again.
Reset
If you accidentally messed up the configuration or received a used router for use, then the best solution would be to reset the settings to factory settings. To do this, take a pencil or paper clip:
- Press the RESET button located next to the WAN port. It is recessed into the body, so you will need a paper clip, pencil or something similar to press it. But do not use a needle - this can damage the device.
- Hold the button for 10-15 seconds until the front panel indicators blink.
- Release the button.
Please note that resetting the settings will not remove installed firmware. This button destroys only configured configurations, changed logins and passwords.