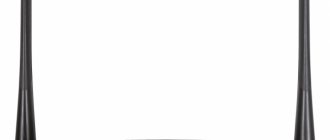Вкратце о Zyxel Keenetic GIGA: внешний вид, характеристики, цена
Роутер уже устарел: в магазинах его уже практически не встретишь, но можно купить устройство с рук. Приблизительная цена на Avito — от 700 до 1200 рублей.
На лицевой панели 9 прямоугольных больших индикаторов, которые вы увидите даже издалека. Слева на панели два выхода USB — их можно использовать под принтер, модем или же накопитель.
Спереди все индикаторы состояния выходов и функций
Сзади 4 выхода LAN для домашней сети в традиционном жёлтом цвете. Справа вход WAN для кабеля интернета. Слева кнопка Reset для сброса настроек. Она же и клавиша WPS для подключения устройств к сети без ключа безопасности. Ещё левее — переключатель для включения и отключения «Вай-Фая».
На задней панели сетевые выходы: 4 локальных и один для интернета
Таблица: технические характеристики
| Режимы работы |
|
| Многофункциональный хост-контроллер USB | есть |
| Встроенный BitTorrent-клиент Transmission | есть |
| Межсетевой экран | SPI с защитой от DoS-атак |
| Беспроводной интерфейс | IEEE 802.11n MIMO 2×2 300 Мбит/с* |
| Порты LAN | 5-портовый коммутатор Gigabit Ethernet |
| Аппаратная поддержка IP-телевидения TVport для просмотра телепередач на ресиверах IPTV и компьютерах | есть |
| Технология Link Duo для PPTP/L2TP/PPPoE | есть |
| Возможность подключения услуг на базе VLAN (IEEE 802.1Q) | есть |
Подключение Giga и подготовка к работе
Keenetic 4G поколения III — многофункциональный интернет- class=»aligncenter» width=»900″ height=»619″[/img]Если у провайдера в базе данных сохранился MAC-адрес использованного до установки Keenetic Giga компьютера, требуется сообщить в службу технической поддержки новый физический адрес. Информация о нем находится на этикетке изделия в виде 12-разрядного набора букв и цифр. Адрес присваивается производителем и является уникальным идентификатором.
Кабель провайдера по выделенной Ethernet-линии подключается к RJ-45-разъему роутера с обозначением «0» на его задней панели. При подключении к интернету мобильного оператора используется USB-модем 3G/4G и один из универсальных разъемов. Возможно подключение модема через дополнительный переходной кабель и размещение его в зоне уверенного приема радиосигнала.
Для проведения настройки Keenetic Giga используем компьютер (ПК), разъем сетевой карты которого состыкован «патч-кордом» (из приклада к роутеру) с любым из RJ-45 с обозначением «1-4». . Сетевой адаптер питания должен быть подключен штекером в гнездо «Питание», а его вилка вставлена в розетку домашней сети переменного тока. Кнопка «Питание» нажимается в последнюю очередь. Не забываем ввернуть съемные антенны в ВЧ-разъемы Keenetic Giga. Для улучшения условий распространения радиоволн диапазона Wi-Fi предпочтительно их вертикальное положение.
Подключение роутера и подготовка ПК к настройке
Соедините всё оборудование: кабель провайдера (его провела компания-поставщик интернета) вставьте в гнездо для интернета. Возьмите шнур из комплекта роутера. Вставьте один штекер в одни из слотов для домашней сети, второй — в сетевую карту ПК (прямоугольный выход, похожий на те, что есть на роутере).
Соедините роутер с кабелем провайдера и компьютером
Подключите кабель питания к роутеру «Гига». Включите его и подождите пока всё прогрузится. После этого подготовьте ОС компьютера:
- Нажмём на «Пуск», выберем «Панель управления».
- Кликнем по «Центру сетей».
- Щёлкнем по «Изменение параметров адаптера».
- В открывшемся окне видим «Подключение по локальной сети». Щёлкнем по нему правой кнопкой мыши, выберем «Свойство».
- В списке выделим «Протокол интернета версии 4 (TCP/IPv4)» и нажмём на «Свойство».
- В окне поставим галочки рядом с автоматическим получением данных (для IP и DNS). Сохраним изменения.
Вход в настройки: IP настроек, логин и пароль по умолчанию
Берём Internet Explorer или любой сторонний браузер (лучше, конечно, стандартный IE, так как в других страница с настройками может не открыться). Набираем в строке my.keenetic.net или 192.168.1.1. Переходим по адресу. Если система просит пароль и логин, пишем 1234 и admin соответственно.
В стартовом окошке выбираем русский и жмём на конфигуратор, чтобы перейти к разделам с параметрами роутера и сети.
Меняем пароль на веб-панель с настройками
Сразу после первого входа прошивка запросит смену пароля на веб-панель. Соглашаемся — вводим новое значение и перезаходим в веб-интерфейс уже с новыми данными для авторизации.
ТОП-7 лучших Wi-Fi роутеров для дома.
Мы составили свой рейтинг лучших устройств, в число которых вошли:
- Wi-Fi роутер Keenetic Ultra (KN-1810);
- Asus RT-AC85P;
- Zyxel Multi X;
- Huawei B525;
- Mikrotik RB952Ui-5ac2nD-TC;
- TP-Link Archer C60;
- Xiaomi Mi Wi-Fi Router Pro.
Keenetic Ultra (KN-1810)
Устройство выполнено в белом цвете. Стандарт беспроводной сети 802.11a/b/g/n/ac, частота 2,4 / 5 Гц, возможна работа в 2 диапазонах. Имеется всего 4 порта LAN.
| Скорость (max) | 2533 Мб/с |
| Порты по скорости | 1000 Мб/с |
| Антенны | 4х5 dBi, несъемные |
| ОП | 256 Мб |
| Флеш-память | 128 Мб |
Ценник от 8410 до 13600 рублей.
Плюсы
- простая настройка;
- возможность настраивать со смартфона;
- 4 антенны;
- наличие USB 3.0;
- не режет скорость;
- наличие мобильного приложения;
- встроенная поддержка OpenVPN.
Минусы
- отсутствуют кнопки включения, выключения;
- цена высоковата;
- торрент – клиент роутера имеет ограничение по скорости загрузки и отдачи 15360 Кб/с;
- несъемные антенны;
- базовая функциональность мобильного приложения;
- нет разъемов для SD карт.
Очень легко настраивается. Количество каналов не урезано. Уверенный прием по всему загородному дому, даже за участком показывает одно деление и тянет YouTube в 720. Немного массивен, есть ограничения скорости и доступа по IP адресу. Мощности передатчика для двухкомнатной квартиры в 45 квадратных метров вполне достаточно. В комплект входит патч-корд 1,2 м, что очень здорово.
Keenetic Ultra (KN-1810)
Asus RT-AC85P
Компания Asus представила новый маршрутизатор, созданный и использующийся в больших помещениях. Он поддерживает стандарты, как и у предыдущего устройства и на тех же частотах. В первом случае поддерживает скорость 600 Мбит/с, во втором – 1733 МГц.
| Скорость (max) | 2333 Мб/с |
| Порты по скорости | 1000 Мб/с |
| Антенны | 3 внешние, 1 внутренняя |
Стоимость от 8126 до 9990 рублей.
Плюсы
- использование двухъядерного процессора;
- поддержка технологии Asus QoS для приоритизации графика;
- наличие пяти гигабитных портов RG45(4 LAN и 1WAN)
- большие возможности для конфигурации устройства.
Минусы
- отсутствует возможность повесить на стену;
- сигнал на повышенной частоте не пробивает стены;
- цена.
Великолепно работает по всей квартире. Быстро настроил и подключил сеть. Технология «формирования луча» реально действует, при нахождении в помещении со слабым сигналом при начале обмена данными происходит усиление сигнала.
Asus RT-AC85P
Zyxel Multi X
Модель белого цвета, стандарт беспроводной связи такой же, как и у первой модели, которую мы рассматривали.Коммутатор 3хLAN. Встроенный межсетевой экран NAT, Mu – MIMO, возможно формирование диаграммы направленности сигнала, а также бесшовный роуминг.
| Максимальная скорость | 3000 Мб/с |
| Порты по скорости | 1000 Мб/с |
| ОП | 4096 Мб |
| Флеш-память | 512 Мб |
Диапазон цен от 13185 до 16410 рублей.
Плюсы
- автоматический выбор маршрута;
- поддержка андроида и ios 2,4 и 5,5 ГГц в одной сети;
- незаметное переключение между Multi X;
- быстрота настроек.
Минусы
- ценник хотелось бы поменьше;
- массивный.
С мобильного приложения все расписано буквально по шагам. Достаточно большое покрытие площади до 696 квадратных метров. Имеется отключение клиента по удаленке: не сделало чадо уроки, или не убралось – зашли и отключили Wi-Fi или LAN. В дом хватило одного комплекта. На два этажа отличный сигнал. Сиди и работай спокойно.
Zyxel Multi X
Huawei B525
По стандарту связи такой же, как и у тех роутеров, что рассмотрены выше. Имеется порт RG11 для телефона, а также 2 внутренние антенны и два порта под съемные внешние.
| Скорость (максимум) | 1300 Мб/с |
| Порты по скорости | 1000 Мб/с |
| Антенны | 2 внутренние |
| Коммутатор | 4хLAN |
По ценнику от 7940 до 15540 рублей.
Плюсы
- работает стабильно;
- мощный на прием сигнала;
- есть слот под micro SIM;
- режимы приема Авто 2G/3G/4G;
- ловит сеть лучше смартфона и раздача отличная;
- не греется.
Минусы
- вместе с антеннами получается в высоте около 50 см;
- нет возможности повесить на стену;
- неудобно вставлять сим-карту;
- раскручиваются антенны.
В целом, отличная штука для дачи и малого офиса. Лучшее, что можно найти за такие деньги. Если возникают проблемы при подключении, рекомендуем воспользоваться приложением HUAWEI HiLink для мобильных систем Android – c его помощью выполнить стартовую смену админского пароля, а дальше уже, при необходимости, исправить все настройки в веб – интерфейсе.
Huawei B525
Mikrotik RB952Ui-5ac2nD-TC
Получив в свое распоряжение эту технику, вы обеспечите дом стабильным Интернетом. При этом, если подключение кабельного интернета не представляется возможным, через встроенный USB-порт можно подключить модем 3G или 4G. Клиентские устройства также могут использовать порты LAN (их в наличии 4). Маршрутизатор позволяет использовать 2 беспроводных сети одновременно на частотах 2,4 и 5 ГГц. Эта особенность позволяет использовать эффективно прибор в многоквартирных домах, где часто перегружена сеть на 2,4 ГГц. В числе возможностей поддержка DHCP и VPN плюс высокоэффективная фильтрация трафика за счет наличия межсетевого экрана. Конструкцией предусмотрены антенны внутри, блок питания внешний.Мощность Передатчик рассчитан на 23 dBi.
| Скорость (max) | при 2,4 ГГц – 300 Мбит, при 5 ГГц – 433 Мбит |
| Порты по скорости | 100 Мб/с |
| Коэффициент усиления для антенны | 2 dBi |
| Антенна | внутренняя |
Цена от 2150 до 3299 рублей.
Плюсы
- гибкие настройки;
- весьма компактный;
- поддержка РоЕ;
- есть routerOS;
- функционал.
Минусы
- настраивается сложнее, чем обычные роутеры;
- отсутствует beeper(пищалка);
- USB в RouterOS можно использовать только для подключения модемов.
Реальная вещь за свои деньги. Встроенная антенна «бьет» дальше, чем zyxel, giga и tp-link archer 50.Стабилен в работе, настроил и забыл, но придется покопаться и потратить время на настройки.Зато результат впечатляет.
роутер Mikrotik RB952Ui-5ac2nD-TC
TP-Link Archer C60
Устройство имеет стандарт 802.11ac, что позволяет повысить пропускную способность. Выполнен в белом цвете. Модуль роутера работает на частотах 2,4 и 5 ГГц. Реализована функция их одновременного использования. Антенны внешние несъемные.Имеется 4 LAN порта. Передатчик с мощностью 17dBi позволяет покрыть большую площадь. Есть кнопка WPS, которая значительно облегчает процесс подключения. Вам будет необходимо переключить устройство в определенный режим, после чего нажать на нужную клавишу в устройстве. Доступ к сети будет предоставлен без пароля. Для питания используется блок, который предоставляется в комплекте. Он присоединяется к прибору и сети 220 В. Стандарты 802.11b/g/n, 802.11ac/n/a.
| Скорость (max) | при 2,4 ГГц – 450 Мбит, при 5 ГГц – 867 Мбит |
| Порты по скорости | 100 Мб/с |
| Усиление антенны | 2 dBi |
| Тип антенны | внешняя несъемная, 5 шт |
Стоимость колеблется от 2265 до 2999 рублей.
Плюсы
- стоит недорого;
- решает проблему плохого сигнала wi-fi в квартире;
- возможность прошивки openWRT;
- настройка через приложение на смартфоне;
- имеется технология MIMO.
Минусы
- нельзя повесить на стену;
- не имеет USB-порт;
- мелковаты светодиодные индикаторы и слабо горят;
- скорость скачет.
Пользуюсь TP-Link очень давно, огорчило отсутствие USB для сетевого принтера. Девайс заработал сразу из коробки. Очень порадовало хорошее покрытие, обеих частот, чего я и добивался в двухэтажном доме. Покупкой доволен, чего и вам советую.
TP-Link Archer C60
Xiaomi Mi Wi-Fi Router Pro
Устройство серого цвета со стандартами беспроводной связи, как у первых двух моделей. Коммутатор 3хLAN.
| Максимальная скорость | 2533 Мб/с |
| Порты по скорости | 1000 Мб/с |
| Антенны | 4 несъемные |
| ОП | 512 Мб |
| Флеш-память | 256 Мб |
Цена от 5450 до 7706 рублей.
Плюсы
- быстрый;
- большой радиус действия;
- стабильный сигнал;
- удобный интернет-кабинет и мобильное приложение управления доступами;
- металлический корпус;
- возможность подключения накопителя по USB 3.0.
Минусы
- китайская базовая прошивка;
- нужно приобретать специальный переходник для вилки;
- отсутствие DLNA;
- несъемные антенны.
Однозначно рекомендую к покупке. За свою цену он не имеет себе равных. Функционал и мощность, как у «асусов» ,которые стоят в 2 раза дороже. Этот роутер крайне надежный. И да, с московским проводным билайном подцепился без всяких настроек.
Xiaomi Mi Wi-Fi Router Pro
Настройка Wi-Fi
Протокол настроен — переходим к установке параметров для беспроводной сети:
- Запускаем центральный раздел с лесенками. Активируем точку доступа, пишем имя «Вай-Фая».
- Указываем защиту WPA2 PSK. Чуть ниже сразу вводим ключ безопасности (пароль). Советуем записать его отдельно себе в блокноте или на бумажке.
- Ширину канала ставим 20 МГц. Другие параметры можно оставить по умолчанию. Сохраняемся.
Укажите пароль для Wi-Fi
Локальная сеть LAN и DHCP
Локальная сеть — внутренняя сеть роутера, которая не выходит за его пределы. «Локалкой» связаны все устройства, которые подключены в текущий момент к роутеру. Как её можно настроить:
- Перейдите в третий раздел снизу. Кликните по Home network.
Перейдите к Home network
- Включите сервер DHCP. Укажите заодно количество адресов, которое доступно DHCP-серверу. Именно он раздаёт автоматом локальные IP-адресам тем устройствам, которые входят в точку доступа (телефоны, ПК, телевизоры, приставки, планшеты и т. д.).
Включите внутренний сервер роутера
- Чуть выше можете изменить на своё усмотрение IP-адрес роутера. Как вы заметили, именно его мы писали, когда хотели войти в веб-панель.
- Примените изменения.
Настройка интернета через 3G/4G-модем + список поддерживаемых модемов
В прошивку «Гига» уже вшиты настройки большинства мобильных операторов России, поэтому в принципе ничего особенного делать не нужно: включить роутер и подключить к нему модем через разъём USB. Через несколько секунд роутер начнёт раздавать «Вай-Фай», используя модем как источник сигнала. Проверить наличие подключения можно во вкладке с изображением планеты — в разделе 3G/4G.
Посмотрите информацию по подключению модема
Список поддерживаемых модемов можно посмотреть прямо на официальном сайте Keenetic по ссылке.
Дополнительные настройки
При следующем открытии приложения предлагается обновить микропрошивку (отказаться нельзя, иначе доступа к настройкам не будет).
Через 5 минут перезапускаем маршрутизатор – в окне программы отображаются подключенные устройства.
В разделе “Настройка сети Wi-Fi” – данные доступа к основной и гостевой сетям.
Также доступны функции:
- отображение статистики;
- блокировка доступа к отдельным устройствам,
- таймер и расписание.
Таким образом, программная начинка Zyxel Multy X стандартна, особо интересных функций мы не обнаружили. Возможно, с новыми прошивками что-то будет добавлено, пока — только базовый набор.
Настройка IPTV
IPTV настраивается двумя способами: без VLAN и с ним. Первый метод подключения ТВ самый распространённый среди провайдеров, поэтому рассмотрим его:
- Разворачиваем меню с иконкой планеты. В списке подключений кликаем по своему — Broadband Connection.
- В меню «Настройка параметров IP-адреса» ставим «Автоматически», если у вас Билайн. Если у вас Дом.ру, Ростелеком или ТТК указываем пункт «Без IP».
- Вверху выделяем птичкой порт LAN, который будет использоваться для приставки или телевизора. Сохраняем все настройки.
Настройка режима репитера для «Гига»
Девайс умеет работать как репитер. Если «Гига» вам нужен для расширения сети основного роутера, смените режим интернет-центра на режим повторителя:
- Открываем вкладку «Режим». Здесь выбираем «Усилитель — Расширение зоны WiFi» и жмём на кнопку «Применить». И ещё раз подтверждаем кнопкой ОК.
Поставьте режим «Усилитель»
- После перезагрузки откроется окно с кратким руководством по дальнейшим действиям. В частности, совершенно справедливо указывается, что поскольку IP-адрес роутера изменится, вход в настройки Zyxel Keenetic больше не будет доступен по 192.168.1.1, а свой адрес теперь Zyxel Keenetic получит от основного роутера. При этом подключить его к сети Wi-Fi предлагается кнопкой автоматической настройки WPS.
Инструкцию под подключению система вам предоставит
- Нажмите на кнопку на задней панели роутера Zyxel Keenetic и одновременно на такую же кнопку на основном маршрутизаторе сети. Будьте внимательны, если у вас основной роутер другой фирмы, то часто кнопка WPS совмещена с функцией сброса настроек — в этом случае не зажимайте её надолго. После этого роутер Zyxel Keenetic начнёт работать в режиме репитера.
Комплект Zyxel Multy X
Точки доступа типа Mesh продаются комплектами, чтобы облегчить настройку покупателем и избежать лишних проблем с совместимостью, продукт компании Zyxel не стал исключением, и Multy X поставляется в необычной сдвоенной коробке, проклееной изнутри мягким полимерным материалом. Поскольку со временем владельцу Mesh-сети может взбрести в голову расширить покрытие установкой дополнительных устройств, со второй половины этого года Zyxel Multy X будет продаваться и поштучно. Всего на текущий момент поддерживается работа 3 узлов в одной Mesh сети.
Технически, каждое устройство Multy X представляет собой 3-диапазонную точку доступа с одним радиомодулем для частоты 2.4 ГГц и двумя радиомодулями для 5 ГГц диапазона. Выделенное соединение между узлами (вышеназванный Backhaul) осуществляется на скорости до 1733 Мбит/с по 5 ГГц радио каналу в режиме 4×4 MU-MIMO и не влияет на производительность клиентского 5-гигагерцового диапазона. Кстати, по скорости Backhaul соединения, Zyxel Multy X в два раза обгоняет Google WiFi и Linksys Velop с их бедными 867 Мбит/с, а более дешевые решения типа TP-Link Deco M5 вообще не имеют выделенного межузлового соединения, и делят общую ширину канала для клиентов и связи между собой.
Скорость 2.4-гигагерцового канала составляет 400 Мбит/с, что в общем-то, не много по современным меркам, и многие производители сетевого оборудования вообще не стараются выжать максимум из этой частоты, объективно считая, что этот диапазон уходит в прошлое, уступая 5 Гигагерцам.
Для обоих клиентских частот, 2.4 и 5 ГГц используется режим 2×2 MU-MIMO, что обещает высокую производительность работы даже со старыми Wi-Fi устройствами стандарта 802.11n. Общая пропускная способность сети не должна снижаться при большом количестве подключенных клиентов.
Каждая точка доступа имеет 4 Ethernet порта со скоростью 1 Гбит/с, из которых 1 может использоваться для доступа в интернет (WAN), а 3 — для подключения проводных клиентов, например персональных компьютеров, IP-камер или NAS-ов. Проводного канала Backhaul между узлами не предусмотрено, хотя эта функция реализована во многих аналогах и может быть очень полезной, когда надо пробросить беспроводную сеть через толстое железобетонное перекрытие.
Зато есть USB 2.0 порт, который планируется использовать в будущих прошивках для подключения модема и модуль Bluetooth для связи со смартфоном. Мы подключали к Mutly X модем Yota — он не определился, обычная флешка так же не заработала, и зачем здесь этот порт, для нас осталось загадкой
.
Корпус Zyxel Multy X не имеет крепления на стену, он даже не разбирается и судя по фотографиям на сайте производителя, существенная часть внутреннего пространства отведена под огромный радиатор охлаждения. А греться здесь есть чему.
Технические характеристики Zyxel Multy X
- 4-ядерный процессор Qualcomm IPQ 4019
- 512 Мб ОЗУ
- 4 Гб флэш
- 9 внутренних антенн
- 1 порт WAN 1 Gbps
- 3 порта LAN 1 Gbps
- Один порт USB 2.0 (будет работать в следующих прошивках)
- Bluetooth BLE 4.1
- Питание — 12 В, 3А, 25 Вт
Разобравшись с внешностью устройства, давайте посмотрим, чем оно интересно с точки зрения софта.
Обновление прошивки роутера Zyxel Keenetic GIGA
Если вдруг обнаружили, что ваш роутер «Гига» работает со сбоями, возможно, вам нужно обновить его прошивку:
- Зайдите на официальный сайт Keenetic. Скачайте последнюю версию прошивки (самая верхняя строчка в списке версий).
- На веб-панели раскройте раздел «Система» и там перейдите в блок для микропрограммы.
Кликните по «Обзор» и выберите файл прошивки
- Через «Проводник» выберите скачанный файл. Если был скачан архив, достаньте из него файл bin.
- Запустите перепрошивку с помощью клавиши «Обновить».
- Дождитесь завершения апдейта — в это время не трогайте роутер, не отключайте его от сети.
Обновление прошивки
Об этой операции знает каждый пользователь роутеров. Прошивка не только устраняет возникающие сбои, но и добавляет новые функции устройству, внедренные производителем в результате анализа статистики эксплуатации. При переходе в раздел «Система» выбираем пункт «Микропрограмма». Для необходимости обновления ПО смотрим текущую версию ПО Keenetic Giga II и сверяем ее с последней версией на текущую дату на сайте zyxel.ru.
Через web-интерфейс
Для обновления, если это требуется, скачиваем из раздела Firmware файл .bin с сохранением его на ПК.
На странице «Микропрограмма» нажимаем клавишу «Обзор», находим путь к скачанному файлу. Выполняем команду «Обновить». После завершения процесса система перезагрузится с новым ПО.
Всю процедуру надо проводить с питанием системы от ИБП, или бесперебойного источника питания. Проверить версию новой прошивки Keenetic Giga возможно, вернувшись в пункт «Микропрограмма». После проведенной процедуры текущие настройки Keenetic Giga приходится проводить заново.
Через мобильное приложение
Вендор выпустил приложение для мобильных платформ с поддержкой ОС Android и iOS под названием My keenetic. Инсталлируем программу на мобильное устройство, запускаем ее. После подключения к маршрутизатору появится сообщение об обновлении. Нажимаем на него, ждем окончания процесса.
Через USB-устройство
Скачиваем актуальную версию микропрограммы с официального сайта, копируем ее на флеш-носитель. Далее подключаем его к сетевому устройству.
Заходим в «Панель управления роутера», переходим в раздел «Обновления». Указываем путь установленной флешке, запускаем процесс обновления. После его окончания интернет-центр автоматически перезагрузится.