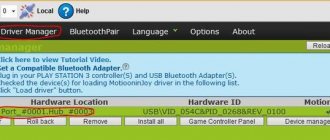Подключите роутер к интернету и компьютеру
Для начала подключите маршрутизатор к розетке. Если на устройстве есть кнопка питания, нажмите на неё. Затем подождите две‑три минуты, чтобы роутер успел загрузиться.
Вставьте кабель провайдера в порт WAN (или Internet) вашего маршрутизатора, чтобы он получил доступ к интернету.
Теперь подключите устройство к компьютеру. Для этого вставьте один конец сетевого кабеля в любой LAN‑порт роутера, а второй — в разъём сетевой карты на ПК.
Фото: Лайфхакер
Вместо LAN‑кабеля для подключения маршрутизатора к компьютеру можно использовать Wi‑Fi. В таком случае откройте меню Wi‑Fi на ПК и запустите поиск беспроводных сетей.
Когда устройство обнаружит сеть вашего роутера, подключитесь к ней. Её название должно совпадать с моделью маршрутизатора. Если понадобится ввести пароль, поищите его на нижней стороне роутера. Но, скорее всего, беспроводная сеть будет незащищённой.
Копирование настроек со старого роутера на новый
Чтобы перенести параметры со старого устройства на новое, требуется сделать файл-бэкап, с сохранением текущей конфигурации на старом роутере. Этот файл необходимо загрузить на новом маршрутизаторе, чтобы настройки перенеслись.
При этом есть возможность, что синтаксис файла конфигурации с прежнего WiFi аппарата не будет распознаваться новым на свежей прошивке, и перенос сделать не получится. Тем более этот способ не будет работать, если вы имеете дело с устройствами разных производителей.
В таком случае остается только заходить в параметры старого роутера и делать скриншоты тех настроек, которые вы хотите перенести, затем настраивать новое устройство по этим снимкам.
Копирование настроек для роутера TP-Link
В веб-интерфейсе TP-Link есть возможность сохранения настроек и перенос файла с ними на компьютер (после чего этот самый файл можно загрузить на новый маршрутизатор для переноса настроек). Эта опция называется «Backup & Restore», и она поможет, если вы хотите заменить новый роутер на старый.
Чтобы воспользоваться этой опцией, нужно зайти в веб-интерфейс, выбрать в меню слева «System tools», а затем этот самый пункт.
Чтобы сохранить параметры в файл, нужно нажать на кнопку «Backup». В появившемся окошке кликаем по клавише «Сохранить».
Теперь нужно выбрать путь для сохранения настроек старого маршрутизатора.
Открываем веб-интерфейс нового роутера (предварительно переподключившись к нему), заходим в тот же раздел «Backup & Restore» и загружаем файл с настройками, нажав на кнопку «Обзор» и выбрав нужный файл.
После этого нужно нажать по кнопке «Restore», чтобы восстановить настройки из файла. Подтверждаем действие.
Процесс займет некоторое время.
По окончании маршрутизатор перезапустится с новой конфигурацией.
Копирование настроек для роутера D-Link
Чтобы сохранить настройки старого маршрутизатора, нужно открыть его веб-интерфейс и авторизоваться.
На главном окне выбираем иконку «Настроить вручную».
После нужно нажать вверху на вкладку «Система», а затем на подраздел «Конфигурация». Здесь как раз и будет пункт, который создаст резервную копию настроек данного роутера. Нажимаем по «Резерв. копия».
После необходимо подключить другой роутер к компьютеру (новый). Нужно будет открыть тот же раздел в веб-меню параметров (если это тоже D-Link), но на этот раз нажать на «Выберите файл», чтобы указать путь к файлу, сохраненному ранее. После загрузки файла останется кликнуть на «Восстановить», чтобы установить настройки со старого устройства.
В целом, процесс копирования параметров схож на разных моделях роутеров. Общий алгоритм: нужно в веб-интерфейсе старого устройства сохранить текущую конфигурацию, а в настройках нового – загрузить ее.
Копирование настроек для роутера Asus
Как поменять старый роутер на новый Asus, не перенастраивая все вручную заново? Для сохранения текущей конфигурации на роутере Asus нужно в веб-меню параметров перейти в раздел «Администрирование», затем в верхней панели выбрать пункт «Управление настройками». Откроется меню, где можно как сохранять текущую конфигурацию устройства в файл, так и загружать ее. Тут же можно и сбросить устройство до заводского состояния. Для сохранения настроек следует нажать на «Save» и выбрать директорию.
На новом устройстве для загрузки сохраненного файла настроек следует зайти в тот же самый раздел, затем выбрать файл, нажав на соответствующую кнопку в строчке «Восстановление настроек».
Копирование настроек для роутера Zyxel
Для сохранения текущих настроек Zyxel требуется открыть веб-интерфейс в разделе «Общие настройки», затем перейти в подраздел «Системные файлы». Выбираем файл «startup-config» и сохраняем его на текущий ПК.
При сохранении выбираем директорию. Затем на новом устройстве выбираем эту же директорию для сохранения настроек.
На другой версии прошивки Zyxel данный файл находится немного иначе. Нужно нажать по шестеренке внизу, затем открыть вкладку «Файлы».
Чтобы загрузить файл настроек на новое устройство, нужно зайти в тот же раздел веб-интерфейса, только на этот раз нажать на «Выбрать файл», после чего указать на сохраненный файл.
У вас получилось подключить новый роутер вместо старого? Может возникли сложности или появились вопросы? Тогда обязательно пишите об этом в комментариях, и наши эксперты с удовольствием ответят на любые ваши вопросы!
Настройте подключение к интернету
Большинство провайдеров передаёт настройки роутеру автоматически сразу после подключения интернет‑кабеля. Проверьте, так ли это в вашем случае. Откройте новую вкладку браузера и попробуйте зайти на несколько сайтов. Если они загружаются, всё уже настроено. Тогда можете пропустить этот пункт.
Если интернет пока не работает, придётся настроить подключение вручную. Для этого необходимо зайти в раздел WAN, «Интернет» или с подобным названием — зависит от модели роутера — и указать нужные параметры. Обычно это логин, пароль и сетевой протокол (например, PPPoE или L2TP), которые требует провайдер.
Все необходимые настройки должны быть указаны в вашем договоре на подключение интернета. Их также можно уточнить, обратившись в службу поддержки провайдера. Кроме того, нужные параметры могут быть перечислены на его сайте — в личном кабинете пользователя.
Если вы купили роутер с рук или уже использовали его с другим провайдером, сначала лучше сбросить старые настройки. Это можно сделать с помощью кнопки Reset на корпусе. Чаще всего для сброса нужно зажать её на несколько секунд.
Всё равно не работает
Если и это не поможет, то скорее всего роутер сломан. Если старая модель и ею раньше кто-то пользовался, а вам его просто отдали, то придётся покупать новые маршрутизатор. Но если роутер только из коробки и пахнет свежим пластиком, то позвоните в техническую поддержку компании выпустившую эту машину.
| Фирма | Телефоны |
| Zyxel Keenetic | Россия — 8 800 5551632 Украина — 044 3643292 Казахстан — 8 727 3567702 Москва и Московкая область — 74951206676 78122456676 |
| Tp-Link | 8 8002505560 РФ +74952285560 для Москвы и Московской области |
| D-Link | 8 800 7005465 |
Другие номера телефонов можно найти в интернете на официальных сайтах. Также вы можете отнести модель по гарантии, в магазин где покупали. Там его должны проверить на наличие поломки.
Настройте беспроводную сеть
Теперь остаётся настроить сеть Wi‑Fi, чтобы роутер безопасно и быстро раздавал интернет на все ваши беспроводные устройства.
Для этого нужно открыть раздел «Сеть Wi‑Fi», «Беспроводная сеть» или с похожим названием. Здесь можно установить пароль на домашнюю сеть, а также выбрать её имя, стандарт и диапазон.
Установите пароль на Wi‑Fi (сетевой ключ)
По умолчанию сеть Wi‑Fi нового роутера не защищена паролем. Поэтому к ней может подключиться любой человек, который находится в зоне покрытия.
Если не хотите, чтобы соседи использовали ваш интернет, включите защиту паролем. Выберите надёжный стандарт шифрования WPA2‑PSK и введите комбинацию, которую легко запомнить, но сложно угадать.
Выберите стандарт Wi‑Fi
Максимальная скорость беспроводной сети зависит от используемого стандарта Wi‑Fi. Если ваше устройство поддерживает 802.11ac, выберите его. Это самый современный и быстрый стандарт. Но некоторые старые гаджеты могут быть с ним несовместимы.
Если не увидите 802.11ac в списке, выберите 802.11n — более медленный, но тоже актуальный стандарт. Его поддерживают все современные устройства.
Для удобства введите новое имя сети, которое позволит вам быстро находить её среди других подключений.
Выберите диапазон Wi‑Fi
Если у вас двухдиапазонный роутер, в настройках будут доступны два беспроводных режима: 2,4 ГГц и 5 ГГц. Можете выбрать любой из них. Но частота 5 ГГц обычно меньше загружена, а потому обеспечивает более высокую скорость Wi‑Fi, чем 2,4 ГГц. В то же время радиус её покрытия ниже и не все устройства поддерживают диапазон 5 ГГц.
При желании вы можете активировать оба режима, тогда роутер создаст две беспроводные сети в разных диапазонах. Не забудьте поставить пароль на каждую из них.
Не подключается и возможные ошибки входа
Иногда бывает, что при вводе стандартных данных можно увидеть окно с ошибкой подключения. Тогда есть несколько вариантов, которые смогут вам помочь. Рассмотрим самые популярные решения.
Роутером ранее пользовались
В этом случае бывший пользователь мог изменить IP адрес машины, ну и понятно дело придумал свой пароль, чтобы соседи не смогли взломать маршрутизатор. В этом случае мы не будет взламывать пароли, так как это довольно сложно, да и не факт, что получится. Просто сбросим конфигурацию до заводских настроек, а с ними сбросятся пароль и адрес. Но учитывайте, что настраивать интернет и Wi-Fi надо будет занова.
Для этого находим на задней части роутера кнопочку «RESER» или «СБРОС». Она может быть внутренней и иметь форму маленькой дырочки или совмещена с WPS. Зажимаем её на 9-13 секунд. Аппарат должен начать мигать, а потом перезагрузится. Теперь по идее вы должны зайти по стандартным данным.
Не заходит после сброса настроек
И так, в этом случае есть два варианта, есть конечно и третий – что роутер сломан, но это бывает крайне редко. Если вы подключаетесь по вайфай сети, то подключитесь на прямую с провода. В случае прямого коннекта по витой паре, проверьте что провод целостный и не переломлен. Это можно сделать несколькими способами:
Визуально он одолжен быть целым. Если у вас есть животные дома, они могут его легко перегрызть или он мог переломится в месте коннектора. Такое часто бывает если роутер постоянно переставляют с места на место.
Далее смотрим на индикаторы роутера. В тот порт, в который подключен ПК должен гореть или мигать, что означает – обмен данными между девайсом и компом. На картинке снизу горит первый ЛАН порт, что означает нормальную работу.
Если лень ходить, просто загляните за системник или посмотрите на разъём сетевой карты ноута. Там есть лампочка, которая должна гореть. Если этого нет, то поменяйте кабель.
Также в нижней части экрана вы можете лицезреть красный крест, что говорит о разрыве соединения.
Если всё мигает и горит, вы сбросили настройки роутера, но по стандарту зайти не можете. А в нижней части экрана вы видите локальное соединение с жёлтым треугольником (без интернета), то скорее всего проблема в настройках сети на вашем компьютере. Не пугаемся – это всё очень легко решается.
- Нажмите на вкладку пуск в нижнем левом углу рабочего стола.
- Теперь переходим в панель управления, устанавливаем просмотр по категориям «Крупные значки». Ищем и переходим в «Центр управления сетями и общим доступом».
- В левой части найдите ссылку «Изменения параметров адаптера».
- Посмотрите на активное подключение. На ноутах обычно идёт одна сетевая карта, а второй Wi-Fi модуль. Выберите именно тот вариант, с которого идёт коннект, нажмите правой кнопкой и выберите свойства. Здесь нам понадобится 4 версия IP. Выберите, а потом опять нажмите «Свойства».
- Если компьютер будет находится в одной подсети, а роутер в другой, то зайти на него будет невозможно. Поставьте флажок для поиска IP в автономном режиме, как показано на верхней картинке. Для DNS также можно установить автоматический поиск, тогда ПК будет использовать ДНС вашего провайдера, но лучше поставьте адреса от Google – они надёжнее: 8.8.8.8 и 8.8.4.4.
- Нажимаем два раза «ОК» и пытаемся вновь зайти в настройки WiFi коробки.
Смените пароль для входа в настройки роутера (пароль администратора)
Поставить пароль только на беспроводную сеть недостаточно. Не менее важно защитить сам роутер. Стандартный пароль для входа в настройки маршрутизатора, указанный на нижней панели, обычно слишком простой. Посторонние могут его угадать. Чтобы этого не произошло, придумайте более сложную комбинацию.
Установить новый пароль можно в разделе настроек, который называется «Система», «Устройство», «Системные инструменты» или похожим образом.
Проверка
Чтобы совершить вход в настройки роутера необходимо следовать инструкциям, описываемым далее в тексте статьи.
Подключаем ПК
Для начала возьмите сетевой кабель, чаще всего он предоставляется пользователям в одном наборе с сетевым устройством. Если же его в комплекте не было, то придется сходить в специализированный магазин и приобрести, благо стоит он дешево.
Один коннектор (прозрачное приспособление на конце кабеля) вставляется в разъем стационарного компьютера. Второй коннектор вставляется в любой из LAN разъемов роутера (они имеют желтый цвет).
Совершить переход к настройкам беспроводной сети требуется через IP-адрес (их бывает два варианта: 192.168.1.1 во втором случае вместо первой единицы указан ноль, т.е. 192.168.0.1) Он всегда записывается внизу устройства, на наклейке. Также там размещены персональные данные для входа, т.е. логин и пароль. Они также потребуются в дальнейшем.
Изначально требуется проследить, чтобы роутер был подключен к электрической сети и включен. Далее на компьютере открывается любой интернет-браузер. В адресной строке нужно указать любой из «айпи» адресов, два варианта которых указаны выше. Далее необходимо нажать кнопку «Ввод». После этого на экране появится окно, где вводятся имя и пароль. Они вводятся с наклейки, о которой говорилось выше. Обычно указаны стандартные варианты: admin либо набор чисел от 1 до 4. Люди иногда путают данный пароль с паролем от беспроводной сети. Это абсолютно разная информация.
При смене персональных данных необходимо ввести обновленную информацию.
Возможно, пользователь их забыл (довольно распространенный случай), тогда нужно сделать сброс всех настроек. Выполняется это при помощи нажатия на кнопку RESET (также нужно удерживать ее нажатой некоторое количество времени, около 10 секунд) на корпусе модема и все операции по настройкам проделываются заново.
Когда вы делаете переход по «айпишнику», в первую очередь вводиться вариант 192.168.1.1. Если ничего не получилось, то вводите второй. Имя (логин), как говорилось выше, вводите с наклейки, которая расположена внизу модема, аналогично и пароль. Иногда это поле (пароль)оставляют незаполненной.
После выполнения всех действий описанных выше, нажимаете на поле «Вход»
Установите маршрутизатор в оптимальном месте
Поставьте роутер как можно ближе к центру зоны, в которой вы хотите использовать Wi‑Fi. Тогда сигнал будет примерно одинаково доступен всем подключённым устройствам.
Иллюстрация: annca / Pixabay
По возможности учтите физические преграды. Чем меньше стен, мебели и других объектов между устройством‑приёмником и маршрутизатором, тем лучше работает беспроводная сеть.
Этот материал впервые был опубликован в феврале 2020 года. В апреле 2020‑го мы обновили текст.
На что обратить внимание при выборе маршрутизатора?
Для начала давайте кратко остановимся на том, что нужно учесть при выборе маршрутизатора. В принципе, если вы производите его замену, нет ничего плохого в том, чтобы приобрести такую же или аналогичную по своим характеристикам модель. Как подключить новый роутер вместо старого? Запишите или сохраните в текстовый файл все основные параметры, скопировав их из веб-интерфейса, или посмотрите договор на предоставление услуг доступа к интернету, где они должны быть указаны в обязательном порядке, а затем просто впишите параметры в обязательные для заполнения поля.
В случае покупки нового устройства, когда установка подключения осуществляется впервые, особо обратите внимание на несколько важных условий:
- радиус действия беспроводного сигнала;
- количество портов и антенн;
- поддержку используемых провайдером или мобильным оператором протоколов доступа;
- предоставляемые услуги (интернет-телевидение, IP-телефония и т. д.);
- ограничения со стороны провайдера по скорости соединения и т. д.
Если речь идет о выборе роутера для домашнего пользования, можете при обрести относительно недорогие модели вроде TP-Link, которые пользуются широким спросом и популярностью. На покрытие квартиры или небольшого дома этого хватит с головой. Если же у вас дом с довольно большой жилплощадью или даже несколькими этажами, лучше купить что-то подороже (например, модели серийного ряда Zyxel). Для усиления сигнала или создания дополнительных точек доступа приобретать разветвители и репитеры совершенно необязательно. Можете настроить точку API либо на ноутбуке, либо установить два маршрутизатора в паре.
Нюансы настройки маршрутизаторов для мобильных операторов
Что же касается ситуаций, когда маршрутизатор настраивается под определенного оператора сотовой связи, вводить нужно только те параметры, которые вам были предоставлены при заключении договора. Особое внимание обратите на используемый протоколы, имена пользователей и пароли. Так, например, если речь идет о том, как подключить новый роутер «Ростелеком», МТС, ТТК или других операторов, в качестве типа соединения обычно выбирается РРРоЕ, а логины и пароли вводятся только те, которые дает сам оператор.