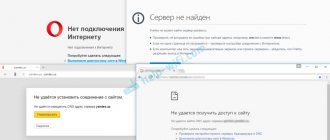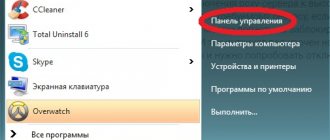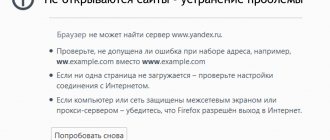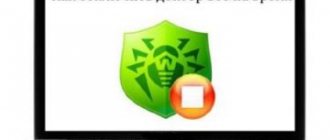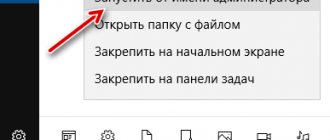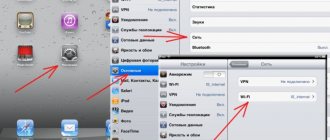System files are damaged
Sometimes Google Chrome won't open due to corrupted system files. They are used to run the OS and applications. Even the browser developers themselves advise checking protected files when problems arise. How to check? Open a command prompt with administrator rights. To do this, press Win+X.
From Windows 10 version 1703 and higher, “Windows PowerShell” is written instead of “Command Prompt”.
We register SFC.exe /SCANNOW.
Scanning time depends on the power of the PC. The application will automatically correct errors, or write a reason why it could not be corrected.
User profile damaged
If the browser does not open or closes spontaneously after a while, the reason is that the profile is damaged. To create a new one, follow these steps:
- Close your browser;
- In the address bar of Explorer, write: %LOCALAPPDATA%\Google\Chrome\User Data\;
- Press "Enter";
- All browser files will appear. Find the “Default” folder and change it. For example, "Default1";
- Launch Chrome;
- It will open with default settings. The “Default” folder will appear;
- To restore settings, copy them from a backup copy. Do this with caution so as not to transfer non-working data from the old profile;
- If it doesn’t work, do the steps described above with the “User Data” folder.
Troubleshooting
Why did the browser work yesterday, but today it won’t start? Since a large number of processes affect the functionality of the program, it is necessary to consider all potential causes and try them until you find the real one. Follow the recommendations below in order and move on to the next one only after the previous one has not given the desired result.
Checking your PC for viruses
It is very easy to pick up viruses while surfing the Internet, even if you have an antivirus program installed on your computer. This can happen when you go to various suspicious sources or when downloading files. Dangerous viruses infect system files, causing one or another program to stop working. So first of all, start by scanning your computer. Before scanning, be sure to check that your antivirus program is up to date. If viruses are found on the system, remove them, restart your computer and try opening Google Chrome.
Restarting and cleaning Google Chrome
Restart and cleaning
The next step in fixing the problem is cleaning the device system. A cluttered device can affect the lack of RAM, and therefore the correct launch of installed programs. You can manually clean the hard drive yourself through the Control Panel, but it is most convenient to use special utilities for this. One of the most popular and easiest to use is CCleaner. This is a free program for cleaning not only computers, but also smartphones. It allows you to remove junk, unnecessary registry entries, residual files, cache and cookies.
So, first download the program and install it on your computer, and then follow these steps:
- Launch CCleaner.
- In the program window on the left, click on the “Check” button. The utility will scan the system and display the result of how many unnecessary files can be deleted and what exactly. You can make adjustments if necessary and then click “Clean”.
- Depending on the number of accumulated files, cleaning the system may take 15-20 minutes.
- In CCleaner, you can also go to the Applications tab and remove unnecessary programs.
Cleaning your computer system will be beneficial, regardless of whether there are any operational problems or not. Getting rid of unnecessary files and garbage will lead to fast and stable operation of the device.
Checking your firewall settings
One of the reasons why the browser does not start may be the firewall settings in Windows, or more specifically, a third-party firewall that blocks the operation of the Google Chrome program. Therefore, do not rule out this reason and double-check the network connection rules in the settings:
- open the Start menu;
- then go to Control Panel;
- from the proposed sections, select “System and Security”, and for Windows 7 – “Windows Firewall”;
- When the settings menu loads, you need to check what status the firewall is running under. For it to work properly, it must be turned on - “Public Networks”, and also opposite the item - Firewall Status
Resolving conflicts in the Google Chrome browser
Google Chrome may stop opening or constantly crash due to malfunction of one of the modules. This may indicate system conflicts in the program. This happens when you install a new utility on your computer, the settings and files of which interfere with the operation of other applications. How to make sure of this:
- If Chrome opens, then you need to insert the following request into its address bar: chrome://conflicts, go to it.
- A menu with modules opens and the top line shows the state of the browser. There should be the following wording - “Modules (their number) - no conflicts detected.”
- If there are conflicts, then look at which program and suspend it or remove it if it is not particularly serious. Then restart your computer.
Reset
If the above methods do not help get Google Chrome working, then one of the drastic measures is to reset the settings. This tool often helps when the browser is oversaturated with various settings, tabs, additional extensions and programs. Resetting to factory settings will clean up Chrome and get it working properly. This can be done using standard browser methods:
- If Chrome is running, launch it.
- Click on the three vertical dots in the top right.
- Select Settings.
- Scroll down to the bottom of the page and click “Advanced”.
- Next, go to the “Reset settings and remove malware” section.
- Select "Restore default settings".
- After returning to the original settings, restart
If the browser does not start, then use the special “Cleanup Tool” utility to reset the settings. It allows you not only to reset options, but also to perform high-quality cleaning of the program.
Deleting and updating a profile
What should you do if the browser starts but does not perform all its functions, for example, does not open some pages, does not allow you to access your mail, or extensions do not work? Perhaps the reason lies in damage to individual files. To do this, you need to delete them and then restore them the next time you start Google Chrome:
- Launch File Explorer using the Win + R command.
- In the transition period, enter the following address: %LOCALAPPDATA%\Google\Chrome\.
- In the window that opens, you need to delete the “User Data” folder.
- And then launch the browser again.
CPU offload
To launch Google Chrome, you may need to unload a processor that is overloaded with tasks. This happens when several processes are running simultaneously in the system, which overload the RAM, as a result of which there is “not enough energy” to operate the browser. To activate Google Chrome, you need to close all open programs, applications, players and other browsers. If you have closed everything and the problem remains, then you need to look for active processes that are not reflected in a separate window, but still continue to function and take over RAM. This must be done through the Task Manager. Call it with the key combination Ctrl + Alt + Del, a window with running processes will appear on the screen. See if there are open applications or resource-intensive activities that are taking up to 80% of the system load. If there are, then disable them, and then try to launch the Google browser again.
Reinstallation
When none of the above methods turned out to be effective, then there is only one solution left - reinstalling Chrome. The essence of the reinstallation is to completely remove the current version of the browser and reinstall it. To ensure that after uninstalling the program no past files, as well as cache and cookies, remain, remove it through the Control Panel - “Add or Remove Programs” or using CCleaner. Restart your computer and try again.
An important feature of removing Chrome is the loss of saved bookmarks, profile data and settings. To avoid this, log into your Google profile, and then turn on synchronization in the settings.
Thus, we looked at the main solutions if Google Chrome stopped opening or working in limited mode. If you have tried all the above options and did not achieve the desired result, then the problem lies not in the system files of the program, but in the computer processor itself, in its files, settings or configuration. You can’t do this on your own, and you will need to hire a specialist.
Update problems
Google Chrome updates automatically. If you have an old PC there may be problems. Some updates conflict with older hardware. So try turning it off. Then you will know exactly the reason why it does not open.
Download a pre-working version of the browser and keep it in case the latest version fails.
How to disable
Press the key combination Win+R. Next, enter the “msconfig” command.
Go to the “Services” tab and o. Uncheck the “Google (gupdate)” and “Update (gupdatem)” items.
other methods
If there is a connection on other devices, but you see a red cross in the lower right corner with the words “No Internet”, then there may be problems with the network adapter. If the connection is via wire, check the integrity of the cable. Plug it firmly into the network card and into the router. The network card on the computer should blink when there is an open connection.
It is also possible that you do not have Internet, and your provider has turned it off for non-payment. This has happened to me a couple of times. Just remember how long ago you paid for it. You can also call technical support. Perhaps they had an accident or some kind of problem. Sometimes it happens that there is Internet, but the pages take a very long time to load - this may also indicate problems on the part of the provider.
HELP! If none of the above helped you, write about it in the comments. It is best to write in as much detail as possible what you have already done and what is not working. I or someone from our team will definitely help you.
The considered methods did not help
Launch the browser with a special key. Right-click the Chrome shortcut and open Properties. On the “Shortcut” tab we enter the key - no-sandbox. Save the changes and restart the browser.
Use this method with caution as it will expose some vulnerabilities. Do this only to retrieve saved information from the browser.
Reinstallation
Completely remove Google Chrome using the uninstaller. Read how to do this in the article: “Removing programs.” Using another browser, download the latest version from the official website: https://www.google.ru/chrome/index.html. Click on "Download".
Important addition
On the website, the system may incorrectly determine the OS bit depth. Make sure that the downloaded version is the same bit size as Windows. To do this, click “Start” - “Programs” - “System Tools” - “Control Panel”. Next, set the view to “Small icons.” Open the section called "System".
In the "System Type" section, look at the bit depth.
Write a letter to Google developers
Describe the problem in detail and your actions to solve it. This will help you get the correct answer. For this:
- Open your browser;
- Click the settings button (three vertical dots);
- Go to “Help” - “Report”.
A form will open where you can tell us everything in detail.
Ask on the official Google forum
Go to https://productforums.google.com/forum/#!forum/chrome-ru. Click the New button. In the form that opens, describe the problem and how to solve it. Add a link, file or image (if needed). Click on "Publish".
Malware
Why doesn't Google Chrome open pages, but the Internet works fine?
Malicious software can greatly affect all processes on your computer. In particular, as a result of a virus attack, you may notice that browser pages open slowly or do not load at all. What to do if Google Chrome does not load pages for this very reason? Test your device using an antivirus. Modern programs of this type can not only detect malware, but also help you remove it.
Another possible reason is that the site is blocked in the Russian Federation. But please note - in this case, only a specific page will not load, while the rest will be available. To bypass the blocking, you can use a special VPN extension.