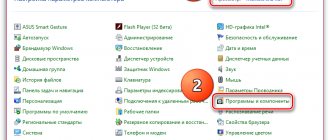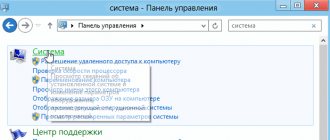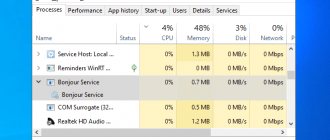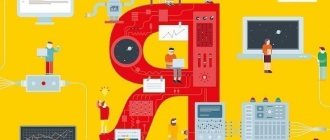Принцип работы
Wi-Fi — это технология беспроводной связи, которую используют компьютеры, телефоны, планшеты и многие другие потребительские устройства. Это не единственная технология беспроводной связи — есть много других, для разных целей. Но вайфай — самый попсовый, и вы с ним за жизнь точно встречались.
Работает так:
- Где-то стоит Wi-Fi-точка — по-нашему, хотспот или излучатель. В него встроены одна или несколько антенн.
- На антенны подаётся специальный ток. Ток излучается в виде электромагнитных волн. Получается излучение, похожее на излучение микроволновки или радиостанции.
- Излучение разлетается во все стороны, проходит сквозь воздух, бетон и металл, частично путается в местных атомах, частично глушится, но всё-таки долетает до наших компьютеров и смартфонов.
- На компьютерах тоже стоят Wi-Fi-устройства. Они ловят излучение своими антеннами, вычленяют из него сигнал и отправляют ответ так же, по радио.
- Все местные Wi-Fi-устройства одновременно ловят все беспроводные сигналы и вычленяют из них только те, которые касаются конкретно этого устройства.
Это похоже на разговор в шумном ресторане: ваши уши слышат одновременно все разговоры за соседними столиками, но ваш мозг вычленяет только голос вашего собеседника.
На дворе почти 2020 год, и сейчас почти все точки доступа также являются роутерами — то есть устройствами, которые пуляют ваши запросы туда-сюда по адресам. Если к такому роутеру подключить кабель с интернетом, роутер увидит это в своей таблице адресов и сможет объявить всем подключённым ребятам: «У меня есть интернет! Если что-то оттуда нужно — скажите, я дам». И тогда все устройства, подключённые к этому роутеру, смогут выйти в интернет, получая данные по воздуху.
Функции технологии
Главная задача технологии Вай-Фай — посещение ресурсов в интернете, загрузка файлов и общение в сети без привязки к проводам. Сегодня в городах появляется все большее количество точек доступа, которыми может воспользоваться любой желающий. Специалисты не сомневаются, что в скором времени интернетом можно будет воспользоваться в любом населенном пункте.
Радиомодули также часто используются для устройства внутренней сети, к примеру, в какой-нибудь фирме. Специалисты корпорации Lenovo, знающие о том, что означает вай-фай, уже давно разработали специальную программу для мобильных девайсов, которая дает возможность очень быстро обмениваться различными файлами между устройствами с помощью сети Вай-Фай без интернет-подключения.
Приложение создает особый виртуальный туннель, который отвечает за передачу данных. Преимущество этой технологии состоит в том, что с ее помощью информация передается в несколько десятков раз быстрее, нежели с применением устаревшего Bluetooth. Так, мобильный телефон можно использовать в качестве игрового джойстика для ноутбука или консоли. Также можно переключать каналы на телевизоре с поддержкой Wi-Fi.
Подключение
Wi-Fi-роутер несколько раз в секунду отправляет в эфир сообщение вроде такого: «Ребята, я вот роутер, раздаю данные на такой-то частоте, название сети — вот такое. Велком».
Если вам не нужен вайфай или вы уже подключены, ваши Wi-fi-устройства игнорируют эти позывные. Но когда вам нужно подключиться к вайфаю, вы открываете в телефоне список доступных сетей — тогда устройство начинает слушать эфир на предмет таких позывных. Вы выбираете нужную сеть, и дальше всё зависит от её типа.
Что собой представляет Wi-Fi?
Wi-Fi – это не интернет как таковой, а современный стандарт обмена данными между устройствами, оснащенными специальными радиомодулями. Модули Вай-Фай устанавливаются на львиную долю производимой сегодня электроники и техники. Так, изначально ими комплектовались только носимые компьютеры, мобильные телефоны и наладонники, но с недавних пор возможность поддерживать связь с глобальной сетью и другими устройствами есть у фотоаппаратов, принтеров и даже мультиварок.
Обязательным атрибутом для выхода в сеть посредством Wi-Fi является точка доступа. По обыкновению в этой роли выступает маршрутизатор – устройство, внешне напоминающее компактную коробочку с антеннами и набором типовых гнезд для подключения проводного интернета. Сама «коробочка» связана с интернетом через провод витой пары, а через антенны она «раздает» принимаемые из сети данные и передает в сеть данные, передаваемые с подключенных «по воздуху» устройств.
Помимо маршрутизатора в качестве точки доступа можно использовать ноутбук, мобильный телефон или планшет. Все эти устройства, а также набирающие популярность мобильные маршрутизаторы, должны быть подключены к глобальной сети через мобильную связь (sim-карту с GPRS, 3G, 4G). Принцип приема/передачи данных такой же, как у проводного маршрутизатора.
Вайфай — это не особо безопасно
Весь вайфай — это сплошная каша из электромагнитных волн. Когда компьютер настраивается на волны нужной частоты, вам может казаться, что роутер как будто отправляет ему сигнал. На самом деле роутер отправляет сигнал «в космос». И вот уже ваше устройство вычленяет из общей каши конкретно те сигналы, которые предназначены именно ему.
При большом желании можно посидеть с антенной и послушать весь «сырой» трафик, который передаётся в эфир в этой местности — так же, как можно подслушать полицейскую рацию.
Понимая это, инженеры вайфая придумали разные способы защиты сетей.
Для чего нужен роутер и как он работает?
Итак, основная задача беспроводного роутера — раздавать интернет по WiFi. Вспомните, как к вам приходили рабочие от провайдера, заводили кабель в квартиру и подключали к нему стационарный компьютер. Казалось бы, все хорошо, интернет работает быстро и стабильно.
Но есть один существенный минус — к нему может подключиться только один ПК. Ни ноутбук, ни смартфон выйти в уже предоплаченный на месяц интернет не могут. На крайняк, есть конечно вариант раздать его по WiFi непосредственно с основного компьютера. Но в таком случае на беспроводной адаптер ложится несвойственная нагрузка. Причем, сам компьютер должен при этом постоянно работать. А это шум от вентилятора, тепловыделение и потребление огромного количества электроэнергии.
И вот здесь на сцену выходит wifi роутер. Он нужен для того, чтобы преобразовать интернет сигнал из кабеля в беспроводной. К которому смогут подключиться все остальные устройства. Тариф оплачен один раз, а пользуются им все — очень круто, не правда ли?
Однако, раздача wifi сопряжена с несколькими специфическими задачами, которые и выполняет роутер на постоянной основе. Главная из них — выдавать IP адреса всем подключающимся к нему устройствам. Этим занимается такая функция, как DHCP сервер. Более подробно о его работе можете прочитать отдельно.
Благодаря нему у каждого ноутбука, компьютера, смартфона, IP камеры, ТВ приставки или любого другого девайса есть свой адрес в локальной сети. Он нужен, чтобы понимать, с какого именно гаджета вы в данный момент подключаетесь к роутеру и на какой именно необходимо передавать информацию.
А раз у всех пользователей есть свой адрес, значит мы можем обмениваться между ними файлами, видеокартинкой или даже внутренними сообщениями.
И это может происходить не только беспроводным путем, но и по кабелям, которые можно подключить от маршрутизатора к другим участникам. Это менее удобно, но при таком соединении данные будут передаваться более стабильно и будет меньше потерь в скорости.
Наличие у каждого клиентского девайса своего адреса также позволяет администратору роутера выполнять следующие задачи:
- Заблокировать одному или группе пользователей выход в интернет
- Установить запрет на посещение тех или иных сайтов
- Назначить расписание работы интернета у определенных клиентов
- Настроить общий доступ к папкам и документам на одном из компьютеров или сетевом хранилище
- Указать приоритет трафика в интернете для выполнения тех или иных наиболее важных и ресурсоемких задач
- Организовать удаленное управление сетью с компьютера или мобильного телефона
- Некоторые другие дополнительный функции
Как видите, назначение роутера в сети весьма значительно, и сегодня невозможно представить себе ни одной квартиры или офиса без данного устройства. Однако моделей и разновидностей огромное количество. Чтобы не запутаться, мы подготовили для вас отдельную статью, посвященную выбору роутера для дома.
Защиты нет: открытая сеть
К ней может подключиться кто угодно, пароль не нужен. Примеры таких сетей — бесплатный Wi-Fi в кафе, на вокзалах, в гостиницах и аэропортах. Весь трафик виден всем, его легко перехватить и расшифровать — защита нулевая. С тем же успехом можно встать посреди кафе и громко, выразительно так проговорить: «Зайду, пожалуй, на Порнхаб».
Если вы подключитесь к открытой сети в кафе и зайдёте в свою почту по логину и паролю без шифрования, то злоумышленник может перехватить ваш трафик и получить доступ к вашей почте.
Если сделать такую сеть дома, то интернетом бесплатно будут пользоваться все, включая соседей и ребят на лавочке во дворе, если до них будут долетать ваши радиоволны.
Наконец, сам злоумышленник может раскатать посреди кафе открытый вайфай, собрать на него соединения ничего не подозревающих посетителей и спокойно читать их трафик как открытую книгу. Достаточно назвать вайфай как-то типа Free Cafe Wifi.
Как защититься: возьмите за правило не подключаться к сетям без пароля. Если оказались в тяжёлой жизненной ситуации и ничего кроме открытых сетей рядом не вещает, используйте VPN: это дополнительное шифрование вашего трафика.
Суть и принцип работы Wi-Fi
Дословно это буквосочетание обозначает «интернет-сеть беспроводной точности». На начальном этапе своей разработки этот механизм организации связи был доступен лишь для беспроводных сетей локального типа (так называемых wireless LAN). Спустя несколько лет вай-фай стал доступен не только для локальных сетей.
Главная особенность этой технологии – она удобна в использовании для больших сетей, в пределах которых нецелесообразно разворачивать огромное количество кабеля. От наличия поддержки беспроводной связи качество и скорость передачи информации не несут потерь. В современных беспроводных сетях скорость передачи информации посредством вай-фай даже в несколько раз превышает скорость систем с аналогичным объемом данных, которые не используют Wi-Fi.
Как работает вай фай роутер
Благодаря грамотно организованной системе оперирования данными, пользователь, который переключается между разными точками доступа одной и той же системы, способен не терять соединение с сетью.
С появление беспроводных internet сетей наша жизнь изменилась. Практически в каждом доме, магазине, транспорте или торговом центре есть хотя бы одна или несколько точек доступа вай фай. К концу 2015 года многие транспортные компании по всему СНГ обещают оснастить интернет-роутером каждый вагон метро и трамвая. Стремительно растущая в геометрической прогрессии сеть покрытия вай-фай способна выдержать большое количество пользователей. Оперируя сотнями терабайтов данных в день, технология Wi-Fi облегчает нам жизнь, давая доступ к беспрерывному потоку информации во всемирной глобальной сети интернет.
В 2014 году международная организация по развитию мировых информационных технологий разработала и утвердила самый свежий стандарт использования вай-фай. Его код – IEEE 8о2.11ac. На данный момент маршрутизаторы, которые работают по новейшему стандарту не распространены в массовое производство, однако, непрерывный процесс их внедрения в нашу жизнь только начинается. Стандарт способен работать на частоте свыше 5 Гигагерц, такая частота способствует тому, что помехи сигнала становятся практически неощутимы.
Более подробно объяснить, что такое вай фай поможет следующая иллюстрация. Она показывает, что любой вай-фай роутер имеет свою территорию воздействия, в пределах которой пользователи с помощью своих устройств, которые имеют поддержку Wi-Fi, могут получить доступ к WWW
Пароль есть, защиты нет: WEP
Теоретически это уже защищённая сеть, но на практике протокол шифрования настолько слабый, что взломать его можно за несколько минут. Считайте, что он ничем не отличается от открытой сети, только тут требуют пароль при входе.
WEP — самая вредная защита для Wi-Fi. Она даёт иллюзию безопасности, хотя на деле её нет.
Что делать: проверьте, на какую систему защиты настроен ваш роутер. То, что у него стоит пароль, ещё не значит, что вы защищены. Используйте VPN.
Как ещё можно защититься
Можно настроить беспроводную сеть так, чтобы она не транслировала свои позывные в эфир. Тогда узнать о существовании вашей сети можно будет, только если у вас особенное оборудование и вы точно знаете, что искать. То есть спецслужбы вас вычислят, а хитрый сосед уже нет.
Это создаст и некоторые трудности: чтобы подключиться к такой сети, вам придётся знать и её пароль, и её название, и тип защиты. Если к вам придут гости, уже мало будет сказать пароль — им придётся лезть в настройки и подключаться по полной программе. Или пусть с телефонов сидят.
Как работает беспроводной интернет?
Очень часто для того чтобы иметь качественный беспроводной домашний интернет необходимо приобретать специальное устройство, именуемое беспроводным модемом. Что собой представляет беспроводной модем? Если коротко, то это устройство, позволяющее принимать и получать сигналы посредством сетей мобильной связи.
Использование беспроводного модема позволяет обеспечить интернетом не только частный дом, но и любое место, где имеется мобильная связь. То есть, если вы выезжаете куда-либо за город, то при помощи модема вы всегда можете присоединиться к определенной сети и получить доступ к интернету. Чтобы пользоваться модемом, достаточно приобрести сим-карту одного из операторов, предоставляющих подобные услуги. Например, есть весьма неплохой беспроводной интернет «Билайн», позволяющий пользоваться интернетом на очень хорошей (для беспроводного соединения) скорости. Кроме того, можно отметить беспроводной интернет от «Ростелеком» и некоторых других операторов, предоставляющих подобные услуги.
Мобильные операторы обычно предлагают доступ в интернет по специальным тарифам, на которые и следует ориентироваться. Некоторые тарифы предоставляют определенное количество трафика на определенный промежуток времени, некоторые предусматривают оплату за каждый мегабайт или гигабайт использованного интернета. В любом случае, перед тем как начать пользоваться беспроводным интернетом, обязательно убедитесь в том, что установлен необходимый вам тариф. В случае если тариф не установлен, позвоните оператору, который сможет рассказать вам обо всех нюансах подключения того или иного тарифного плана.
Скорость работы и расстояние
Общее правило такое: скорость соединения — это скорость самого медленного устройства. Если у вас шустрый роутер, но медленный модуль в телефоне, то и беспроводной интернет в телефоне тоже будет медленным. При этом если в той же сети есть компьютер с быстрым Wi-Fi-модулем, то телефон на скорость соединения никак не повлияет. Но если у вас старый Wi-Fi-роутер, то он может тормозить всю сеть.
Если говорить про расстояние, то чаще всего работает так: чем быстрее, тем меньше зона покрытия.
Сейчас стандартная скорость домашнего роутера — 300 мегабит в секунду. Этого достаточно, чтобы на всех устройствах был быстрый интернет и чтобы он был доступен в любой точке квартиры. Если квартира большая или сеть нужна в частном доме, ставят дополнительные роутеры или повторители сигнала. Они расширяют зону сети и распределяют нагрузку между собой.
Большое влияние на скорость может оказывать планировка квартиры или материал стен. Если радиоволны в принципе плохо проходят стены со стальной арматурой, вайфаю тоже будет тяжело. Впрочем, всё зависит от конкретной арматуры и конкретной частоты вайфая.
Настройка Wi-Fi при первом включении
Роутер выбран, куплен и распакован; провайдер поставляет домой интернет уже не первый год. Как всё-таки подключить Wi-Fi своими руками?
- Блок питания (включён в комплект) – в розетку и в сам роутер.
- LAN-кабель (тоже должен присутствовать в комплекте, длиной до метра) – одним концом в компьютер/ноутбук, другим – в роутер.
- Кнопка включения роутера – в положение «вкл». Всё, процесс включения-настройки пошёл!
Индикаторы роутера — полезнейшая информация для настройки и использования
Индикаторы роутера, слева направо: включение (Power), соединение с интернетом, раздача Wi-Fi, подключения через сетевые кабели (1-4). У других моделей могут быть другие индикаторы (или отсутствовать), также — расположение индикаторов разнится от производителя к производителю.
Весьма полезны «лампочки» устройства. Они нужны пользователю, как водителю — спидометр. Индикаторы отвечают за отображение следующей информации:
- Power: наличие тока в проводах и микросхемах устройства. Нормальная индикация — постоянный, ровный свет;
- ADSL/3G/WAN: наличие хоть какого-то сигнала от провайдера: пока это ещё не интернет, но… Нормальная индикация: либо ровный свет, либо «моргание»;
- Internet: включённый (или мигающий) индикатор обозначает наличие интернета уже в «коробке» роутера. При первых включениях и до настройки этот светодиод обычно выключен;
- LAN (1-4): наличие «общения» между роутером и компьютером, с которым маршутизатор связан сетевым кабелем. Нормальная индикация — частое мерцание того порта, к которому подключён кабель (и, соответственно, компьютер).
- Wi-Fi: мерцание светодиода означает раздачу Wi-Fi. Часто работает уже при первом включении, ещё до настройки сети.
Настраивать и управлять Wi-Fi-сетью можно исключительно через браузер. Весь доступ к «панели управления» и микросхемам роутера осуществляется именно так – через веб-интерфейс. Не сложнее, чем доступ к почтовому ящику e-mail.
Для чего нужна настройка Wi-Fi-роутера: пароль и другие плюшки
Необходимо проделать три вещи с будущей сетью Wi-Fi (в принципе, она уже появилась в стенах дома):
- защитить соединения при помощи пароля, чтобы лишь вы и ваши близкие могли подключаться в эту сеть;
- задать для сети удобное имя и другие параметры (необязательно);
- «подружить» интернет от провайдера с вашей собственной беспроводной сетью.
Как зайти в роутер
Необходимо открыть браузер и зайти на адрес роутера в только что созданной локальной сети (она «родилась», когда вы соединили маршрутизатор с компьютером посредством LAN-кабеля). Этот адрес всегда записывается либо на самом корпусе, либо в инструкциях по подключению. Вариантов обычно два: 192.168.1.1 или 192.168.1.0 (между цифрами – точки, в конце точек нет). «www» и «https://» вводить не обязательно — браузер сам подставит нужные символы.
Вход в панель управления роутером. Внешний вид может быть другим, зависит от браузера. Суть остаётся прежней: адрес роутера в адресной строке (сверху) – 192.168.1.1, клавиша Enter. Логин: admin, пароль: admin. Адрес и пара логин-пароль могут быть другими – всё записано в инструкциях от вашей конкретной модели.
Ввели в адресную строку? Жмём Enter на клавиатуре и попадаем в «охранную зону» роутера. Здесь требуется ввести логин и пароль для доступа. Эти данные тоже присутствуют либо на корпусе устройства, либо в «мануалке»-инструкции. Самая популярная «пара» для авторизации у всех производителей:
- логин: admin
- пароль: admin
И вот мы «внутри» роутера. Хотя интерфейсы настроек разные от модели к модели, есть общие принципы. Поняв настройку одного роутера, пользователь легко сможет работать с совершенно другими моделями, и даже языковой барьер не помешает. Кстати, как ни странно, предпочтительнее работать с английским интерфейсом: даже у именитых производителей бывают такие «косяки» в переводе, что диву даёшься. На английском же всё стандартно, да и слова привычные.
Главное окно настроек ADSL-роутера TP-Link. Нас интересует меню, что слева. А именно – раздел Wireless (беспроводная сеть).
Нужный для работы с Wi-Fi раздел настроек находится слева в меню – это Wireless (беспроводная связь). У других моделей подобный раздел может называться Wi-Fi или WLAN – синонимы, что ж поделать.
Основные настройки сети Wi-Fi
Основные настройки сети Wi-Fi
Три галочки сверху обозначают:
- Включить (enable) беспроводную сеть. По умолчанию, Wi-Fi уже включён;
- Спрятать (hide) вещание имени беспроводной сети. Режим параноика: чужие устройства не «увидят» вашу беспроводную сеть без особой подготовки. Проблема в том, что и свои новые устройства придётся подключать не самым простым способом. Не рекомендуем этот режим для дома: что плохого в том, что соседи будут знать название Wi-Fi сети?
- Изоляция устройств друг от друга (Clients isolation): нечастая функция, при включении которой каждое устройство сможет работать лишь с роутером (получать от него интернет), но не будет доступно для других устройств. Ноутбук мужа не будет виден со смартфона жены, и наоборот. Удобно для организации публичных точек доступа, но для дома выглядит странновато.
Ниже – поле для того, чтобы задать имя вашей сети (SSID/Wireless network name) – удобно, чтобы не путаться среди многочисленных соседских «Connection_28153», «TP-Link_2343434», «Dlink-124». Домашняя сеть автора статьи так и называется – Home. Скучно и неоригинально, зато наглядно.
Создавать ещё одну сеть с труднопроизносимым названием TP-Link_CA8458 среди десятков соседских? Нет уж, лучше что-то более своё. Home («дом») в нашем случае.
вверх
Правда ли, что от вайфая может быть онкология или отставание в умственном развитии ребёнка?
Сейчас наука считает, что конкретно от вайфая ничего не будет: роутеры далеко, в бытовых условиях волны маломощные. Но если положить точку доступа промышленного класса под подушку и так спать по 12 часов в день, то будет.
Если решите, что вайфай вам всё-таки вреден, не забывайте, что помимо вайфая у вас в квартире полно радиоустройств, а одна микроволновка жарит так, как не снилось десяткам вайфайных точек доступа. Также все ваши соседи жарят вайфаем во все стороны.
С другой стороны, если подключать свои компьютеры к интернету через провод, скорость, скорее всего, будет выше. Менее удобно, но зато быстро. Есть над чем подумать.
Что до умственного развития, то тут гораздо большую роль играет не радиосигнал, а качество сайтов, которые ребёнок посещает. От «Кода» отставания не будет. За других не ручаемся.
Выключение Wi-Fi-роутера
Выключить роутер также можно, выдернув кабель его питания из розетки или из самого разъема. Делать это необязательно, но если от этого спится спокойнее, то можно. Вообще электроника не любит частых включений и выключений. Маршрутизатор может находиться во включенном состоянии без какого либо вреда для него.