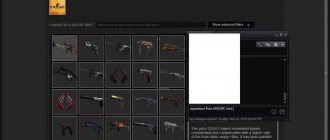Способ 1: Через список приложений
В Windows 8 на начальном экране нажмите правой кнопкой мыши. В нижнем правом углу появится кнопка «Все приложения».
Нажмите на нее и на экране отобразится список приложений, в том числе и значок со ссылкой на панель управления в разделе «Служебные – Windows».
В Windows 8.1 панель управления открывается аналогичным образом. Разница заключается лишь в том, что открытие списка приложений осуществляется путем нажатия кнопки в виде кружка со стрелой в нижней части начального экрана.
Способы запуска панели управления в Windows 8
У многих пользователей Windows 8 при знакомстве с операционной системой возникает вопрос, как попасть в панель управления для дальнейшей настройки системы, ведь привычная кнопка «Пуск» из предыдущих версий Windows отсутствует? В данном руководстве рассмотрим несколько способов вызова панели управления.
Не беспокойтесь все намного проще чем, кажется на первый взгляд, разработчики предусмотрели несколько вариантов вызова панели управления в Windows 8.
Способ 1.
На мой взгляд, самый простой способ и не требующий дополнительных манипуляций, и затрат времени. Если у вас открыт рабочий стол, нажмите сочетание клавиш на клавиатуре
Win + I
и в открывшейся панели нажмите кнопку
«Панель управления»
.
Способ 2.
С помощью команды
«Выполнить».
Скриншот 1. Открыть панель управления с помощью команды «Выполнить»
Нажмите сочетание клавиш Win + R
и в строке
«Открыть»
(см. Скрин.1) введите команду
control panel
и нажмите кнопку
Ok
или клавишу
Enter
.
Способ 3.
С помощью боковой панели Windows 8
Скриншот 2. Боковая панель Windows 8
Переместить курсор мыши в правый верхний или нижний угол рабочего стола, после чего откроется боковая панель (см. Скрин. 2) в ней нажать на кнопку «Параметры»
в подменю
«Параметры»
нажать на кнопку
«Панель управления»
.
Способ 4.
С помощью боковой панели Windows 8
Скриншот 3. Боковая панель Windows 8
Переместить указатель мыши в правый верхний или нижний угол рабочего стола, после чего откроется боковая панель (см. Скрин. 3) в ней нажать на кнопку «Поиск»
в строку поиска ввести слово панель управления (см. Скрин. 4), после чего нажать кнопку
«Панель управления»
.
Скриншот 4. Открыть панель управления в Windows 8 с помощью поиска
Способ 5. Открытие панели управления с начального экрана
Скриншот 5. Начальный экран Windows 8
Для вызова панели управления на начальном экране кликнуть правой кнопкой мыши и в открывшейся нижней панели нажать на кнопку «Все приложения» (см. Скрин. 5).
Скриншот 6. Все приложения
После чего откроется окно со списком установленных приложений в системе, и найти раздел «Служебные – Windows» (см. Скрин. 6), нажать на кнопку «Панель управления».
Скриншот 7. Кнопка «Пуск»
Переместить указатель мыши в левый нижний угол рабочего стола и на появившейся кнопке «Пуск» (См. Скрин. 7) кликнуть правой кнопкой мыши и вызвать контекстное меню, в котором нажать кнопку «Панель управления» (См. Скрин. 8).
Скриншот 8. Контекстное меню
Или для вызова контекстного меню нажать сочетания клавиш на клавиатуре Win + X
.
© www.live-new.com
0shares
Способ 7: Через проводник Windows
Также вы можете открыть панель управления через пункт меню «Компьютер» проводника Windows.
Это все известные мне способы запуска панели управления в Windows 8, 8.1. Знаете другие? Опишите их в комментариях.
Другие статьи сайта
- Различные способы запустить командную строку от имени администратора в Windows
- Как создать диск восстановления системы в Windows 8
- Как показывать расширения файлов в Windows
- Как включить диспетчер задач на Windows XP, 7, 8, 10
Как открыть панель управления
Панель управления в Windows , представляет собой набор апплетов, вроде крошечных программ, которые могут быть использованы для настройки различных аспектов операционной системы .
Например, один апплет на панели управления позволяет настроить размер указателя мыши , а другой — все параметры, связанные со звуком.
Другие апплеты могут использоваться для изменения настроек сети, настройки пространства хранения, управления настройками дисплея и многого другого. Вы можете увидеть, что они все делают в нашем списке апплетов панели управления.
Итак, прежде чем вы сможете внести какие-либо из этих изменений в Windows, вам нужно открыть панель управления. К счастью, это очень легко сделать — по крайней мере, в большинстве версий Windows.
Способ открытия панель управления, отличается в разных версиях Windows. Ниже приведены шаги где найти панель управления для Windows 10, Windows 8 или Windows 8.1 и Windows 7, Windows Vista или Windows XP.
Как открыть панель управления в Windows 10
Способ 1. Через поиск в Пуске
- Откройте Пуск.
- Начните вводить с клавиатуры Панель управления.
- Выберите «Панель управления» из списка.
Способ 2. Через окно Выполнить
- Откройте команду Выполнить. Для этого нажмите сочетание клавиш Alt+R.
- Введите текст control
- Нажмите ОК или Enter.
Способ 3. Через командную строку
- Запустите командную строку. Для этого в поиске введите CMD. Либо через команду Выполнить (Alt+R), ввести CMD и нажать OK.
- Введите текст control
- Нажмите Enter.
Способ 4. Через диспетчер задач
- Запустите диспетчер задач. Это можно сделать с помощью сочетания клавиш Ctrl+Shift+Esc
- Если у вас открылась минимизированная версия, то нажмите на «Подробнее».
- Из верхнего меню, выберите Файл > Запустить новую задачу.
- Введите текст control
- Нажмите OK.
Как открыть панель управления в Windows 8 или 8.1
К сожалению, Microsoft затруднила доступ к панели управления в Windows 8. Они немного упростили в Windows 8.1, но все еще слишком сложны.
- Находясь на начальном экране, проведите пальцем вверх, чтобы переключиться на экран приложений. С помощью мыши щелкните значок стрелки вниз, чтобы открыть тот же экран.
До обновления Windows 8.1 экран приложений можно получить, проведя пальцем вверх от нижней части экрана, или вы можете щелкнуть правой кнопкой мыши в любом месте и выбрать «Все приложения» .Если вы используете клавиатуру, ярлык WIN + X вызывает меню Power User, которое имеет ссылку на панель управления. В Windows 8.1 вы также можете щелкнуть правой кнопкой мыши кнопку «Пуск», чтобы вызвать это удобное меню быстрого доступа.
- На экране приложений проведите пальцем или прокрутите вправо и найдите категорию «Система Windows».
- Выберите Панель управления.
Windows 8 переключится на рабочий стол и откроет панель управления.
Как и в большинстве версий Windows, представление «Категория» является представлением по умолчанию для панели управления в Windows 8, но мы рекомендуем изменить его на более простое в управлении представление «Маленькие значки» или «Большие значки» . Для этого выберите « Категория» в меню в верхней части панели управления, а затем выберите значок.
Как открыть панель управления в Windows 7, Vista или XP
- Нажмите кнопку «Пуск» ( Windows 7 или Vista) или «Пуск» (Windows XP).
- Выберите Панель управления из списка в правом поле.
Windows 7 или Vista: если вы не видите панель управления в списке, ссылка может быть отключена как часть настройки меню «Пуск». Вместо этого введите control в поле поиска в нижней части меню «Пуск», а затем нажмите «Панель управления», когда оно появится в списке выше.
Windows XP: если вы не видите опцию « Панель управления», меню «Пуск» может быть установлено на «классический» или ссылка может быть отключена как часть настройки. Попробуйте «Пуск» > «Настройка» > «Панель управления» или выполните управление из поля «Выполнить».
Во всех трех версиях Windows сгруппированное представление отображается по умолчанию, но не сгруппированное представление предоставляет все отдельные апплеты, облегчая их поиск и использование.
Как зайти в панель управления windows 8 быстро
В прошлой части статьи были рассмотрены основные надежные способы, повествующие о том, как зайти в панель управления Windows 8. Прекрасно понимая, что вечно спешащий обыватель не готов тратить на то, чтобы найти панель управления в Windows 8, я расскажу о том, как быстро достичь желаемой цели.
Быстрее всего попасть в панель управления — с помощью жестов (проведение около середины экрана, возле нижних и верхних углов) включить боковую панель (третий способ), а также правым кликом мыши по Пуску вызвать контекстное меню, в котором также будет числиться «Панель управления».
- LiveJournal
- Blogger
Всего два щелчка и готово
Панель быстрого запуска в Windows 8 станет отличным решением проблемы для человека, которому тяжело ориентироваться в новом интерфейсе операционной системы. Перекочевавшая в «восьмёрку» из XP фича, имела преимущества перед прочими решениями разработчиков из Windows, которые в седьмой версии приняли решение отказаться от компактной панели, заключавшей в себе настраиваемый перечень программ и приложений.
Чтобы в Windows 8 использовать панель быстрого запуска и через неё удобно войти в панель управления windows 8, щёлкаем по панели задач и ищем «Создать панель инструментов».
- LiveJournal
- Blogger
рис.1. Перед вами откроется окно, где потребуется указать путь (адрес) к лаунчеру (загрузчику) — напоминает создание ярлыка для панели управления, не так ли?
- LiveJournal
- Blogger
рис.2. В строчке адреса вставьте вот этот текст: %appdata%/Microsoft/Internet Explorer/Quick Launch
Подойдёт и такой, вариант короче: shell: Quick Launch
После выполнения этих шагов, в правой углу панели задач появится значок «Quick Launch» — то, что нам и нужно, по сути, та самая, старая добрая панель быстрого запуска.
- LiveJournal
- Blogger
Да, выглядит она слегка иначе: это решается откреплением от панели задач, перемещением в более привычное место слева, а также отключением подписей и заголовков в свойствах значка
Теперь можно использовать панель быстрого запуска по назначению — перетащить все необходимые ярлыки, в том числе и ярлык панели управления, чтобы открыть их можно было в любой момент одним щелчком.
Особенности Панели управления
Панель управления в Windows 8 может быть представлена как по категориям, так и по значкам, как и в предшествующих версиях. Справа от Панели располагается пункт Просмотр. Если по нему щелкнуть, то вывалится три режима: крупные и мелкие значки, а также категории. Иначе говоря, вы можете выбрать тот вариант, который для вас наиболее удобный. В Панели управления располагаются режимы, которые необходимы в работе системы. Список может различаться, в зависимости от конфигурации компьютера, установке дополнительных драйверов и т. д. Нажав на какой-либо из значков, представленных в списке, можно увидеть, для чего необходим тот или иной режим. Панель управления позволяет оптимизировать работу периферийных устройств, улучшить выход ПК в интернет, настроить приложения или программы на компьютере.
Кстати, Панель управления всегда можно закрепить в меню Пуск для того, чтобы она была под рукой в любой момент. Если вы не знаете как выглядит меню Пуск в «Восьмерке», то сначала рекомендуем прочитать вот эту статью. Рассмотрим вариант с плиточным интерфейсом. Для начала нужно запустить Пуск и начать Поиск. В поисковой строке вводится команда Control Panel. Когда перед вами появится Панель управления, нажимаем на нее правой кнопкой. Далее кликаем по команде Pin to Start, которая должна появиться внизу экрана.
Как видим, найти Панель управления в новой версии ОС достаточно просто. К тому же способов произвести данное действие довольно много. Поэтому можно выбрать из них наиболее предпочтительный, которым вы и будете пользоваться. Конечно, самый простой – это использование горячих клавиш. Однако, для того, чтобы применять его, понадобится неплохо знать клавиатуру, хотя этими знаниями сейчас обладают даже школьники.
Side-menu
Вы также можете найти панель управления в Windows 8 с помощью сайд-меню. Чтобы попасть в него, нужно провести курсором мыши вдоль правой границы экрана сверху вниз. После этих действий в правой части монитора появится специальное меню. Дальше есть 2 варианта: либо открыть раздел «Параметры», где будет кнопка вызова нужной вам функции, либо ввести фразу соответствующий запрос в поисковую строку и нажать Энтер. Вы также можете вызвать данный сервис с помощью комбинации «Win» + «I».