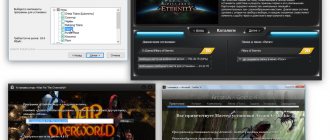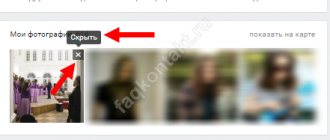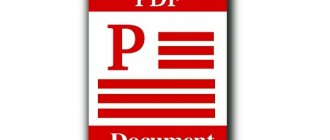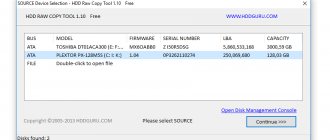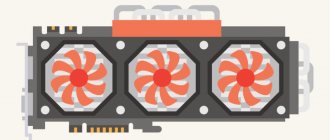Drivers
Drivers (or also “firewood” ) are software that is responsible for the functionality and correct connection of other programs to the hardware of a computer or laptop, for example: Wi-Fi will not work without the appropriate driver, the monitor will distort the image (stretch, not use then the resolution), there will be no sound, etc.
Note: In Windows 10, after connecting to Wi-Fi, the system itself finds and installs all the necessary drivers.
The first step is to check what is installed and what is not. Many people have pirated versions of Windows, and many people also buy laptops with DOS (no operating system installed) and then install pirated versions. Even when it’s a pure licensed Windows, you still need to install drivers. But before that, you need to check which of them are installed and which are not. To do this, right-click on the shortcut “My Computer” > “Properties” > “Device Manager” :
If you have all the drivers installed, you will see something like this:
If a driver is not installed, a yellow exclamation mark will appear next to it:
There are three ways to install drivers:
From the official website of the manufacturer. For example, if the laptop is ASUS, then you need to search on the website asus.com .
From the disk that was included (if there was one at all).
Using Driver Pack Solution.
Some drivers are automatically installed by default, which we don't need. For example, a standard driver for a video card may be installed, and then the video card will not work at full capacity, which will affect the graphics in games or when working in serious photo or video editors.
The best way to install drivers is to download from the disk (if it was in the box) or from the official website. Each driver is installed separately. The included disc usually contains drivers for only one specific version of Windows. The best and optimal solution is to go to the manufacturer’s official website, find the “Drivers” item in the “Support” menu, select your version of Windows and install from there. This way, you will get maximum efficiency and performance from your device.
Rule: Always download and install drivers from the manufacturer's official website.
The third option, Driver Pack Solution , is suitable if you need to install drivers quickly and without unnecessary fuss. The link is working, the program is free. It searches for and installs the necessary drivers itself, regardless of the laptop model or computer build. Download, install, make a couple of clicks and all the drivers are installed in 5-10 minutes. DRP can also install additional programs - Yandex.Browser, Firefox, PotPlayer, etc. To prevent this from being installed, uncheck the boxes next to them.
Driver Pack Solution should be run immediately after installing Windows to prevent the installation of standard drivers, as in the photo below:
Moreover, the yellow sign may not always be displayed. If there is the word “Standard”, then the driver needs to be reinstalled. Ideally, the names of the drivers should match the names of the hardware parts of your device:
What to do after installing Windows 7? Configuration, installation of drivers and additional programs.
Hello dear visitors. After installing the operating system, in most cases this is Windows 7, the question arises, what to do next, what needs to be configured and installed? I can’t even count how many times I’ve installed Windows 7 and I’ve already developed a habit whereby I set up the newly installed operating system and install the most essential programs for the average user.
Now I will tell you what you need to do first after installing the Windows 7 operating system.
So, you have installed Windows 7, everything works, everything boots, now let's start setting it up.
Activate the operating system.
First of all, you need to activate Windows 7 . It doesn't matter how you do it, the main thing is to do it :). So that after thirty days the operating system does not start issuing activation warnings. Of course, it all depends on which build of Windows 7 you choose. It may be that immediately after installation, Windows 7 is automatically activated.
Right-click on the “My Computer” icon on your desktop and select “Properties.” At the bottom of the page there will be information on activating the OS. If you see the message that Windows 7 is activated, then everything is ok, you can move on to another item.
Well, if you see messages like “XX days left. to complete the activation.” Then you need to activate the operating system. I think you know how to do it :). There should be no problems activating Windows 7 now.
And one more thing, if a computer “wizard” installs your operating system, be sure to check whether it is activated. I have seen cases where no one activates anything, probably in order to get a client again after 30 days.
This is interesting: Windows 7: How to change the default program?
I also disable Windows 7 updates, but this is optional.
Checking and installing drivers.
Then I check if all drivers are installed on the system. Based on my observations, I can say that in Windows 7, problems most often arise with the video adapter (video card) driver. If the system itself was unable to select a driver for the video, then this is immediately noticeable. The quality of the picture on the screen is not very good, everything is big and there is no Aero effect (no transparent elements).
In order to check which drivers are installed and which devices are not recognized, you need to go to the device manager.
Right-click on the “My Computer” icon on the desktop and select “Properties”. In the window that opens, go to “Device Manager”.
If everything is normal, and all devices are recognized by the system, then you will see something like this:
If there are unidentified devices, or problems with some drivers, they will be displayed with yellow exclamation marks.
If you have such problematic devices, then you just need to install the driver from the disk that came with your computer. Or download the driver from the manufacturer's website.
One small nuance, it may happen (more precisely, it almost always happens) that Windows 7 will install a standard driver for the video adapter. It will not show up as an unidentified device. But in this case, your video card will not work at its full capacity. Therefore, you definitely need to install the video driver from the disk, or again download it from the manufacturer’s website.
In laptops, I also noticed problems with drivers for LAN, WLAN, etc. All of them can be installed without problems from the disk that comes with the laptop.
Install antivirus.
After you have figured out the drivers, it is advisable to install an antivirus. Which one should I install? Whatever you want, I install NOD 32, I like it the most. After installation, the antivirus also needs to be activated and updated. The keys can be easily found on the Internet.
This is interesting: Freebie, please: how to legally activate Windows 10 Pro for $11.89
Browser and Flash Player.
If the computer is connected, or will connect to the Internet, then you need to install a browser. For example, I prefer Opera, but you can install your favorite one. In principle, Windows has a standard Internet Explorer, but you won’t get far with it :).
In order to play video on websites and listen to VKontakte music, you need to install Flash Player. You can download it from the official website https://get.adobe.com/ru/flashplayer.
Installing additional programs.
Next I install the Microsoft Office package, everyone needs it. If you do not want to buy such an expensive product, and do not want to use an unlicensed product, you can install OpenOffice, it is a free, worthy replacement for Microsoft Office.
Next you need to install an archiver, I recommend Win RAR. All this so that there are no problems with viewing the archives.
Multimedia.
The standard Windows Media Player cannot play all video and audio file formats. Therefore, I immediately advise you to install a replacement for it. I install AIMP to play music, and KMPlayer to play video. These two programs do an excellent job, at least I have never had any problems with them. You can download them from the Internet, it won’t be difficult.
This means this: the operating system is activated, the drivers are installed, the antivirus is running, documents, videos and music open. Well, that's all, now we have a fully working and configured computer.
Perhaps you can still speed it up a little.
To do this, you can defragment the disk and clean the startup list, I already wrote about this here and here. Good luck!
What's with the driver discs?
Branded utilities on disks offer a convenient and automatic way to install drivers
Manufacturers often include discs with software in their devices. Often, proprietary utilities on these disks offer a convenient and automatic way to install drivers, but there are several reasons why it is not recommended to use this simple path:
- The disk may contain an outdated version of the software. On its website, it efficiently constantly updates links, posting new, improved and corrected versions, while on the disk they remain unchanged and old. Therefore, you can use the disk unless your board is more than a year old, and then it’s better to update the drivers later.
- the manufacturer often installs on disks all sorts of unnecessary shareware software like Norton antivirus, which works for a certain time and asks for money. Be careful about the checkboxes you select in the windows, and remember that when manually installing drivers, this problem usually does not exist.