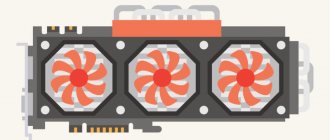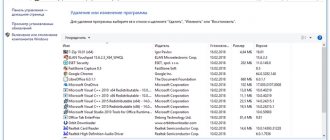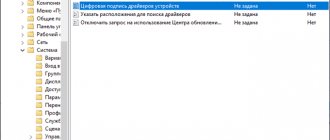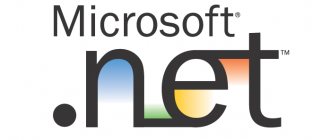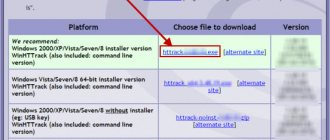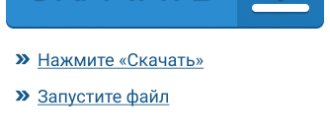Как полностью удалить драйвера из системы с помощью Driver Sweeper
Как Вы уже поняли из заголовка, да и подзаголовка, повествование пойдет о небольшой утилите под названием Driver Sweeper, которая занимается тем, что умеет удалять из системы драйвера, остатки файлов драйверов, а так же всяких там мусорных ключей в системном реестре Windows от них же.
Присутствует довольно большое количество возможностей, которые могут пригодится буквально каждому. Среди них удаление драйверов от основных производителей, резервное копирование, очистка реестра, многоязычный интерфейс (в том числе, что важно, русский), одновременное удаление нескольких профилей и прочие разные разности.
Вдобавок к вышесказанному, программа, конечно же, полностью бесплатна (как и почти весь софт о котором мы пишем на страницах данного ресурса), а так же проста и приятна в управлении. Скачать можно, например, .
Процесс установки прост и незатейлив. По ходу установки не забудьте снять галочку с чего-нибудь, что Вам предлагают в довесок (особенно, если оно у Вас уже есть).
Возможно, что Вам отдельно потребуется поставить .NET Framework. Подробнее о том что это, как и зачем я уже писал в материале «Что такое Microsoft .NET Framework и зачем его устанавливать.».
Что до использования, то, запустив программу сначала надо выставить русский язык. Для этого переходим по ссылке «Language» и из выпадающего списка выбираем пункт «Russian», а затем давим в кнопочку «Apply»:
После сего процесса язык программы становится русским, а посему мы попросту переходим на вкладку «Анализ и Очистка», выделяем галочками те пункты с драйверами, которые мы хотим удалить и мусор от которых нам не нужен в системе.
Далее решительно нажимаем кнопку «Очистка» (если вдруг сомневаетесь, что выметет что-то лишнее, то лучше для начала нажать «Анализ» и посмотреть список файлов и ключей реестра, которые программа хочет убрать).
А, и да, конечно же существует возможность восстановления удаленного, для чего существует соответствующая вкладка «Восстановление».
На сим весь процесс, собственно и заканчивается, а посему мы можем переходить к послесловию.
Driver Sweeper — надежная программа для удаления драйверов
Как уже говорилось производитель не поддерживает данную утилиту и скачать ее с официального сайта не получится. Установщик весит 5.2 MB. Предлагаю скачать ее быстро по ниже приведенной ссылке
Скачиваем и устанавливаем программу. Установка простая. Необходимо только в окошке ниже отказаться от установки Instagrille и нажать Далее >
Программу установили. Теперь необходимо стандартными средствами Windows удалить программное обеспечение, например драйвер для видеокарты. (Как выбрать графический адаптер можно прочитать тут.) Осуществляется это в разделе «Удаление программ» панели управления.
После того как драйвера удалены, приступаем к очистке.
В данном режиме программы из папочки автозагрузка и многие драйвера не загружаются, следовательно, возможность полного удаления драйверов повышается. Для загрузки в безопасном режиме после нажатия на кнопку включения компьютера необходимо нажимать клавишу F8
. Появится окно с выбором вариантов загрузки. Необходимо выбрать самый верхний безопасный режим и нажать Enter.
Запускаем программу для удаления драйверов Driver Sweeper.
Программа по умолчанию на английском языке. Переключим на русский. Для этого в поле Options
выбираем раздел
Language
. Далее справа, из выпадающего списка выбираем необходимый язык. Для изменения настроек нажимаем внизу кнопку
Apply
Затем, слева выбираем Анализ и очистка
. Справа выделяем флажками драйвера, которые необходимо удалить, и нажимаем внизу справа кнопку
Анализ
. В моем случае буду удалять старые драйвера видеокарты AMD
Программа произведет поиск оставшейся информации и покажет нам ее. От нас требуется нажать на кнопку Очистка
Driver Sweeper выдаст предупреждение. Нажимаете ОК
Необходимо немного подождать. Затем программа предложит перезагрузить компьютер. Нажимаете ОК и перезагружаетесь.
На этом процедура удаления драйвера закончена.
Программа для удаления драйвера устройства с компьютера.
Полное удаление проблемного драйвера во многих случаях решает проблемы с вылетами компьютера в «синий экран смерти», подтормаживаниями системы, иными конфликтами. Иногда наличие в системе старого драйвера становится причиной невозможности установки драйвера устройства. О причинах того, почему не устанавливается драйвер мы писали в прошлой статье.
Driver Sweeper
Driver Sweeper — это бесплатная программа для корректного удаления драйвера устройства с компьютера. Эта программа удаляет драйвер устройства полностью не оставляя хвостов, которые в дальнейшем могут привести к вылетам системы в «синий экран смерти» (BSOD) и прочим связанным проблемам. Программа имеет поддержку русского языка. Интерфейс интуитивно понятный, удобный. Имеется возможность смены цветовой схемы, путем установки тем. Несомненный плюс программы в том, что она до того как удалить драйвер, создает его полную резервную копию. Если после удаления что то пошло не так, то всегда можно восстановить удаленный драйвер из резервной копии.
Driver Genius
Driver Genius — программа, которая помогает держать ваши драйверы всегда в актуальном состоянии. Эта утилита позволяет обновлять, устанавливать, копировать и переносить установленные драйвера на другие компьютеры. Помимо выше указанных умений программа может похвастаться полным удалением установленных драйверов. Эта программа поможет избавиться от драйверов не используемых устройств, от драйверов которые негативно влияют на систему. Но у данной программы есть существенный минус. Программа платная и не поддерживает русский язык. Есть и бесплатная версия, но в ней урезаны большинство полезных функций.
Послесловие:
Про то, как пользоваться указанными программами и не только ими, вы узнаете из следующей статьи. В ней я приведу подробную инструкцию про то как правильно удалить драйвер устройства с компьютера.
Со временем Windows хранит множества резервных копий в системе, временные файлы, старые драйвера, которые постепенно будут занимать пространство на жестком диски. Конечно можно почистить диск «C» от ненужных файлов, чтобы освободить место на вашем жестком диске, но что делать, если старые драйвера какого-либо устройства мешают установки новых версий? Особенно проблемы вызывают беспроводные мыши, клавиатуры и другие USB устройства, которые не хотят иногда работать, пока не удалим старые драйвера и не установим новые.
Драйвера это необходимые маленькие приложение, чтобы подключить любое устройство и заставить его работать. В системе Windows очень большая база драйверов для разных типов устройств: принтеры, мыши, звуковые карты, платы и т.п. Некоторые производители выпускают свои версии драйвера, которые необходимы для работы и не всегда в базе windows драйвера могут работать с тем или иным устройством. Для этого нам нужно удалить старые ненужные версии драйвера и установить новые от производителя.
Полное удаление драйверов в Driver Sweeper
При установке новых устройств в компьютере система чаще всего сама определяет все необходимые драйверы. Но нередко случается так, что необходимо удалить все драйвера так, чтобы не осталось никаких следов ни в реестре, ни в виде файлов. В этом случае пригодится небольшая бесплатная утилита Driver Sweeper, позволяющая удалять или восстанавливать драйвера. Ещё одна функция программы – сохранение расположения иконок на Рабочем столе.
После запуска Driver Sweeper автоматически анализирует систему и отображает в списке драйверы, которые можно удалить. Если по каким-либо причинам этого не произошло, жмём кнопку .
Проставляем флажки на драйверах и нажимаем на кнопку . После удаления программа предложит перезагрузить систему, чтобы изменения вступили в силу.
В разделе Management – Backup перечислены драйверы, удалённые с помощью Driver Sweeper. В любой момент их можно восстановить нажатием кнопки .
Кстати, русский интерфейс переключается в меню Options – Language – Russian.
Ещё одна полезная возможность программы находится в меню Home – Desktop Icons. Здесь мы можем сохранить положение значков на Рабочем столе (кнопка ). Это будет полезно на тот случай, если какая-либо программа перепутает расположение значков на Рабочем столе (а это иногда происходит). Для восстановления положения иконок выбираем сохранение в списке и нажимаем на кнопку .
На данный момент Driver Sweeper поддерживает удаление следующих типов драйверов: NVIDIA (дисплей и чипсет), ATI (дисплей), Creative (звук), Ageia (PhysX), MMouse и Realtek (звук).
Характеристики: Язык интерфейса: русский, английский и др. ОС: Windows 2000, XP, Vista, 7 (32- и 64-разрядные) Размер файла: 4,7 Мб Лицензия: бесплатная
Driver Fusion — удаляем драйвера быстро и качественно
Компания Phyxion которая является разработчиком Driver Sweeper, как уже неоднократно повторялось, прекратила поддержку данного продукта. Вы можете в этом убедится заглянув на ее сайт. При попадании видим следующее
Driver Sweeper заменен на новый и улучшенный Driver Fusion. Поддержку которого будет осуществлять компания Treexy. Через 30 секунд вас переадресуют на сайт https://treexy.com/ с которого мы и скачаем ее.
Скачанный файл Driver_Fusion_1.4.0
имеет вес 6.2 MB. Программа поддерживает операционную систему Windows 8 и требует для установки Microsoft. NET Framework 4.0 или выше.
Установка проста и не включает инсталляцию сторонних программ.
Для большей эффективности запускаем Driver Fusion в безопасном режиме. Интерфейс программы в корне отличается. Программа запустилась сразу на русском языке.
Вы оказываетесь в разделе Обслуживание на вкладке Драйверы. Выбираем нужные драйвера (можно выбрать сразу несколько) и нажимаем на кнопку внизу Анализировать
Программа найдет остатки драйвера которые необходимо удалить. Нажимаете на единственную кнопку Удалить
Driver Fusion попросит подтвердить выбранные действия по удалению записей. Подтверждаем
Возможно, после удаления драйверов потребуется перезагрузка. Перезагружаетесь и работаете дальше без сбоев.
Удаление драйверов-приложений
Драйверы – это служебные файлы форматов «.sys», «.dll», «.vxd», «.drv», хранящиеся в специальных каталогах Windows. Большая часть из них устанавливается с помощью файлов «.inf» и не имеет своего интерфейса для пользовательского управления. Но есть сторонние драйверы, которые поставляются вместе со своими фирменными приложениями. Такие существуют для видео-, аудиокарт, принтеров и прочей периферии. И устанавливаются они в систему по типу сторонних программ. Избавиться от таких драйверов путём обычной деинсталляции удаётся не всегда, их скрытые компоненты могут оставаться в системе. И в лучшем случае мёртвым грузом занимать место на диске, в худшем – конфликтовать с новыми драйверами. Помогут в таком случае специальные программы-чистильщики.
Uninstall Tool
Одна из лучших программ из числа продвинутых деинсталляторов – Uninstall Tool. Она, во-первых, поможет корректно деинсталлировать сами приложения драйверов, т.е. удалить их с зачисткой остатков в реестре и на диске.
Во-вторых, программа отображает не только основной каталог со сторонним софтом, у неё также есть два отдельных каталога со скрытыми и системными компонентами. Там могут прятаться оставшиеся компоненты сторонних драйверов, а Uninstall Tool умеет их принудительно удалять.
Display Driver Uninstaller
Специально для корректного удаления видеодрайверов предназначена программа Display Driver Uninstaller. Она узкопрофильная, предназначается только для очистки Windows от драйверов видеокарт Nvidia, AMD и Intel вместе со всеми установленными их фирменными приложениями. Рекомендуется к использованию перед заменой видеокарты, чтобы при следующем запуске Windows можно было без лишних проблем внедрить новый видеодрайвер. В её окне справа необходимо выбрать нужную марку видеокарты — Nvidia, AMD и Intel. А слева указать нужное действие – удалить видеодрайвер, а затем либо ничего не делать, либо перезагрузить систему, либо её выключить.
Удаление обычных драйверов
Причиной проблем с железом и периферией иногда может быть оставленная в системе информация о старых устройствах этого типа. Таких устройств может уже и не быть в помине, но Windows то хранит их драйверы. Плюс к этому, они же ещё и занимают место на диске. Как удалить драйверы старых, больше не существующих железа и периферии?
Для внешне подключаемой техники можно попытаться прибегнуть к помощи диспетчера устройств. В нём нужно настроить показ скрытых устройств.
И удалить те из них, что уже не используются. Они будут отмечены блеклыми значками.
Что же касается внутренней начинки компьютера, то здесь не всё так просто. Чтобы исправить ситуацию с конфликтом, можно провести отвязку драйверов комплектующих с помощью штатной утилиты Sysprep, предназначенной для развёртывания Windows на корпоративных и OEM-устройствах.
Она возвращает систему в состояние первого запуска, и вся начинка компьютера определяется по-новому.
Но предпочтительней, конечно же, эту утилиту использовать до замены важных комплектующих.
Непосредственно сами драйверы (их служебные файлы) ни в первом, ни во втором случае никуда не исчезают. Разве что файлы установки «.inf» отдельных из них можно удалить в целях расчистки места на диске С. Делается это с помощью штатного средства очистки диска или специальных сторонних программ.
Стандартный способ удаления драйверов
Важно! Перед любыми изменениями создайте точку восстановления системы!
Этот способ не отличается оригинальностью, здесь всё так же как при удалении любой программы. Для примера я буду удалять драйвера от видеокарты NVidia. Заходим в «Панель управления -> Установка и удаление программ» или находим через поиск в меню «Пуск»
и удаляем всё что связано с NVidia (в моём случае) с помощью двойного клика по позициям.
Следуйте инструкциям мастера и перезагрузитесь. Если в панели управления не нашлось вашего устройства, значит надо удалить драйвер вручную:
- Заходим в Диспетчер устройств (нажимаем «Win + Pause» и слева выбираем «Диспетчер устройств»)
- Находим нужное устройство
- Переходим на вкладку «Драйвер»
- Нажимаем «Удалить».
Удаление драйверов из системного каталога Windows
Полностью удалить обычные драйверы из среды Windows – с уничтожением их служебных файлов и файлов установки — можно только варварским способом с вмешательством в системный каталог Windows. Проводить такие мероприятия желательно, если ну уж совсем не остаётся ничего другого. И то, с обязательным созданием бэкапа драйверов, а также бэкапа всей системы, если её содержимое представляет ценность. Или же когда мы говорим об экспериментаторских целях с использованием виртуальных Windows, систем на других дисках и т.п. Не рекомендуется проводить нижеследующие действия без должного уровня подготовки на основных компьютерах.
Отправляемся в диспетчер устройств. Двойным кликом открываем свойства устройства, для которого собираемся удалять драйвер. Переходим во вкладку «Драйвер», жмём «Сведения».
Здесь в новом окошке увидим путь к служебному файлу драйвера. Для некоторых устройств таких файлов может быть несколько. Запоминаем все их, их местонахождение в системном каталоге, а лучше всё это записываем или делаем скриншот.
Далее закрываем окошко и возвращаемся к свойствам устройства. Теперь открываем соседнюю вкладку «Сведения». В выпадающем перечне указываем «Имя INF» и фиксируем где-то его значение. Это установочный файл «.inf» драйвера.
Теперь отключаем устройство в диспетчере.
Идём в системный каталог Windows, где хранится его служебный файл «.sys», «.dll» или другой. И удаляем.
Если служебных файлов несколько, соответственно, необходимо таким образом удалить все их. Возвращаемся к диспетчеру, и видим, что устройство отображается со значком восклицания. И это значит, что для него драйвер в системе не установлен. Попробуем его обновить.
В нашем случае эксперимент проводился с сетевой картой, потому искать в Интернете нет смысла. Сразу выбираем локальный поиск драйверов.
Кликаем выбор из списка доступных драйверов.
Нужный из них нашёлся, кликаем «Далее» и устанавливаем.
Восстановление драйвера стало возможным, поскольку мы в системном каталоге удалили его служебные файлы, но мы пока что не трогали файл установки «.inf». Чтобы сделать невозможным впредь установку драйвера, идём по пути:
C:\Windows\INF
И удаляем в этой папке ранее зафиксированный файл «.inf».
Но система не захочет его удалять, запросит доступ с правами TrustInstaller. А, получив такие права, придумает новую причину отказа. Более того, система не захочет удалять не только файл «.inf», но и служебные файлы некоторых драйверов. В описанном выше случае удаление файла «.sys» произошло по причине выбора устройства, которое система не считает жизненно важным – сетевой карты. Драйверы жизненно важных комплектующих она не позволит удалить. В таких случаях необходимо загрузиться с любого Live-диска с файловым менеджером на борту. И удалить все зафиксированные внутри системы служебные файлы и при необходимости файл установки «.inf».
После удаления установочного файла «.inf» система без Интернета или помощи стороннего ПО не сможет установить драйвер устройства.
Далее можем пытаться установить новый драйвер любым из возможных способов:
• С инсталлятора, скачанного на официальном сайте; • Поискать в Интернете или в Центре обновления;
• Прибегнуть к помощи специализированного стороннего софта; • Извлечь из ранее сделанных бэкапов.
Удаление драйверов стандартными средствами Windows
В данном случае необходимо использовать меню Панели управления, в котором выбирается пункт «Диспетчер устройств». Название может меняться, в зависимости от версии установленной «операционки». Теперь достаточно выбрать интересующее вас устройство и вызвать контекстное меню, после чего использовать команду «Свойства». Там и будет полное описание версии драйвера (вкладка «Драйвер», меню «Свойства»).
Теперь рассмотрим пример, скажем, как удалить драйвер аудио (или как удалить драйвер принтера). Принципиально постановка вопроса не имеет значения, схема одна и та же. Выполняем вышеописанные процедуры, но только вместо кнопки «Свойства» используем кнопку «Удалить». Система запросит подтверждение удаления, после чего можно будет перезагрузить компьютер.
Если драйверы принтера являются стандартными и присутствуют в установочном пакете ОС Windows, после перезагрузки они будут установлены автоматически. В противном случае придется устанавливать их либо с оригинального диска, либо загружать с официального сайта производителя.
Кстати сказать, такой способ просмотра сведений о драйверах удобен еще и тем, что здесь можно узнать даже расположение самих файлов. Если по каким-либо причинам система не может удалить такие программы, можно приступить к решению вопроса, как полностью удалить драйвер в ручном режиме. Для этого нужно всего лишь удалить файлы из указанного системой месторасположения, а также соответствующие ключи реестра. Однако неопытным пользователям заниматься этим крайне не рекомендуется.
Удаление драйвера устройства, установленного в компьютере
Способ 1:
(удаление драйвера при помощи специальных программ) Простых бесплатных программ для удаления драйверов существует не много. Хорошим вариантом является программа Driver Sweeper. • Driver Sweeper:
⇒
Порядок удаления драйвера при помощи Driver Sweeper: • скачать программу (см. ссылку выше), установить и запустить ее на компьютере; • активировать русский язык интерфейса (это не обязательно, но так будет удобнее). Для активации русского языка в левой части окна программы нужно щелкнуть мышкой по пункту «Language», затем в его правой части, в выпадающем списке, выбрать вариант «Russian». После этого нажать кнопку «Apply»; • когда программа переключится на русский язык, в левой части ее окна щелкнуть мышкой по пункту «Анализ и очистка». Затем в его правой части поставить флажок возле устройства, драйвер которого нужно удалить, после чего нажать кнопку «Анализ»; • через некоторое время программа отобразит список файлов удаляемого драйвера, а также связанных с ними ключей системного реестра. Если некоторые из них Вы хотите оставить, нужно снять находящиеся рядом с ними флажки. Для удаления отмеченных флажками файлов жмем кнопку «Очистка» и подтверждаем удаление в появившемся диалоговом окне.
Способ 2:
(через диспетчер устройств Windows) • завершить все активные процессы, которые могут использовать удаляемый драйвер (чтобы они не препятствовали его удалению); Напомню, что для завершения процесса необходимо открыть диспетчер задач Windows, перейти на вкладку «Процессы», выделить соответствующий процесс в списке и внизу окна нажать кнопку «Зашершить процесс». О том, что какой-то процесс может использовать драйвер устройства, можно узнать из его описания. Например, процессы, имеющие отношение к видеокарте NVIDIA GeForce, в описании будут иметь слово NVIDIA (см. изображение). • открыть диспетчер устройств Windows; • в списке найти устройство, драйвер которого нужно удалить, щелкнуть по нему правой кнопкой мышки и в появившемся меню выбрать пункт «Свойства»; • в открывшемся окне перейти на вкладку «Драйвер», где нажать кнопку «Удалить»; • в следующем окне поставить флажок возле «Удалить программы драйверов для этого устройства», нажать кнопку «ОК» и дождаться завершения процесса удаления. В большинстве случаев указанных выше действий достаточно. Однако, этот способ не гарантирует полного удаления драйвера с компьютера. В системе могут остаться некоторые файлы, а также связанные с ним ключи системного реестра. Обычно, это не создает никаких проблем. Однако, если нужно полностью удалить драйвер, лучше использовать специальную программу (см. предыдущий способ).
Как пользоваться
Работать с программой довольно просто: интерфейс пользовательский, все функции создают удобство в работе благодаря своему расположению. Утилита поддерживается на русском языке, и все что вам нужно – на панели инструментов найти вкладку «Language», где найти в перечне «Русский язык» и выбрать его. Разберём в деталях три основные функции и узнаем, как они работают.
- Анализ, очистка. Зайдя в соответствующую вкладку, выбираем те драйвера, которые нам необходимо удалить. Утилита запускает сканирование, после чего отображает все ключи и следы в реестре, оставленные программным обеспечением в системе. Выбираем то, от чего желаем избавиться, кликаем на кнопку «Очистка» и ждём пару минут. После этого требуется перезагрузить компьютер, а после запуска все следы исчезнут.
- Иконки. Данная функция работает только с рабочим столом. В панели управления вы сможете произвести архивацию рабочего стола с положением всех иконок и файлов. Вся информация сохраняется, а в любое время вы сможете восстановить рабочий стол в исходное положение.
- Восстановление. Если вы сделали что-то не так, не переживайте. Всю информацию касательно драйверов все ещё можно вернуть. Во время удаления Driver Sweeper создаёт точку возврата, а значит, все ударные данные подлежат возврату без потери информации. Достаточно нажать на кнопку «Восстановить» и выбрать файлы, которые вы нечаянно удалили. За несколько минут вы получите данные, которые вам необходимы.
Удаление драйверов неиспользуемых устройств
К компьютеру постоянно подключаются какие-то устройства (флешки, съемные диски, карт-ридеры, телефоны, принтеры и др.). Для каждого из них в системе устанавливается драйвер. После отключения устройства эти драйверы остаются в системе, занимают место на жестком диске и в целом замедляют работу компьютера. Их целесообразно удалить. Проблема заключается в том, что неиспользуемые устройства по умолчанию не отображаются в диспетчере устройств Windows, а упомянутая выше программа Driver Sweeper способна найти только некоторые из них. Поэтому удалить неиспользуемые драйверы изложенными выше способами нельзя. Есть два пути решения проблемы: использовать программу Driver Genius или же заставить компьютер отображать абсолютно все драйверы (в том числе неиспользуемые) и затем удалить их в обычном порядке через диспетчер устройств (см. выше). Теперь подробнее.
Удаление неиспользуемых драйверов программой Driver Genius
• Driver Genius:
⇒
Порядок действий: • скачать, установить и запустить программу Driver Genius на компьютере; • в левой части окна программы щелкнуть по пункту «Driver Cleanup». • программа проанализирует компьютер и отобразит список неиспользуемых драйверов. В этом списке нужно отметить флажками устройства, драйверы которых Вы хотите удалить, затем внизу окна нажать кнопку «Next» и подтвердить удаление в появившемся диалоговом окне. Преимуществом программы Driver Genius является то, что она обеспечивает легкую и простую очистку системы от лишних драйверов. Однако, она удаляет не все неиспользуемые драйверы, а лишь те из них, которые могут негативно повлиять на работу компьютера. Если Вам нужно более тщательно почистить компьютер от «драйверного мусора», придется сделать это «вручную».
Удаление неиспользуемых драйверов через диспетчер устройств
Порядок удаления драйверов через диспетчер устройств рассмотрен в этой статье выше (см. Способ 1 вначале статьи). Однако, по умолчанию в диспетчере отображаются только устройства, подключенные к компьютеру. Чтобы заставить его отображать абсолютно все устройства, для которых на компьютере установлены драйверы, необходимо: • щелкнуть правой кнопкой мышки по значку «Компьютер» (на рабочем столе или в меню «Пуск») и в появившемся контекстном меню выбрать пункт «Свойства»; • в левой части открывшегося окна щелкнуть мышкой по пункту «Дополнительные параметры системы»; • в открывшемся окне перейти на вкладку «Дополнительно», где нажать кнопку «Переменные среды…»; • в следующем окне под списком «Переменные среды пользователя…» нажать кнопку «Создать»; • в появившемся окне создания новой переменной в поле «Имя переменной» напечатать devmgr_show_nonpresent_devices , в поле «Значение» поставить 1, после чего нажать кнопку ОК. • затем нужно открыть диспетчер устройств, в его меню щелкнуть мышкой по пункту «Вид» и в появившемся списке опций активировать «Показывать скрытые устройства». Теперь в диспетчере будут отображаться все устройства, драйверы которых установлены в системе. Например, открыв раздел «Дисковые устройства», Вы увидите полный список флешек, которые когда-либо подключались к компьютеру. При этом, те из них, которые в данный момент отключены от компьютера, будут отображаться более бледным цветом.
Установка и использование Driver Sweeper
Приступим к установке утилиты и очистке системы от остатков драйверов…
Рекомендую
Если не установили галочку, создав ярлык на рабочем столе, заходим в меню «Пуск» , находим программу и запускаем…
Неувязочка — программа на английском языке. Лёгким движением руки переключаем интерфейс на свой язык…
…не забыв нажать внизу…
Награда за убитые несколько тысяч нервных клеток и сожжённые килокалории при трёх кликах.
Можете подстроить программу под себя — внешний вид изменить, заглянув в «Разное» и «Тема» …
«Анализ и очистка » …
Перед нами список основных производителей оборудования. Установите галки напротив производителя, чей драйвер хотите полностью удалить. Был удивлён, когда Driver Sweeper нашёл и удалил драйвера видеокарт Nvidia при моей интегрированной Intel. Откуда они взялись — ума не приложу.
Теперь «Анализ» справа, внизу и следом «Очистка» …
Ясен день…
Перегружайтесь и радуйтесь! Теперь знаете, как полностью удалить драйвер.
При необходимости, можно восстановить удалённые драйверы…
Чистой системы и быстрого интернета! До новых полезных компьютерных программ и интересных приложений для Андроид.