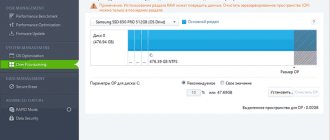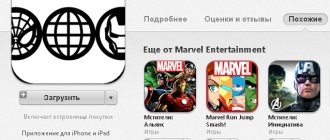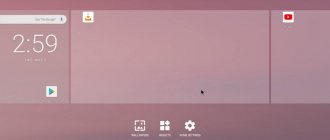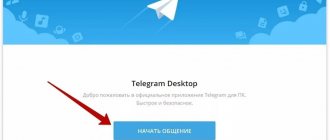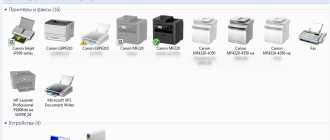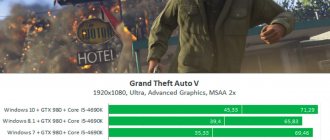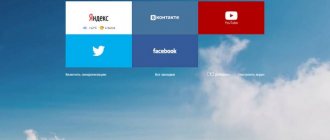Операционная система — это среда, служащая для работы и взаимодействия с программным обеспечением. Но прежде чем использовать разного рода приложения, их необходимо установить. Для большинства пользователей это не составит труда, но для тех, кто недавно начал знакомиться с компьютером, этот процесс может вызвать проблемы. В статье будет дано пошаговое руководство по установке программ на компьютер, также будут предложены решения для автоматической установки приложений и драйверов.
Устанавливаем приложения на компьютер
Чтобы установить программу или игру, используют установщик или, как его еще называют, инсталлятор. Он может находиться на установочном диске или же вы можете скачать его из интернета. Процесс установки ПО можно разбить на этапы, что и будет сделано в этой статье. Но к сожалению, в зависимости от установщика, эти шаги могут отличаться, а некоторые так и вовсе отсутствовать. Поэтому, если следуя инструкции вы заметили, что какого-то окна у вас нет, то просто переходите далее.
Стоит также сказать, что внешний вид установщика может в значительной мере отличаться разниться, но инструкция будет применима ко всем в равной степени.
Шаг 1: Запуск инсталлятора
Любая установка начинается с запуска установочного файла приложения. Как уже было сказано, вы его можете загрузить из интернета или он уже может находиться на диске (локальном или оптическом). В первом случае все просто — вам необходимо открыть папку в «Проводнике», куда вы загрузили его, и дважды кликнуть по файлу.
Примечание: в некоторых случаях установочный файл нужно открывать от имени администратора, для этого кликните по нему правой кнопкой мыши (ПКМ) и выберите одноименный пункт.
Если инсталляция будет производиться с диска, то для начала вставьте его в дисковод, а затем выполните следующие действия:
- Запустите «Проводник», нажав по его значку на панели задач.
- На боковой панели нажмите по пункту «Этот компьютер».
- В разделе «Устройства и диски» нажмите ПКМ по иконке дисковода и выберите пункт «Открыть».
- В открывшейся папке нажмите двойным кликом по файлу «Setup» — это и есть инсталлятор приложения.
Также бывают случаи, когда из интернета вы скачиваете не установочный файл, а ISO-образ, в этом случае его необходимо смонтировать. Делается это с помощью специальных программ, таких как DAEMON Tools Lite или же Alcohol 120%. Сейчас будет приведена инструкция по монтированию образа в DAEMON Tools Lite:
- Запустите программу.
- Нажмите на иконку «Быстрое монтирование», которая расположена на нижней панели.
- В появившемся окне «Проводника» перейдите в папку, в которой находится ISO-образ приложения, выделите его и нажмите кнопку «Открыть».
- Нажмите один раз левой кнопкой мыши по смонтированному образу, чтобы запустить инсталлятор.
Подробнее: Как смонтировать образ в DAEMON Tools Lite Как смонтировать образ в Alcohol 120%
После этого на экране появится окно «Контроль учетных записей», в котором вам необходимо будет нажать «Да», если вы уверены, что программа не несет в себе вредоносный код.
Шаг 2: Выбор языка
Этот этап в некоторых случаях может быть пропущен, все зависит непосредственно от установщика. Перед вами появится окно с выпадающим списком, в котором нужно выбрать язык инсталлятора. В некоторых случаях в списке может не оказаться русского, тогда выбирайте английский и нажимайте «ОК». Дальше по тексту будут приведены примеры двух локализаций установщика.
Шаг 3: Знакомство с программой
После того как вы выбрали язык, на экране появится первое окно самого инсталлятора. В нем описан продукт, который будет установлен на компьютер, будут даны рекомендации по установке и предложены дальнейшие действия. Из вариантов выбора есть всего две кнопки, вам необходимо нажать «Далее»/«Next».
Шаг 4: Выбор типа установки
Этот этап присутствует далеко не во всех инсталляторах. Перед тем как приступить непосредственно к установке приложения, необходимо выбрать ее тип. Зачастую в таком случае в инсталляторе есть две кнопки «Настроить»/«Customization» и «Установить»/«Install». После выбора кнопки для установки все последующие этапы будут пропущены, вплоть до двенадцатого. А вот после выбора расширенной настройки установщика вам будет предоставлена возможность самостоятельно указать множество параметров, начиная от выбора папки, в которую будут скопированы файлы приложения, и заканчивая выбором дополнительного программного обеспечения.
Шаг 5: Принятие лицензионного соглашения
Перед тем как приступать к настройке установщика, необходимо принять лицензионное соглашение, предварительно с ним ознакомившись. В противном случае продолжить установку приложения нельзя. В разных установщиках это действие совершается по-разному. В некоторых достаточно просто нажать «Далее»/«Next», а в других перед этим вам понадобится поставить переключатель в положение «Я принимаю условия соглашения»/«I accept the terms in License Agreement» или что-то близкое по содержанию.
Шаг 6: Выбор папки для инсталляции
Этот этап является обязательным в каждом установщике. Вам необходимо в соответствующем поле указать путь к папке, в которую будет установлено приложение. Причем это вы можете сделать двумя разными способами. Первый — вписать путь вручную, второй — нажать кнопку «Обзор»/«Browse» и проложить его в «Проводнике». Также вы можете оставить папку для инсталляции по умолчанию, в этом случае приложение будет находиться на диске «C» в папке «Program Files». Как только все действия были произведены, вам необходимо нажать кнопку «Далее»/«Next».
Примечание: для корректной работы некоторых приложений необходимо, чтобы на пути к конечной директории не было русских букв, то есть все папки должны иметь имя, написанное на английском.
Шаг 7: Выбор папки в меню «Пуск»
Сразу стоит сказать, что этот этап иногда совмещен с предыдущим.
Между собой они практически не отличаются. Вам необходимо указать название папки, которая будет располагаться в меню «Пуск», откуда вы сможете запустить приложение. Как и в прошлый раз, можете вписать имя самостоятельно, изменив название в соответствующей графе, или же нажать «Обзор»/«Browse» и указать ее через «Проводник». Введя название, нажмите кнопку «Далее»/«Next».
Еще вы можете отказаться от создания этой папки, установив отметку рядом с соответствующим пунктом.
Шаг 8: Выбор компонентов
При инсталляции программ, которые вмещают в себя множество компонентов, вам будет предложено выбрать их. На этом этапе перед вами будет список. Нажав по названию одного из элементов, вы можете увидеть его описание, чтобы разобраться за что он отвечает. Все что необходимо сделать — установить галочки напротив тех компонентов, которые вы хотите инсталлировать. Если вы до конца не можете понять, за что именно отвечает тот или иной пункт, то оставьте все как есть и нажмите «Далее»/«Next», по умолчанию уже выбрана оптимальная конфигурация.
Шаг 9: Выбор файловых ассоциаций
Если программа, которую вы устанавливаете, взаимодействует с файлами различных расширений, то вам будет предложено выбрать те файловые форматы, которые будут запускаться в устанавливаемой программе по двойному нажатию ЛКМ. Как и на предыдущем этапе, вам точно так же необходимо поставить отметку рядом с пунктами в списке и нажать кнопку «Далее»/«Next».
Шаг 10: Создание ярлыков
На этом шаге вы можете определить местоположение ярлыков приложения, которые необходимы для его запуска. Обычно его можно разместить на «Рабочем столе» и в меню «Пуск». Все что вам необходимо сделать — это установить галочки у соответствующих пунктов и нажать «Далее»/«Next».
Шаг 11: Установка дополнительного ПО
Стоит сразу сказать, что этот шаг может быть как позже, так и раньше. В нем вам будет предложено установить дополнительное программное обеспечение. Чаще всего это происходит в нелицензионных приложениях. В любом случае рекомендуется отказаться от предложенной возможности, так как сами по себе они бесполезны и лишь будут засорять компьютер, а в некоторых случаях так и вовсе таким образом распространяются вирусы. Для этого вам необходимо снять галочки со всех пунктов и нажать кнопку «Далее»/«Next».
Шаг 12: Ознакомление с отчетом
Настройка параметров инсталлятора практически окончена. Теперь перед вами отображается отчет обо всех действиях, которые вы проделали ранее. На этом шаге вам необходимо перепроверить указанную информацию и в случае несоответствия нажать «Назад»/«Back», чтобы изменить настройки. Если все в точности, как вы указывали, то нажимайте «Установить»/«Install».
Шаг 13: Процесс инсталляции приложения
Теперь перед вами полоса, которая отображает прогресс установки приложения в указанную ранее папку. Все что вам необходимо — это дождаться, пока она полностью заполнится зеленым цветом. К слову, на этом этапе вы можете нажать кнопку «О, если передумали устанавливать программу.
Шаг 14: Окончание установки
Перед вами появится окно, где будет сообщено об успешной установке приложения. Как правило, в нем активна всего одна кнопка — «Завершить»/«Finish», после нажатия которой окно инсталлятора будет закрыто и вы сможете приступить к использованию только что установленного программного обеспечения. Но в некоторых случаях есть пункт «Запустить программу сейчас»/«Launch program now». Если отметка рядом с ним будет стоять, то после нажатия ранее упомянутой кнопки приложение запустится сразу же.
Также иногда будет кнопка «Перезагрузить сейчас». Происходит это в том случае, если для корректной работы установленного приложения необходима перезагрузка компьютера. Желательно ее выполнить, но вы можете сделать это позже, нажав соответствующую кнопку.
После выполнения всех вышеописанных действий на ваш компьютер будет произведена установка выбранного программного обеспечения и вы сразу же сможете приступить непосредственно к его использованию. В зависимости от сделанных ранее действия, ярлык программы будет располагаться на «Рабочем столе» или в меню «Пуск». Если вы отказались от его создания, то запуск необходимо производить непосредственно из директории, которую вы выбрали для инсталляции приложения.
Как переустановить виндовс 7 с флешки через биос?
Все знают, что Windows 7 продавалась на дисках. Этот диск еще назывался загрузочным. Но, уже давно есть устройства, типа ультрабуков, или нетбуков, в которых отсутствует привод для чтения компакт-дисков. В этом случае никуда не деться -нужно делать загрузочную флешку с Windows7 и делать установку с нее. К тому же — с флешки установка проходит гораздо быстрее, так как скорость передачи данных значительно больше.
Для того, чтобы установить Windows c флешки, сначала нужно ее подготовить, записать на флешку образ диска, который мы скачивали в предыдущей части статьи.Флешку используйте объемом 4 Гб.
Мы сделаем так, что флешка станет загрузочным диском, потом скажем компьютеру, что это жесткий диск, и с него нужно загружаться. Так и сделаем. Простое копирование образа на флешку ничего не даст.Поэтому открываем программу UltraIso:
Файл — Открыть — открываем папку, где лежит образ диска Windows 7:
…..и затем мышкой открываем сам образ:
Затем вставляем флешку в гнездо и заходим Самозагрузка- записать образ жесткого диска:
В окошке выбираем нашу флешку(смотрите не перепутайте, если у вас вставлены в USB- разъем и другие накопители), проверяем настройки как ни картинке, нажимаем «записать»:
Ждем окончания записи. Обычно от двух до четырех минут. Флешка с Windows 7 готова.
Вставляем ее в гнездо, и перезагружаем компьютер. Нужно зайти в биос, для этого жмем клавишу Del
В настройках выбираем меню загрузка (Boot) и в настройках загрузки выбираем нашу флешку. Нажимаем F10 и при выходе сохраняем настройки, нажатием клавиши «yes»:
Можно так же попытаться загрузиться с флешки, не заходя в БИОС. На современных компьютерах и ноутбуках можно при загрузке нажимая клавишу F9 или F12 вызвать меню загрузки и потом перемещением курсора выбрать таким способом нашу флешку:
Началась установка, весь процесс повторяем как и в предыдущей главе.
После этого готовим систему к работе — ставим драйвера, если нужно повышаем версию, затем ставим обновления.
Программы для установки ПО
Помимо вышеописанного метода установки программ, существует еще один, который подразумевает использование специального программного обеспечения. Все что вам необходимо — установить это ПО и совершить инсталляцию других приложений с его помощью. Таких программ много, и каждая из них хороша по-своему. У нас на сайте есть специальная статья, в которой приведен их список и краткое описание.
Подробнее: Программы для установки программ на компьютер
Мы же рассмотрим использование подобного ПО на примере Npackd. К слову, его установку вы можете произвести, используя инструкцию, которая приведена выше. Чтобы установить программу, после запуска приложения вам необходимо сделать следующее:
- Перейдите на вкладку «Пакеты».
- В поле «Статус» поставьте переключатель на пункт «Все».
- Из выпадающего списка «Категория» выберите категорию, к которой относится искомое вами программное обеспечение. При желании вы также можете определить подкатегорию, выбрав ее из одноименного списка.
- В списке всех найденных программ нажмите левой кнопкой мыши по искомой.
Примечание: если вы знаете точное название программы, то можете пропустить все вышеописанные действия, введя его в поле «Поиск» и нажав Enter.
- Нажмите кнопку «Установить», расположенную на верхней панели. Это же действие вы можете выполнить через контекстное меню или же с помощью горячих клавиш Ctrl+I.
- Дождитесь окончания процесса загрузки и установки выбранной программы. К слову, весь этот процесс можно отследить на вкладке «Задания».
После этого выбранная вами программа установится на ПК. Как можно заметить, главное преимущество использования такой программы — это отсутствие необходимости в прохождении всех этапов, которые есть в привычном инсталляторе. Вам необходимо всего-навсего выбрать приложение для инсталляции и нажать «Установить», после этого все произойдет в автоматическом режиме. К недостаткам можно отнести лишь то, что в списке может не оказаться некоторых приложений, но это компенсируется возможностью самостоятельного их добавления.
Как переустановить виндовс 7 с «домашней базовой» до «максимальной»( или любой другой)?
Если Вы скачали дистрибутив из ссылок этой статьи, то Вам нужно поднять версию. Ведь базовая — это самая простая по оформлению и фунциям «семерка». Да и трудно с чистыми дистрибутивами семёрошными сейчас в Интернете, долго искать и скачивать. На какой попадешь- не известно. Пишут одно, вставляешь диск, а там другая редакция. Обновить редакцию до нужной бывает много проще, чем долго искать.
Обновление до нужной редакции происходит «снизу» «вверх», от менее функциональной до более функциональной. В обратную сторону процесс не работает. Я делал и так правда, но глюки, глюки…Не стоит это того.
Все просто до безобразия. Даже не надо подключатся к интернету. Ведь на компьютере сейчас нашем «новом» нет драйверов для сетевой карты… Идем в Пуск- компьютер — Правая кнопка мыши свойства:
Потом нажимаем на ссылку:
Форма приветственная Windows Anitime Upgrade( в народе просто Ваа-уу!)Waauuuuu!
Дальше копируем отсюда и вставляем в форму один из понравившихся ключей:
Домашняя Расширенная/Home Premium:
6RBBT-F8VPQ-QCPVQ-KHRB8-RMV82
Профессиональная/Professional
VTDC3-WM7HP-XMPMX-K4YQ2-WYGJ8 6RQ9V-6GCG4-8WV2H-966GF-DQ4DW 32KD2-K9CTF-M3DJT-4J3WC-733WD
Максимальная/Ultimate
FJGCP-4DFJD-GJY49-VJBQ7-HYRR2 342DG-6YJR8-X92GV-V7DCV-P4K27
Начнется проверка ключа:
Дальше соглашаемся с условиями лицензии:
А дальше начинаем обновлять:
Процесс пошел.
Во время обновления система будет перезагружена. Сам процесс проходит довольно быстро, минут 10-15. Но все будет зависеть от вашего подключения к Интернету, которое если есть, то попутно скачает на новую установку еще штук 120 обновлений и установит их. После этого получим вот такое окошко:
Для тех, кто любит слушать и смотреть вот видео на эту тему
Уфф…Ну и наконец, мы получили готовую Windows 7 Домашняя Расширенная. Это у меня сегодня такая. Вы можете переустанавливать на любую редакцию. Чем выше редакция, тем больше функций :). Такая получилась у меня сегодня большая статья. Надеюсь, пригодится. Пишите, кому помог, если не получается то же пишите.. До встречи на блоге!!
Автор публикации
не в сети 5 дней
Программы для установки драйверов
Помимо программ для установки другого ПО существуют программные решения для автоматической инсталляции драйверов. Они хороши тем, что самостоятельно способны определить, какие драйвера отсутствуют или устарели, и произвести их установку. Вот список самых популярных представителей этого сегмента:
- DriverPack Solution;
- Driver Checker;
- SlimDrivers;
- Snappy Driver Installer;
- Advanced Driver Updater;
- Driver Booster;
- DriverScanner;
- Auslogics Driver Updater;
- DriverMax;
- Device Doctor.
Пользоваться всеми вышеперечисленными программами очень просто, вам необходимо запустить сканирование системы, а потом нажать кнопку «Установить» или «Обновить». У нас на сайте есть руководство по использованию такого ПО.
Подробнее: Обновляем драйвера с помощью DriverPack Solution Обновляем драйвера с помощью DriverMax
Создание загрузочного диска
Перед тем как установить винду с диска, пользователю необходимо проделать некоторые подготовительные манипуляции. Для установки любой ОС пользователю понадобится диск с записанным на него образом. Причём запись должна производиться при помощи специальной программы, чтобы диск вышел загрузочным, а не обычной болванкой с записанными файлами. Для приготовления загрузочного диска понадобится:
- Программа для записи образов: Ultra ISO, Image burn.
- Скачанный образ необходимой системы в формате iso.
- Чистый диск (болванка). Оттого сколько весит образ и какой оптический привод стоит на ПК, будет зависеть тип диска: CD-R или DVD-R. Так как речь идёт об операционной системе windows 7, то нужно выбрать второй вариант.
При необходимости нужно скачать необходимую программу и установить её, запустив файл install.
Имея все компоненты, можно приступать к записи образа. Обычно в программах для записи всё интуитивно понятно и требует минимальных вмешательств пользователя. Придётся только указать путь к образу с ОС и оптический привод, которым будет осуществляться запись, и нажать старт или другую похожую по смыслу кнопку. Примечательно, что запись обычно ведётся на низких скоростях (4х, 8х), это, конечно, занимает немного больше времени, зато результат записи получается на высоком уровне.
Закончив запись, можно переходить к следующим шагам переустановки операционной системы.
Как бесплатно скачивать с файлообменников?
Существует много различных файлообменников. Однако практически все популярные ФО (turbobit.net, Rapidshare.com, letitbit.net, Depositfiles.com) позволяют бесплатно скачать файл, но с некоторыми ограничениями. Эти ограничения в большинстве случаев касаются скорости скачивания, с одного IP ограниченное количество скачивания, также у вас не будет возможности докачать файл и так далее. Все рассчитано на то, что если файл небольшой 15-20 мб, то можно скачать, однако если он весит около 700 и больше мб, то вряд ли скачаешь. А если этот файл вам действительно нужен, то вы отправите это злосчастное СМС. Файлообменники с владельцами сайтов делятся прибылью и им хорошо сотрудничать.