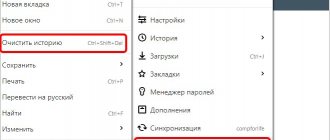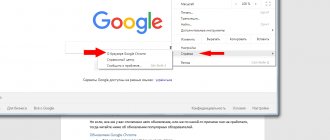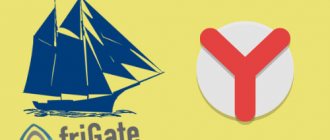Не удалось загрузить плагин в Яндекс.Браузере
02.03.2017
Яндекс.Браузер построен на движке Chromium — это тот самый движок, на котором работает знаменитый Хром. И если внешне Яндекс.Браузер непохож на своего конкурента Гугл Хром, то функционально они идентичны. Тесты дали абсолютно одинаковые показатели быстродействия и использования объёмов памяти как в Хроме, так и в Яндексе.
Во многом благодаря использованию именно движка Хромиум — Яндекс.Браузер так быстро завоевал довольно высокую популярность среди пользователей Рунета. Но, как бы ни был стабилен Яндекс.Браузер, бывают и у него неполадки и сбои. Одной из распространенных проблем является ошибка с флеш-плеером.
Дело в том, что Яндекс.Браузер уже имеет встроенный модуль флеш-плеера по умолчанию, и при установке он включен. Так что же происходит тогда, когда при попытке загрузить в браузере какой-нибудь фильм или флеш-игру, вместо привычной заставки игры или титров фильма мы видим сообщение о том, что не удалось загрузить плагин. О каком плагине речь? Что загрузить? Большинство пользователей не искушены в этом вопросе и просто перезагружают страницу или браузер. Это часто срабатывает, но что делать если такое происходит периодически или любимая игра наотрез отказывается загружаться, выводя вот такое сообщение?
Способы устранения ошибки установки плагина
Способ 1
Откройте в своем браузере меню управления установленными плагинами. Для популярных браузеров это осуществляется следующим образом:
1. Google Chrome и Яндекс.Браузер и другие браузеры, работающих на движке Chromium.
Запустите браузер и, воспользовавшись адресной строкой, перейдите ко следующему адресу:
chrome://plugins/
2. Opera.
Аналогичным образом выполняется переход и в браузере Opera. Для этого вам понадобится ввести в адресную строку следующую ссылку:
opera://plugins/
3. Mozilla Firefox.
В запущенном браузере, используя адресную строку, перейдите по следующей ссылке:
about:addons
В левой области окна откройте раздел «Плагины»
.
Когда переход к плагинам был благополучно выполнен, проверьте список плагинов. Если в списке значиться несколько одинаковых плагинов, например, два Adobe Flash Player, то нажмите кнопку «Показать подробности» или ей подобную, а затем отключите работу плагина, у которого значится тип «PPAPI». Сохраните изменения и выполните перезапуск браузера.
Способ 2
Если вы длительное время не обновляли браузер, то, вероятно, проблема заключается именно в нем.
Решить проблему можно, если выполнить обновление браузера или, на худой конец, если вы не хотите обновлять браузер, то скачайте на свой компьютер веб-обозреватель от любого другого производителя.
Способ 3
Если ни первый, ни второй способы не принесли результата, и ошибка не была так устранена, вполне возможно, что на некорректную установку плагина влияют кэш и куки.
Чтобы решить эту проблему, вам достаточно лишь очистить эту информацию. Например, в браузере Google Chrome это осуществляется следующим образом:
1.
Откройте меню браузера и перейдите к разделу
«История»
.
2.
Щелкните по кнопке
«Очистить историю»
. Убедитесь, что у вас отмечен галочкой пункт
«Файлы cookie и другие данные сайтов и плагинов»
, а затем выполните очистку.
Способ 4
И, наконец, заключительный способ, который может помочь устранить проблему – это переустановка плагина. Но, прежде чем приступать к его загрузке, плагин необходимо обязательно удалить.
Например, для Flash Player удаление лучше всего выполнить деинсталляцию с помощью специальной программы CCleaner или , которая позволяет полностью выполнить удаление программного обеспечения, включая и записи в реестре.
Как только удаление Flash Player будет завершено, не забудьте загрузить и установить новую версию плагина по ссылке ниже.
Когда «Опере» или другому браузеру не удалось загрузить плагин, что делать и как быстро можно решить эту проблему? Речь обычно идёт не обо всех плагинах, а об одном определённом, который обеспечивает воспроизведение видео и аудио записей на сайтах. Его работа незаметна, но когда с ним происходят неполадки, посещение большинства сайтов становится слишком некомфортным.
Почему не загружается плагин в Яндекс.Браузере
Чаще всего так происходит потому, что в компьютере уже установлен флеш-плеер. Это может быть устаревшая версия, которую загружали для другого браузера и теперь, при попытке воспроизвести фильм, который использует плагин в Яндекс.Браузере, происходит конфликт ПО (программного обеспечения). Одновременно два работающих флеш-плеера создают ошибку, при этом появляется сообщение «Не удалось загрузить плагин».
Ещё подобная неполадка может возникать при устаревшем браузере. Программы постоянно обновляются, не сами конечно – над их обновлением работает большое количество программистов – делается это для того, чтобы обезопасить пользователя от взломов и хакерских атак.
Если приведенные шаги не помогли
Как правило, в большинстве случаев описанная методика должна помогать успешно решать ошибку «Плагин загружен, но не создаются объекты». Если это не помогло, следует заподозрить следующее:
Вирусы зачастую негативно задействуют именно на браузер, поэтому, если вы сталкиваетесь с некорректной работой своего веб-обозревателя, настоятельно рекомендуем осуществить сканирование системы с помощью средств вашего антивируса;
Как правило, браузер должен самостоятельно устанавливать плагины, необходимые для отображения элементов на сайте. Если этого не происходит, следует попробовать переустановить веб-обозреватель;
В более редких случаях на ошибку «Плагин загружен, но не создаются объекты» могут вызвать установленные плагины и дополнения. Чтобы это проверить, попробуйте отключить работу всех плагинов и расширений, а затем проверьте наличие ошибки;
Зачастую антивирус неправильно распознает угрозы, поэтому можно предположить, что некорректную работу плагина повлияла ваша антивирусная программа. Просто попробуйте на время отключить работу своего антивируса, а затем проверьте функционирование веб-обозревателя.
Электронная безопасность в современном мире имеет особое значение, так как в сети есть ценные бумаги, интеллектуальная собственность и другие ценности. Чтобы защитить свою информацию, подтвердить право на владение данными или проверить электронную подпись (ЭП) в Яндекс браузере есть расширение КриптоПро ЭЦП Browser Plug-in. Оно упрощает использование низкоуровневых подписей, с плагином создание и просмотр ЭП выполняется просто и безопасно. В обязательном порядке дополнение используется на сайтах финансовых структур, например, при входе в кабинет ВЭД на сайте Таможенной службы.
Плагин КриптоПро поддерживается в Яндекс браузера и любом другом веб-обозревателе (только из современных), которые обладают поддержкой динамического кода JavaScript. Выпускается под большинство популярных платформ:
- Linux — LSB 3.1 или новее;
- Windows 2000 (при условии установки SP4 и IE0) и выше;
- iOS 6 и Mac OSX 10/7 и новее;
- Solaris – от 10 версии;
- AIX 5-7;
- FreeBSD от 7.
Перечисленным требованиям соответствует практически каждый компьютер, редко есть какие-то проблемы по системным составляющим.
Обновление Яндекс.Браузера
Регулярное обновление ПО это первостепенная задача любого пользователя. Не всё программное обеспечение требует регулярного обновления, но для браузеров, как и для и флеш-плеера, это обязательна процедура. Остальные программы на усмотрение пользователя, всё индивидуально, но браузер нужно обновлять по мере выхода новых версий. Это залог стабильной работы обозревателя в сети и отсутствия подобных малоприятных ошибок.
Способ 1: Скачать обновление на официальном сайте
Данный метод заключается в скачивании последней версии на официальный сайте. Пройти на сайт Яндекс.Браузер и скачать новую версию, установить её и перезагрузить компьютер – всё просто. Более подробно почитать про Яндекс.Браузер, где его скачать и как установить можно на нашем сайте.
Способ 2: Обновление браузера через настройки
Обновить Yandex.Browser можно и в самом браузере:
- Кликаем на копку «Меню» в правом верхнем углу браузера Яндекс.
- В выпадающем списке выбираем последний пункт «Дополнительно».
- В следующем выпадающем меню кликаем «О браузере».
- В открывшемся окне жмём на единственную кнопку «Обновить».
- После обновления перезагружаем браузер и наслаждаемся комфортной работой в сети.
Если кнопка «Обновить» отсутствует, вы увидите надпись «Вы используете последнюю версию Яндекс.Браузера».
Удаление устаревшего флеш-плеера
Как уже было замечено в начале статьи, Яндекс.Браузер имеет встроенный модуль флеш-плеера и при использовании только Яндекс.Браузера на своём компьютере можно удалить все плагины установленные ранее (имеется в виду Adobe Flash Player), они также могут создавать конфликт, мешая корректно загрузить плагин на сайте.
- Кликаем на кнопке «Пуск» в Windows 10 и 8 правой клавишей мыши, в выпадающем списке выбираем пункт «Панель управления».
- Выбираем «Удаление программ». Чтобы не искать нужный пункт, в списке категорий переключите в настройках «Просмотр» на «Категория».
- Ищем в списке флеш-плеер, выделяем его и кликаем вверху над списком кнопку «Удалить».
В Windows 7 кликаем на «Пуск» и там выбираем «Панель управления». Дальше порядок удаления плагина будет аналогичными во всех версиях Windows.
Открываем браузер, если в этом случае плагин не загрузится, тогда пойдём в настройки самого Яндекс.Браузера и там уже будем исправлять ошибку.
Разрешаем конфликт плагинов
Если вы увидели, что рядом с заголовком плагина на белой странице указано 2 files и при этом оба варианта плагина запущены, вам нужно отключить один из них, чтобы решить конфликт компонентов:
- Сделать это просто — кликните по соответствующей ссылке сначала для первого компонента в меню Adobe Flash Player.
Щёлкните по «Отключить», чтобы деактивировать первую версию плагина
- Посмотрите, загрузилась ли страница. Если нет, включите первый плагин и отключите второй с помощью тех же ссылок синего цвета.
- Если и это не помогло, активируйте обратно оба компонента и переходите к другим методам.
Очистка кэша и истории браузера
Часто плагин не загружается на сайте из-за переполненного кэша. Всё дело в том, что создатели такой функции, как кэш и история браузера, преследовали цель сократить время загрузки страниц и экономии трафика. И потому первое посещение вами любого сайта записывается в кэш как небольшой файл с копиями картинок и другого контента. На жестком диске отводится специальное место для хранения этих файлов кэш и куки.
Но при изменении дизайна сайта, внесении разработчиками обновлений в любимую игру, при включении вами этой самой игры, вы можете не увидеть этих обновлений и изменений именно потому, что браузер в первую очередь заглянет в кэш и, найдя там искомый сайт, развернёт его из кэша, а не будет загружать весь массив данных с сервера. А также когда этих файлов кэш становится очень много, существенно замедляется время загрузки страниц.
Очистка кэша с помощью специальных утилит
Периодически необходимо очищать кэш браузера любыми доступными способами, это можно сделать с помощью сторонних программ. Например, есть для этих целей отличная программа CCleaner – здесь можно почитать подробно о её возможностях.
Очистка кэша через браузер
Очистить историю и удалить файлы кэш можно и через сам браузер, метод тоже отлично работает, удаляет ненужный мусор, из-за которого сайты и страницы виснут и иногда не загружается плагин. После чистки же все прекрасно работают.
- Идём в меню, кликая на кнопку в виде трёх горизонтальных полосочек.
- Далее выбираем «Настройки».
- Прокручиваем до конца страницы и открываем ещё больше настроек.
- Здесь, в разделе «Личные данные» жмём кнопку «Очистить историю загрузки».
- В открывшемся диалоговом окне выбираем период очистки (Совет: чистить желательно «За всё время»).
- Оставляем отмеченные по умолчанию пункты, остальные не трогать, если вы хотите сохранить пароли, которые запомнил браузер на сайтах, далее кликаем «Очистить историю».
Если и в этом случае не помогло и плагин всё равно не грузится, тогда можно попробовать отключить встроенный плагин и установить Adobe Flash Player с официального сайта разработчика. Более подробно о том, как и откуда скачать, а также как установить, можно почитать здесь.
Установка новой версии флеш-плеера
Для Яндекс.Браузера нет специально разработанной версии, поэтому при скачивании, когда вы будете выбирать в настройках для какого браузера, и для какой системы скачивать и устанавливать флеш-плеер, выбирайте версию для Хромиум. Но для начала нужно отключить в настройках встроенный флеш-плеер:
Набираем в адресной строке запрос:
browser://plugins
- В открывшемся окне снимите галочку с плагина Adobe Flash Player (удалить его нельзя).
- Идём на сайт загрузки флеш-плеера от компании Адобе, качаем версию для вашего браузера (в случае с Яндекс.Браузером – это будет версия для Оперы и Хрома).
- Устанавливаем его, перезагружаем компьютер, проблема должна исчезнуть.
Плагин от компании Адобе, без помощи которого практически ни один сайт не обходится, несмотря на все свои недостатки, остается крайне популярен. Он же доступен всем пользователям бесплатно, но разработчики вместе с плагином попутно предлагают установить и другие продукты, различные антивирусные программы и приложения для оптимизации системы. Желательно от них отказаться, если вы не хотите на свой компьютер ещё несколько ненужных и бесполезных, а главное платных программ, которые будут периодически просить у вас денег. Просто снимите галочку в средней части установочного окна с предложениями.
В любой ситуации можно найти выход и вернуть полюбившемуся браузеру работоспособность, нужно всего лишь немного вникнуть в суть проблемы. Лёгкой вам работы в сети и приятного отдыха с любимыми фильмами и играми.