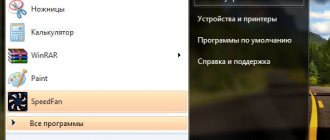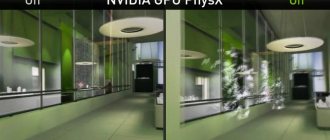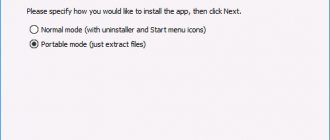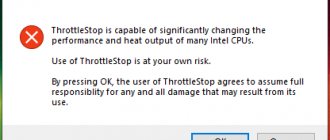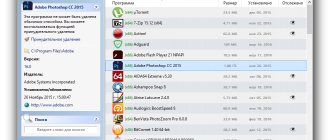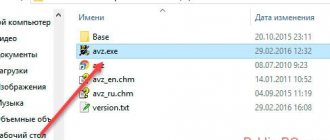Introductory information about computer cooler speed
Let's start with how the adjustment generally occurs, if it exists at all.
Initially, the rotation speed is determined and set by the motherboard based on temperature indicators and settings specified in the BIOS.
The motherboard, in turn, does this by changing the voltage/resistance and other nuances, intelligently controlling the number of revolutions (RPM), based on the settings you specify, as well as the temperature of the computer components as such and inside the case in general.
However, not always, despite all sorts of smart adjustment technologies (Q-Fan and others like them), it clearly does its job, and therefore the knobs on the cooling systems either work too hard (often this is what happens), which creates not illusory noise, or too weak (rare), which increases temperatures.
What should I do? There are at least three options:
- Try to configure everything in the BIOS;
- Use specialized programs;
- Either physically tinker with something with the power supply (or by buying all sorts of rheobass and other physical devices).
The BIOS option is not always justified, because, firstly, such technology is not available everywhere, secondly, it is not nearly as intelligent as it seems, and thirdly, it may be necessary to change everything manually and on the fly.
How to use speedfan - Detailed instructions
Owners of gaming laptops and personal computers often wonder how to use Speedfan.
Content:
Program features:
- Function of dynamic control of fan speed on a laptop or PC;
- Real-time CPU temperature monitoring;
- Interaction with all available chips for system monitoring;
- A function that allows you to change the system bus frequencies (works only with several types of motherboards);
- Full display of hardware device operating statistics and diagrams of their impact on overall system performance;
- Identification of the temperature of the device's hard drive.
Speedfan 4.51 main window
Also, in addition to all the above functions, the updated version of the software has support for the latest versions of popular laptop processor models.
An accessible version of Speedfan software that is suitable for any computer is portable rus. This version does not require installation on the system.
You can work with the application by simply opening the executable file.
Additional information on speed
Again, not all coolers are plugged into the motherboard (this is especially true in the case of case coolers), i.e. the BIOS does not know about their existence, and therefore cannot control them, i.e. they spin at full power, often idling and, again, increasing the overall noise level (about this, i.e. about the connection, see below in the text).
The option with a physical solution is quite... Cruel, because cutting the wires is inhumane, and this is more likely not a method of adjustment, but a forced reduction in characteristics, because, again, you can’t adjust according to your needs - you’ll be tortured by picking the wires every time.
You can, of course, buy a rheobass (as in the screenshot below), to which you connect everything and enjoy life, but this, again, costs money, and reaching for the body every time you need to change the rotation speed can be lazy.
Therefore, in connection with the above, for many the option of using specialized programs will be relevant, fortunately they exist and they are free. In this article, I will talk about an old and very famous utility called SpeedFan.
How to set up SpeedFan 4.52
First of all, you need to download and properly configure the program for comfortable use. The first thing we included in the process of setting up the program was changing the interface language, since most users prefer the Russian interface language.
- Download the SpeedFan 4.52 from the official website completely free of charge and install it on your computer.
- SpeedFan program as an administrator.
- Let's go to Configure >Options and at point Language change the interface language to Russian and press OK.
In the interface of the SpeedFan 4.52 program, six tabs are available to the user.
- Indicators - the main window of the program with the necessary settings (component temperature, fan speed, voltage, processor load).
- Frequencies - the ability to control processor frequencies.
- Information - here you can view information about RAM.
- Exotic - values of all sensors for all computer components.
- SMART - here you can look at the health of your computer’s hard drives.
- Graphs - Overview of fan speed, temperature and voltage in graphical form for each component.
Before moving on to the next step, you need to check some settings. Because by default the motherboard controls the fan speed. If we want to allow the ability to change the fan speed manually, then you need to go to:
- Indicators > Configuration > Temperatures and look at the name of the chipset sensor in the Chip column.
- Advanced settings tab and select the desired chipset.
- In which we change the value of the PWM1 mode, PWM2 mode, PWM3 mode to Manual, Manual PWM Control or Software Controlled .
How to reduce or increase the fan speed in a SpeedFan computer
You can download SpeedFan from this link. Of course, the program is completely free, although it does not support the Russian language, but it doesn’t matter because, in general, everything is clear 
The installation is extremely simple and I will not dwell on it, and therefore I will go straight to use.
When you first start it, a window like this may appear:
Feel free to click the “Do not show again” checkbox and click on the “Close” button.
Next we will see the following program window:
Let's see what's what, both in the newer version of the SpeedFan program (it's in the screenshot above) and the older one (in the screenshot below). They differ slightly in the value labels, but the principle of operation is similar:
The “Cpu Usage” field and the indicators next to it show the current load on the processor and its cores. The “Minimize” and “Configure” buttons allow you to minimize the program or open its settings.
The “Automatic fan speed” checkbox enables automatic rotation adjustment. You can use it, but in general there is no point as such, otherwise why did you install this program at all if you were happy with everything as it is?
IMPORTANT! The list of indicators does not necessarily refer to a particular cooler, as it is signed in the program! That is, if it is CPU or Fan1, it does not mean that this is the speed of the processor cooler, since it all depends on which socket the fan is connected to by the assembler (or you) directly on the motherboard and how correctly the program reads the data about the fan. this connector! Ideally, determine the speed by changing the value and looking into the open case.
Next is a set of current indicators of rotation speeds of certain fans (on the left) and component temperatures (on the right).
Program settings
After downloading and installing the SpeedFan program, you need to perform the initial setup of the program . To do this, just open the application, go to the Configuration and from the blocks that appear at the top, select the “ Options ” item where further manipulations will take place. You need to check the box next to the “ Launch minimized ” item so that later, when you boot the computer, the program does not open as a full-fledged window, but is launched and put away in the program tray.
After that, check the “ Minimize when closing ” checkbox - this removes the option in which clicking on the “cross” will completely close the application and the fan settings functions will be canceled. And also check the box “ Full speed of fans on exit ” - this will allow the coolers to work at maximum when closing the application. Otherwise, after closing, the cooler will rotate at the same speed, which may cause the computer to overheat. After this, click on the “ Ok ” button at the bottom of the window and the settings will be saved.
Choosing a program to recover deleted photos
Details on various regulators in SpeedFan
I’ll tell you what is what in the case of the rotation speed indicator (measured in RPM, i.e. in the number of revolutions per minute):
- SysFan (Fan1) - shows the rotation speed of the fan (I mean the fan) connected to the SysFan socket on the motherboard. This can be either a cooler installed on the chipset, or any other one simply plugged into this connector (all connectors on the motherboard are labeled accordingly);
- CPU0 Fan (Fan2), - shows the rotation speed of the knob on the processor, that is, the fan plugged into the CPU_Fan connector on the motherboard;
- Aux0 Fan (Fan3), - tells about the current rotation speed of the fan connected to the AUX0 connector;
- CPU1 Fan (Fan4), - similar to CPU0, but only if you have a second processor or cooler connector labeled CPU1_Fan;
- Aux1 Fan (Fan5), - similar to Aux0, i.e. shows the rotation speed for the cooler plugged into the AUX1_Fan connector;
- PWR Fan (Fan6) - it happens that the rotation speed of the cooler installed in the power supply is indicated here (not always), or simply the speed of the fan that is plugged into the PWR_Fan connector on the board there.
Let me note once again that each parameter here corresponds to a connector on the motherboard and almost any cooler can be plugged into any of them and then its indicator will be displayed in the corresponding column.
Naturally, it should be plugged into the motherboard through a small 3-pin connector, and not powered from the power supply. To make it clearer, let me show you a photo.
How to manually clean the registry after removing SpeedFan?
Well, this is only for advanced users who keep their system strictly clean
SpeedFan keys may remain in the registry; in principle, they do not load the system. Personally, I’m used to cleaning the registry this way, especially since I don’t delete software that often.
So, first open the registry, to do this, press Win + R, write regedit there and click OK:
Then the registry editor will open, hold down Ctrl + F and write the word by which we will search for garbage keys in the registry. That is, we write speedfan and click Find Next:
All results that are found will be highlighted. For each, right-click and select Delete:
Deleted? Great, now press F3 to continue the search. And so it deletes until there is a message that the search is complete.
Well, that’s all, I hope that I’ve told you everything, what kind of SpeedFan program you now know, whether you need it or not, I think you can decide. Good luck to you
05.06.2016
SpeedFan
is a free program that allows you to change the fan speed and temperature in your PC system. You can either set a fixed speed or configure its dynamic changes depending on the temperature inside your computer case. We recommend that only advanced users learn to use SpeedFan; beginners can do a lot of mischief using the SpeedFan program.
Cooler connectors and their photos
The correct connector and the correct socket (the socket in the picture is 4-pin, and the connector is 3-pin), so that you can watch and adjust the rotation speed:
“Wrong” connector, i.e. power supply from the power supply, which does not allow (see note above) to monitor and, often, change the rotation speed using a program, BIOS or anything else:
You mean, if during assembly you have some of the coolers (for example, case coolers) powered from the power supply by the connector shown above, then I recommend getting into the computer and plugging them into the motherboard so that you can control the fans as you please.
To the right of the above values, as I already said, temperatures are indicated. Personally, for me, they are not captured accurately and adequately enough, and therefore I recommend using analogues like HWMonitor or AIDA64 and drawing conclusions based on them.
And now the best part. Below, opposite each inscription Speed01-06 (or in later versions of the program it can be Pwm1-3, Pwm1-3), there are arrows, by clicking on which we can adjust the rotation speed of a particular fan. Actually, that's what we need. Try to play with them, moving them up and down and you will see how quieter/louder your computer can work.
By the way, to understand which graph regulates the speed of which cooler, just watch the change in RPM values. Naturally, it is not recommended to turn off the fans completely, so as not to burn something and, of course, it is necessary to simultaneously look at the temperatures when adjusting the values.
Analogues of the program
A worthy analogue of the above utility is the RivaTuner program, however, its functionality is not as wide as that of Speedfan.
RivaTuner is more suitable for adjusting the operation of the video card of a gaming computer.
The program is capable of overclocking a video card using a special driver, as well as creating a detailed report on the characteristics of the graphical user interface used.
Appearance of the RivaTuner program
You can download RivaTuner here.
Disable/enable automatic speed control in BIOS
Depending on the type of motherboard, version and type of its BIOS and other factors, the program may not work if adjustment is enabled or disabled in the BIOS automatically or based on specified templates.
Therefore, it is possible that if you encounter problems with the program and it works (or does not work), or you want to entrust control to the motherboard, you may need to enable or disable the adjustment system built into the BIOS. Approximately, depending on the version, it is done like this:
That is, Q-Fan in the Enable position enables automatic control based on the specified parameters in the BIOS, and Disable disables this parameter. Depending on the BIOS type, as you can see in the screenshots above, this parameter may be located on different tabs and look different. It is also possible that you need to switch the CPU Fan Profile from Auto to Manual or vice versa.
Unfortunately, it is impossible to consider all the variations, but one way or another, this tab is necessarily present on any computer (except, perhaps, laptops) and you can find it there. In particular, it is not always called Q-Fan, it could be something like CPU Fan Contol, Fan Monitor and similar.
In a nutshell, something like this. Let's move on to the afterword.
SpeedFan does not see fans or does not regulate speed
There are situations when the application simply does not see the fans and does not change their speed. In this case, there may be several reasons:
- The cooling system is not working . First of all, you should carefully look at the operation of the coolers; to do this, just listen to your PC or laptop; when operating steadily under load, the computer will make noise. After this, you can go to the main program window and see the cooler speed. If the value is listed as 0 RPM , there may be a problem with the control sensor.
- Incorrect program settings . After checking the cooling system, you should make sure that the settings are correct and correct; to do this, you can do all the steps again, carefully checking the instructions.
- BIOS is not working properly . You need to go into the BIOS and find a tab called Fan Control or something similar. In this tab you need to change various values; it happens that the BIOS itself directly prohibits the ability to manually adjust the fans.
- Coolers do not support management . There are some models that simply do not have controls. But this mainly applies to older computers. Almost all modern models are equipped with a controlled cooling system.
Instructions for using Acronis Disk Director and True Image products
Afterword
Something like this. I won’t talk about all sorts of deep settings and other tabs within the framework of this article, since they are not particularly needed. The remaining tabs are responsible for overclocking, information and other useful data (more on that later).
As part of the next article in this series, I told in detail how to adjust the rotation speed of the cooler on a video card, because they have their own BIOS and fan, powered not from the motherboard or power supply, but from the card itself, and therefore control them through SpeedFan or the motherboard. payment will not work.
As always, if you have any questions, thoughts, additions, comments, etc., please feel free to comment on this post.
How to change language in SpeedFan
First, you need to configure the interface in SpeedFan and make it in Russian, and to do this, launch the program and close the additional window called Hint by clicking on the Close button. Then in the program window you need to click on the Configure button.
Program for increasing the speed of the SpeedFan cooler with an English interface
A window called Configure will open. In this window, you need to go to the Options tab.
SpeedFan crack on the Options tab
On this tab, in the Language item, you need to select Russian from the pop-up list and click on the OK button located at the bottom of the program window. After this, the window called Configure will close, and the program interface will already be displayed in Russian.
How to increase the speed of a SpeedFan cooler
Through the SpeedFan program you can increase the speed of all coolers that are directly connected to the motherboard. Increasing the cooler speed may be necessary if your computer or laptop is overheating.
- Go to the program settings by clicking Configuration> Fans .
- Turn off all fans opposite which the RPM is zero.
- Now in the Metrics you can change the cooler speed as a percentage. When changing the value in item Pwm1 of Fan1 will change (100% maximum value).
In this way you can reduce the speed of the cooler through SpeedFan. This will reduce the speed of the fans when they make noise on the computer and you don’t know what to do. If you need to reduce the cooler speed, set the Pwm1 value to less than 100%, since at a value of 100 there will be a maximum fan speed.
A more complex method is to separately specify the sensor temperature at which the fan speed will increase to maximum and minimum.
And also increasing the minimum speed value can significantly reduce the operating temperature of that same processor, and thereby increase its lifespan.