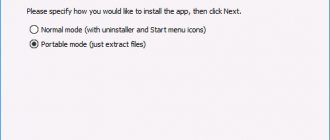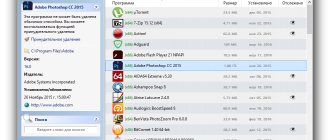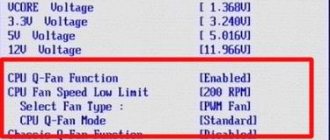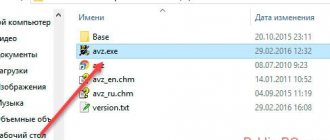Довольно часто мы сталкиваемся с проблемой, когда необходимо увеличить громкость звука аудиозаписи, но даже увеличив его до максимального значения, понимаем, что аудиозапись все также тихо воспроизводится. Решением данной проблемы может быть программное увеличение громкости самого аудиофайла и дальнейшее сохранение для воспроизведения с уже повышенной громкостью.
Для реализации данной задачи мы можем пойти двумя дорогами, либо воспользоваться утилитами, которые необходимо установить на компьютер, либо онлайн-сервисы для увеличения и редактирования аудиодорожек. Разница в этих методах, только в том, что в настольных программах есть возможность более тонкой настройки параметров аудиофайлов, нежели в онлайн-сервисах.
Утилиты:
- MP3Gain;
- Audacity;
Онлайн-сервисы:
- Audioeditor (от diktorov.net);
- mp3louder;
Данные решения являются абсолютно бесплатными, русифицированными и не требуют каких-либо дополнительных программ.
Mp3Gain
Программное обеспечение, которое является очень легким в использовании, не занимает много места на жестком диске и предназначено исключительно для изменения стандартного уровня громкости аудиозаписей в формате MP3.
Ссылка на скачивание с официального сайта: https://mp3gain.sourceforge.net/download.php
Инструкция:
- При установке не пропустите шаг, в котором можно выбрать установку русскоязычного интерфейса.
- После того как запустите программу нажмите кнопку «Добавить файл(ы)» и выберите MP3 файл, для которого необходимо увеличить громкость.
- Далее, для изменения уровня громкости необходимо выделить добавленный файл и увеличить исходящее значение в поле «Норма громкости». В примере увеличено с 89,0 Db, до 102,0 Db.
- Для сохранения измененной аудиозаписи нажмите на кнопку «Тип Трек», дождитесь окончания процесса форматирования, после чего можно прослушать результат.
Также программа позволяет загружать одновременно несколько песен, которым необходимо увеличить громкость, что позволяет сэкономить время на форматировании нескольких аудиозаписей.
Wave Editor
Читайте также: ТОП-25 беспроводных наушников: Обзор самых популярных моделей
Wave Editor
Wave Editor Wave Editor — бесплатная программа, которая позволяет редактировать и сохранять аудио файлы разных форматов. Отличается простым интерфейсом и функционалом.
Базовая версия не позволяет записывать собственные композиции, изменять темп трека и использовать MIDI-конвертер.
Чтобы пользоваться этими инструментами, необходимо отдельно скачать бесплатное расширение с официального сайта.
Большую часть интерфейса занимает графический редактор, который позволяет удобно обрезать и удалять ненужные фрагменты.
Добавлять файлы можно как привычным способом, так и с помощью быстрых клавиш.
Помимо этого, программа позволяет:
- подключать сторонние и официальные плагины, расширения
- изменять частоту
- использовать встроенные эффекты, фильтры
- записывать готовые треки на CD-диски;
- убирать посторонние шумы
- выделять отдельный фрагмент трека для его редактирования и прослушивания
Плюсы:
- Полная поддержка русского языка
- Есть бесплатные сторонние и официальные плагины, расширяющие базовый функционал
Минусы:
- Из-за существенно ограниченного функционала, не подходит для профессиональной обработки
- Низкое качество встроенных эффектов
- Работает только на Windows
back to menu ↑ back to menu ↑
Audacity
Эта утилита имеет на много больше функций и инструментов для работы с аудиозаписями, но в ней довольно просто реализована способность увеличения или уменьшения громкости звука в музыке, что и позволило добавить её в данный список. Программа является абсолютно бесплатной и русифицированной. Что позволяет еще проще в ней ориентироваться даже новичку.
Ссылка на скачивание с официального сайта: https://www.audacityteam.org/download/
Инструкция:
- После установки и запуска программы, нажимаем на раздел «Файл» в левом верхнем углу и в выпавшем меню выбираем пункт «Открыть». В появившемся окне, ищем расположение аудиозаписи, которой необходимо увеличить уровень громкости и наживаем «Открыть».
- После того как файл загрузится в программу, мы увидим звуковую диаграмму, это и будет сигналом успешной загрузки.
- Далее для увеличения общей громкости необходимо воспользоваться бегунком усиления, который расположен в левой части звуковой диаграммы.
- После того как определились с уровнем громкости необходимо все сохранить. Для этого нажимаем на меню «Файл» расположенного в левом верхнем углу окна программы, и выбираем раздел «Export», выбираем формат, в котором нужно сохранить аудиозапись и затем место на жестком диске.
У данной программы есть несколько способов увеличения громкости звука, и в этом примере был приведен наиболее простой и быстрый.
Как увеличить и усилить громкость звука на ноутбуке и ПК
Сначала разберем, какие настройки в операционной системе Windows 10 и ее более ранних версиях помогут исправить проблему.
Громкость на максимум
1. В первую очередь проверьте действительно ли звук выкручен на максимум. Кликните по значку динамика в трее и установите положение в значение 100.
Интересно! Также, если кликнуть по нему правой кнопкой мыши, можно сделать диагностику и устранение неполадок со звуком, она иногда помогает.
2. На клавиатуре ноутбука есть специальные клавиши для изменения громкости, они помечены специальными значками, нанесенными на клавиши. Выкрутите громкость с помощью них. Иногда, чтобы они заработали, нужно дополнительно зажать и кнопку «FN», которая находится справа или слева от пробела.
Громкость отдельных приложений и ПО
Звук может быть тише в определенных программах и приложениях, чтобы узнать это, включите проигрывание в плеере, где вы обычно слушаете музыку, или программу в которой смотрите кино. Далее кликните правой кнопкой мыши по значку с динамиков в трее и перейдите в пункт «Открыть громкость». Здесь можно наглядно посмотреть какая выставлена громкость для каждого запущенного в данный момент приложения.
Важно! Если с уровнем громкости все нормально, а динамики все еще тихие — нужно будет менять внутренние параметры настройки вывода аудио через динамики или наушники. Делается это просто и легко.
Тонкомпенсация и эквалайзер
1. Включим тонкомпенсацию. Нажмите на клавиатуре одновременно «WIN + R» и введите команду mmsys.cpl.
Откройте действующие динамики, они еще помечены зеленой галочкой. Перейдите на вкладку «Улучшения». Галочка должна стоять у пункта с неотложным режимом, и установите ее у «Тонкомпенсация» в блоке параметров. Динамики станут громче, можете сразу это проверить.
2. В этом же блоке при желании можете настроить эквалайзер с помощью него также можно увеличить громкость. Установите галочку у этого пункта и, нажмите на значок троеточия у настроек.
Установите ползунки в верхнее положение. Сделать звучание можно по своему вкусу, это легкий и простой метод, многое ПО так и настраивает качество звука.
Интересно! Можно сразу включить и тонкомпенсацию и настроить эквалайзер — так будет еще громче, даже очень.
Важно! Если появились хрипы из динамиков — меняем настройки эквалайзера на более низкие значения. Хрип — это плохой признак, так можно посадить колонки. Также и с софтом, который увеличивает громкость — меняем значения на более низкие.
Драйвера на звук
Можете попробовать обновить драйвера, но это уже крайняя мера, тем более система устанавливает обычно нормальное ПО, которого с лихвой хватает и установка драйверов, именно новых, как правило не дает существенного прироста в громкости. Читайте подробнее — как установить драйвер.
Скачайте и установите один из менеджеров драйверов на нашем сайте, к примеру — DriverHub. Сделайте поиск, выберите ПО для звуковых устройств и обновите их.
Также можете сделать это вручную если точно знаете название вашей звуковой карты. Скачайте с сайта производителя нужный драйвер, подходящий для вашей операционной системы, запустите установщик и следуйте инструкциям мастера инсталляции.
Настройки отдельных проигрывателей
Если нет желания настраивать эквалайзер на всю операционную систему, можно сделать это в отдельных программах для проигрывания видео и музыки. Рассмотрим, как сделать это на примере, KMPlayer и AIMP.
1. KMPlayer — Кликните при проигрывании какого-либо видео или аудио файла правой кнопкой мыши на главном окне, в контекстном меню перейдите по «Аудио» — «Нормализация».
2. AIMP — откройте менеджер звуковых эффектов и перейдите на вкладку «Громкость». Здесь можно просто поставить галочку у «Нормализация Replay Gain» — сразу громче. Или вернуться обратно и настроить эквалайзер по своему вкусу.
Интересно! И в других проигрывателях есть такие функции, найти их обычно можно открыв меню софта.
Audioeditor (от diktorov.net)
Редактор аудио онлайн, который предназначен для обрезки музыки и создания рингтонов. Данный сервис также имеет очень удобный и простой инструмент изменения громкости музыки. Сайт является полностью русскоязычным, с удобным интерфейсом, который не потребует особых знаний от пользователя для работы в нём. Главным преимуществом является работа с разными форматами аудиозаписей.
Ссылка для перехода на сервис: https://tools.diktorov.net/audio-editor.html
Инструкция:
- После того как перешли на веб-страницу вы увидите голубую область с надписью: «Перетяните сюда аудио файл», вам достаточно будет выбрать нужный файл нажать по нему левой кнопкой мыши и не отпуская её перетянуть в эту область на сайте.
- Если все прошло успешно, тогда вы увидите звуковую диаграмму файла, что и будет являться подтверждением успешной загрузки файла на сервис.
- Для увеличения или уменьшения уровня громкости, вы можете воспользоваться инструментов в правой части панели, который представлен в виде кнопок «плюс» и
- После того как закончите редактирование звукового файла, нажмите на кнопку «Сохранить изменения», и затем кнопку «Скачать файл».
Таким образом вы легко, и без необходимости установки каких-либо программ на компьютер сможете увеличить громкость голоса на аудиозаписи.
Плохой звук в наушниках или колонках — возможные причины
- Если вы выводите звук через колонки, но подключили только одну из них — запись может проигрываться очень тихо, т.к. файлы иногда записываются на одну дорожку (а вы проигрываете другую, например).
Решение:Поставьте прослушивание в режим «Моно»или в настройках баланса стерео сместите рычажок в сторону включенной колонки.
- Если звуковая карта ноутбука старенькая и уже «хлебнула жизни», разъемы в ней могли расшататься. Провод незаметно отходит, контакт немного ухудшается, а вы недоумеваете, почему на ноутбуке такой тихий звук?
Решение: проверьте, чтобы провод от наушников или колонок сидел в гнезде плотно, не вываливаясь. При необходимости замените звуковую карту или сам разъем в мастерской.
На этом наша подборка рабочих методов, как увеличить громкость на ноутбуке, подходит к концу. Надеемся, что один из них обязательно поможет вам решить вопрос!
Поделитесь своими успехами в комментариях и обязательно напишите, если у вас сработало что-нибудь еще — мы добавим ваш способ в статью. Теперь вы знаете, что делать, если звук на ноутбуке стал тише.
mp3louder
Данный веб-сервис предназначен для работы только с файлами формата MP3, и был создан исключительно для регулировки громкости, и каких любо других функций не имеет.
Ссылка для перехода на сервис: https://www.mp3louder.com/ru/
Инструкция:
- Все довольно просто, вам необходимо нажать на кнопку «Открыть» и в появившемся окошке выбрать нужный MP3 файл.
- Далее в пункте «Выбор действия» выбрать подходящий для вас вариант изменения громкости, либо увеличить, либо уменьшить.
- В разделе «На сколько децибел?», выбрать подходящий уровень. Изначально сервис сам автоматически предлагает уровень увеличения громкости, при котором аудиозапись не будет портиться, и помечает данный уровень надписью: «Рекомендуемый».
- И последнее, нужно определится с каналом, в этом пункте выбирайте раздел «Все каналы», если необходимо увеличить громкость всей песни.
- Готово, после выбора всех параметров нажмите на кнопку «Загрузить сейчас».
Сервис является довольно простым, но и в туже очередь очень скудным на инструменты и варианты настройки. С другой стороны, если у вас стоит миссия только увеличения громкости, тогда данного сервиса вам будет достаточно.
Увеличиваем громкость видео. Первый способ.
Этот способ больше подходит для опытных и уверенных пользователей компьютера. Заключается он в том, что сначала аудиодорожку нужно извлечь из видеофайла. Существует множество программ, которые позволяют решить этот вопрос. Я рекомендую использовать Freemake Video Converter, так как он предельно просто в использовании и обладает достаточно большим функционалом.
Итак, запускаем Freemake Video Converter, добавляем в него наш тихий видеофайл и смотрим формат присутствующей в файле аудиодорожки. Эти сведения понадобятся для выставления правильных настроек аудиокодека при конвертировании видео в аудиофайл. Если аудиодорожек несколько, то нужно выбрать именно ту, которая нас интересует.
Далее, в зависимости от формата исходной аудиодорожки выбираем формат аудиофайла, в который мы будем конвертировать наше видео. По многим причинам я рекомендую использовать формат mp3. Нажимаем соответствующую кнопку внизу программы и в появившемся окошке выбираем подходящий нам профиль. Логично, что если исходная аудиодорожка у вас с битрейтом ниже 192 kbps, то и в профиле выбирать больший битрейт не имеет смысл.
Указываем место сохранения будущего аудиофайла и нажимаем кнопку «Конвертировать». Запустится процесс обработки видео, в конце которого программа сообщит нам об успешном окончании конвертации.
Теперь нам надо увеличить громкость в полученном аудиофайле. Для этого я использую аудиоредактор Adobe Audition, чего и вам желаю. Он содержит в себе огромное количество функций по обработке аудио. Запускаем его, открываем в нем наш аудиофайл.
Для того чтобы увеличить громкость файла рекомендую использовать функцию «Normalize». Вызывается она через меню Effects -> Amplitude -> Normalize
Достаточно выставить 95% и нажать кнопку «ОК». После этого программа выравняет громкость звука всего файла и нам останется его только сохранить. Для этого можно воспользоваться сочетанием клавиш Ctrl+S или нужным пунктом в меню программы.
Adobe Audition позволяет не только увеличивать громкость звука, но и производить многие другие манипуляции с аудиофайлами. Мне, как человеку практикующему транскрибацию, очень часто бывают нужны следующие возможности этой программы: мишкирование и демикширование каналов аудиодорожки, очистка звука от посторонних шумов, усиление или уменьшение частотного диапазон (например, когда слишком много писка, а голос басистый), и многие другие. Если вы также занимаетесь расшифровками, то настоятельно рекомендую освоить Adobe Audition, так как он очень помогает в нашем нелегком деле. Ну а после того, как мы сделали увеличение громкости в аудиофайле, нам осталось только вернуть его обратно в видео. При этом не обязательно даже заниматься обратной конвертацией видеофайла. Многие современные плеера позволяют добавлять внешнюю звуковую дорожку при проигрывании видео. Если же ваш любимый плеер это не поддерживает, то на помощь снова придет Freemake Video Converter. Как показано на первом скриншоте, там есть пункт «Добавить аудио…», с помощью которого мы и добавим нашу аудиодорожку с увеличенной громкостью. Останется дело за малым — выбрать формат сохранения нового видео и запустить процесс конвертации.