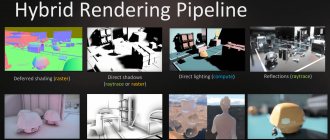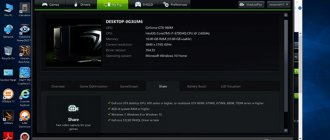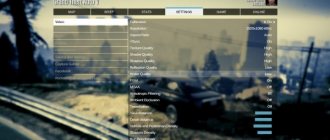Описание и функции
Nvidia Inspector – это небольшая программа, которая поможет узнать подробную информацию о графическом процессоре, различных характеристиках и состоянии драйвера вашей видеокарты (всё это возможно исключительно на картах производства Nvidia).
Утилита анализирует следующие параметры:
- работу системы охлаждения;
- показатели частоты;
- подаваемое напряжение;
- температуру.
Но большинство пользователей используют Nvidia Inspector для разгона графического процессора, изменения питания GPU, регулирования вращения вентилятора и редактирования профилей драйвера.
Важно! Учтите, что все эти операции требуют знаний и максимальной осторожности, ибо ведут за собой воздействие на аппаратную часть.
Выводы
Стоит понимать, что вышеуказанные настройки являются лишь экспериментальными. Они могут как подойти для вашей системы, так и оставить её в начальном состоянии. Поэтому ожидать от этого процесса небывалых изменений в играх не стоит. Такой вариант обычно подходит владельцам слабых ПК и ноутбуков. Когда пользователь борется за каждый кадр в секунду. Как отмечают пользователи, такой выбор позволил уменьшить как количество, так и время микрофризов, немного поднял показатели «фпс».
То же самое можно сказать о регулировке в Nvidia Inspector. Помимо того что нужно четко понимать, что вы изменяете и как регулируете, придется много времени потратить на то, чтобы сформировать идеальные параметры системы. В противном случае у вас откажет система либо слетят драйверы. Потому, если вы вообще понятия не имеете, что именно изменяете и что означает каждый параметр регулировки, лучше не проводить оверклокинг.
Как скачать и установить?
Nvidia Inspector распространяется по бесплатной модели, поэтому скачать её можно совершенно свободно через интернет с официального сайта на русском языке. Установка программе не требуется:
- после распаковки вам будут доступны два файла – «nvidiaInspector.exe» и «nvidiaProfileInspector.exe»;
- файл «nvidiaInspector.exe» – основная утилита, через которую происходит мониторинг графического процессора и разгон;
- файл «nvidiaProfileInspector.exe» – дополнительный редактор профилей видеодрайвера для простой и быстрой оптимизации игр.
Разгон видеокарты GeForce
Перед началом разгона
необходимо узнать показатели указанных выше параметров видеокарты в обычном состоянии. С этой целью можно использовать бесплатную утилиту
GPU-Z
.
• GPU-Z
:
⇒
После установки и запуска утилита GPU-Z покажет подробную информацию о видеокарте компьютера, в том числе и необходимые нам данные.
На изображении видно, что подопытная GeForce GTS 450 в штатном режиме имеет следующие параметры (обведены красным): • частота графического ядра (GPU Clock) — 783 MHz; • частота шейдерных блоков (Shader) — 1566 MHz; • частота памяти видеокарты (Memory) — 902 MHz (1804). Обратите также внимание на то, что с такими параметрами видеокарта GeForce GTS 450 демонстрирует следующую продуктивность (обведены зеленым): • PixelFillrate — 6,3 GPixel/s • TextureFillrate — 25,1 GTexel/s • пропускная способность памяти (bandwidth) — 57,7 GB/s. Для изменения указанных параметров будем использовать бесплатную программу
nVidia Inspektor
.
• nVidia Inspector
:
⇒
Программа nVidia Inspektor не требует установки. После загрузки просто запускаем ее. Откроется окно, в нижнем правом углу которого находится кнопка с названием «Show Overclocking». На нее нужно нажать мышкой и в следующем диалоговом окне подтвердить открытие дополнительных параметров (нажать кнопку «Да»). После этого откроется панель
разгона видеокарты
(см. изображение).
Сначала поднимем значение частоты ядра (GPU Clock) и частоты шейдерных блоков (Shader Clock). Эти параметры взаимосвязаны. Поэтому повышение частоты шейдерных блоков автоматически повлечет за собой рост частоты графического ядра. Для повышения необходимо ползунок Shader Clock передвинуть вправо. Увеличивать частоту больше чем на 15% от исходной не рекомендую. Если для нашей GeForce GTS 450 поднять Shader Clock на 15 % от исходных (1566 MHz), получится где-то около 1800 MHz. В случаях с другими видеокартами показатели, естественно, будут другими. Увеличив Shader Clock можно увидеть, что вслед за ней увеличится и частота графического ядра. Для GeForce GTS 450 Shader Clock был увеличен до 1800 MHz, частота графического ядра автоматически поднялась до 900 MHz (см. скриншот). Чтобы изменения вступили в силу, необходимо нажать кнопку «Apply Clock&Voltage».
Перед тем, как переходить к повышению частоты памяти видеокарты, необходимо убедиться в стабильности ее работы с новыми параметрами ядра и шейдерных блоков. С этой целью видеокарту нужно протестировать на выполнении какой-то задачи, связанной с обработкой графических данных. Прекрасным тестом стабильности является бесплатная программа
FurMark
.
• FurMark
:
⇒
Для проверки видеокарты устанавливаем и запускаем FurMark. В окне программы жмем кнопку «BURN-IN test» и наблюдаем за картинкой («вращающийся волосатый бублик», см. изображение). Если в течение продолжительного времени (не менее 10-15 мин.) на изображении не будет появляться никаких артефактов (мерцание, точки, мигание и другие признаки нестабильности), значит видеокарта с новыми параметрами работает нормально. Кроме того, во время тестирования FurMark необходимо следить за температурой видеокарты. График температуры отображается в нижней части окна FurMark. Температура не должна превысить 90 градусов С. Если появятся артефакты или температура станет слишком высокой, необходимо остановить тест (нажав кнопку Escape), немного снизить частоту видеоядра и шейдерных блоков (в программе nVidia Inspektor) и затем повторить тестирование.
Когда будет найдена оптимальная частота для ядра и шейдерных блоков, можно продолжить разгон видеокарты. Возвращаемся в окно программы nVidia Inspektor и таким же способом увеличиваем частоту памяти видеокарты (передвигаем вправо ползунок Memory Clock). После изменения параметров для вступления их в силу не забудьте нажать кнопку «Apply Clock&Voltage».Стабильность работы
видеокарты с разогнанной памятью
также необходимо проверить при помощи теста FurMark. Если появятся артефакты, частоту памяти нужно снижать до достижения стабильности. В случае с нашей подопытной GeForce GTS 450 частота памяти была увеличена на 15 % с 1804 MHz до 2075 MHz. Определение максимальных рабочих частот для видеоядра, шейдерных блоков и памяти — это самый длительный и сложный этап разгона. После его завершения останется только немного поднять напряжение питания видеокарты чтобы обеспечить более высокую стабильность ее работы. С этой целью в окне программы nVidia Inspektor нужно немного (на 1 «шажок») сдвинуть вправо ползунок «Voltage». Для GeForce GTS 450 напряжение было увеличено с 1,075 V до 1,125 V. Для вступления изменений в силу не забываем нажать кнопку «Apply Clock&Voltage» (см. изображение выше).Новые настройки видеокарты программа nVidia Inspektor позволяет сохранить в отдельный файл. В дальнейшем для того, чтобы быстро перевести видеокарту из обычного состояния в разогнанное, достаточно будет просто запустить этот файл. Создадим такой файл для осуществленных нами настроек. Для этого в окне программы необходимо нажать кнопку «Creat Clocks Chortcut». Файл с настройками будет создан на рабочем столе компьютера.
Если вы хотите, чтобы ваша видеокарта автоматически разгонялась при включении компьютера
, нужно добавить этот файл в папку с названием «Автозагрузка». Windows во время запуска открывает все файлы, находящиеся в этой папке, благодаря чему видеокарта будет автоматически разгоняться при включении компьютера.
В Windows XP, Vista, 7 папка «Автозагрузка» расположена в меню «Пуск». Нужно найти ее там, щелкнуть по ней правой кнопкой мышки и в появившемся меню выбрать «Открыть».
В Windows 8 и Windows 10 открыть папку «Автозагрузка» немного сложнее. Подробные рекомендации по этому вопросу расположены здесь.
Видеокарту также можно разогнать «навсегда», то есть, сделать так, чтобы она постоянно работала на повышенных частотах графического ядра и видеопамяти без использования nVidia Inspektor или какой-то другой программы. С этой целью подходящие для нее повышенные частоты, которые были определены описанным выше способом, необходимо прошить в ее BIOS. Инструкция по перепрошивке BIOS видеокарты размещена здесь.
Как правильно настроить и пользоваться?
Утилита предлагает ряд базовых функций:
- Наблюдение за графическим процессором. После открытия программы перед пользователем появится основное окошко со всеми доступными сведениями о GPU. В левом верхнем углу есть кнопка «Sensor Monitoring», которая открывает доступ к графикам, где всегда можно настроить отдельный вывод любых интересующих параметров, включая нагрузку на видеокарту.Доступна функция скриншота и сохранения показателей сенсоров в отдельный файл для дальнейшего использования.
- Редактирование профилей драйвера. Функция доступна как через главное окошко (кнопка рядом с версией), так и через отдельный исполнительный файл ProfileInspector. Не стоит сразу пугаться обильного количества параметров, потому что именно в этом меню можно оптимизировать игры для конкретно вашего адаптера. Для настройки игр:
- выбираем приложение из списка (либо добавляем его через кнопку «Add Application to current profile»);
- редактируем необходимые параметры, информацию о которых можно найти в интернете (для большинства игр большое значение имеют Antialiasing, Anisotropic filtering и Texture filtering).
- Как разогнать видеокарту? Процесс повышения производительности с помощью разгона графического адаптера простой, но довольно опасный, поэтому прежде делать нечто подобное обязательно подумайте лишний раз. Если вы всё-таки решились, то запустите утилиту и в главном окне нажмите на кнопку «Show Overclocking». Здесь представлено несколько параметров:
- GPU Clock (частота графического процессора), доступ к которой закрыт по умолчанию, а потому редактировать её нужно через другой ползунок, о чём ниже и пойдёт речь.
- Memory Clock (частота памяти) – это один из основных ползунков, используемых при разгоне видеокарты, поэтому повышайте его предельно аккуратно (не больше 5-10% от начального значения, в зависимости от модели адаптера).
- Shader Clock (частота шейдеров) – второй из главных параметров, который нужно повысить (не более 5-10% от начального значения, как в случае с памятью) и это автоматически повлияет на GPU Clock.
- Voltage (напряжение) – добавляем один-два шага ползунка для стабильной работы адаптера.
- Параметр Fan позволяет установить фиксированное значение вращения вентилятора в процентах, но лучше всегда ставить галочку на Auto, потому что в ином случае будет создаваться дополнительный шум без особой надобности.
Во время разгона необходимо постоянно тестировать видеокарту с помощью специальной программы (3D Mark, FurMark или аналогичной), а в случае ошибок, искажений или повышения температуры адаптера выше 90 градусов уменьшить значение либо Memory Clock, либо Shader Clock и попробовать снова.
Внимательно следите за результатами всех тестов и старайтесь не выжимать из видеокарты максимум, потому что это может сильно сократить срок её службы.
Так как разгон происходит на уровне драйвера, а не напрямую через железо, то после всех операций можно сохранить шаблон в качестве отдельного файла, чтобы пользователю не приходилось каждый раз двигать ползунки. Для этого достаточно нажать кнопку «Creater Clocks Shortcut» и соответствующий ярлык появится на рабочем столе, а с помощью правой кнопки мыши (Create Clock Startup Task) можно добавить функцию в автозагрузку.
Видео по разгону видеокарты Nvidia через Nvidia Inspector:
RQNR
NVIDIA
Inspector
— это утилита, предназначенная в первую очередь для настройки видеокарты. Но в данном гайде мы научимся с помощью неё увеличивать FPS в любой игре. Конечно же, если у вас видеокарта от NVIDIA. К сожалению, для AMD ничего подобного нет и вам остаётся только страдать. Но не печальтесь, на многие игры у нас есть оптимизации, которые не завязаны на модели графического ускорителя. Смотреть —
тут
1. Первым делом нужно непосредственно скачать данную утилиту. Актуальная версия — тут
2. Распаковав архив мы увидим два файлы — «nvidiaInspector.exe» и «nvidiaProfileInspector.exe»
3. Статья разбита на 2 части. Если вам не нужно описание программы и её возможностей, то сразу переходите ко второй части.
Часть 1. Открыв nvidiaInspector.exe мы увидим:
Главное окно программы где можно посмотреть всю информацию о своём графическом ускорителе. Дизайн очень схож с GPU-Z
Нажав кнопку «sensor monitoring» в левом верхнем углу программы. откроется окно с графиками нагрузки и информации по вашему графическому адаптеру. Кликнув правой кнопкой мыши по окну с графиками можно настроить отдельные параметры, которые будут выводиться в данном окне. И ещё данное окно может накладываться поверх любых окон и быть неплохим виджетом для мониторинга.
С помощью выше расположенной кнопки можно сделать автоматический скриншот главного окна и скачать его с фото-хостинга сайта Techpowerup.
Перейдём к более интересному и горячему. Нажав на кнопку расположенную в правом нижнем углу, а именно — ««Show Overclocking». Нам предстанет окно с помощью которого можно разогнать свой графический адаптер. Только делайте это на свой страх и риск. Хотя современные видеокарты почти невозможно сломать данным методом, т.к. в них предусмотрено множество средств защиты и в случае чего они сами сбрасывают все настройки и пускают ваш PC в ребут при особых случаях. Но мы вас предупредили.
Теперь когда мы с этим разобрались, то приступаем ко второй части.
Часть 2. Оптимизация игр.
Открываем файл — «nvidiaProfileInspector.exe».
Главное окно nvidia Profile Inspector
Не пугайтесь такого обильного количества непонятных параметров. В данном случае нас интересует строка выбора профилей в верхнем левом углу. Выбираем там любую нужную игру и приступаем к настройке параметров.
Примечание:
Если вашей игры в данном списке нет, то её стоит добавить нажав на кнопку — «Add Application to current profile».
И выбрать исполняемый файл игры. В данном случае — «FarCry5.exe».
Ну и на этом всё, вы почти великолепны. Теперь осталось выбрать параметры. Для подавляющего большинства игр оптимальными будут данные значения:
Примечание:
- Чем выше значение LOD Bias тем хуже текстуры. LOD bias +3.0000 — максимальное значение.
После того как вы выставили все значения, которые отмечены красным не забудьте нажать кнопку — Apply changes, чтобы ваши значения сохранились.
Поздравляем, вы великолепны и только что научились пользоваться утилитой NVIDIA Inspector. Но погодите убегать. Это ещё не всё. Порой для некоторых игр нужен уникальный подбор значений. И мы здесь будем делиться данной информацией, поехали:
Название игры является кликабельной ссылкой и она ведёт на профиль NVIDIA Inspector для данной игры.
Far Cry 5
Fortnite
Если вашей игры нет в списке, то выполняйте все действия из «части 2» данной статьи.
Повышение FPS
Устаревший графический адаптер – это целая проблема для любителя компьютерных игр. В случае с невозможностью купить новую карту каждый FPS станет ценной прибавкой. В этом нам и поможет Nvidia Inspector:
- разгон графического процессора повысит количество кадров на 10-15%;
- грамотная настройка профиля игры через ProfileInspector добавит еще 4-5%.
Обязательно поэкспериментируйте с дополнительными функциями сглаживания, фильтрации текстур, синхронизации и антиалиасинга.
Владельцам слабых ПК, к примеру, стоит отключить «Antialiasing – Transparency Supersampling», а для регулирования детализации текстур можно использовать «Texture Filtering – LOD Bias», снижая нагрузку на систему.
Как итог, пользователь получит существенную прибавку FPS и возможность попробовать ранее недоступные игры.
Использование NVIDIA Profile Inspector
Программное обеспечение Profile Inspector немного похоже на панель управления NVIDIA. Но оно больше подходит для тонкой настройки игр. Можете запустить его с загруженного архива или в программе NVIDIA Inspector нажмите Start Profile Inspector (напротив версии драйвера).
В нём множество параметров для управления изображением распределились по разделам: Совместимость, Синхронизация и обновление, Сглаживание, Фильтрация текстур, Общие, SLI, Стерео и другие.
Со всеми параметрами графики Вы можете поэкспериментировать на досуге. В списке Profiles укажите нужное приложение, иначе все настройки будут применяться глобально. Выбрав нужный параметр измените его значение и нажмите Apply changes.
Заключение
Утилита NVIDIA Inspector позволяет следить за данными с датчиков и собственно выполнить разгон. Ранее разгоняли видеокарту через MSI Afterburner. В архиве программа и дополнение NVIDIA Profile Inspector. С её помощью можно тонко настраивать графические параметры игр.
Как быть, если не работает или не видит видеокарту?
Если возникли проблемы с запуском или определением адаптера, то сделайте следующее:
- Скачайте последнюю версию программы и убедитесь, что она установлена правильно.
- Проверьте версию драйверов Nvidia. Если нужно, то удалите их вручную и загрузите свежие с официального сайта производителя.
- Установите пакет библиотек .NET FrameWork версии 2.0.
Утилита будет полезна всем владельцам видеокарт Nvidia. Свежие продукты требуют тщательного присмотра, а со старыми графическими адаптерами всегда можно провести эксперимент, добившись удивительных результатов. Главное следовать инструкциям и действовать осторожно.
NVIDIA Inspector — Данная утилита представляет собой очень мощный программный комплекс, который используется для изменения различных характеристик видеокарты. Сейчас очень популярна такая тема, как разгон видеокарты. В этой статье речь пойдет о разгоне видеокарты марки NVidia.
Программа для видеокарт NVIDIA, обладающая целым рядом полезных возможностей: — получение краткой информации о характеристиках видеокарты на базе NVIDIA ; — мониторинг частот, напряжения GPU, температуры и работы системы охлаждения, с возможностью журналирования ; — независимый разгон для каждого уровня производительности ; — изменение напряжения питания GPU ; — задание фиксированной скорости вращения вентилятора на карте ; — редактор профилей драйвера NVIDIA версий 256.ХХ и новее ; — управление уровнем производительности видеокарты в зависимости от приложения ;
Как мы видим, с помощью этой штуки можно качественно произвести разгон своей видеокарты. ; Программа работает без установки, вам следует только скачать и разархивировать в любое место папку nvdiainspector.
Начнем с самого ГЛАВНОГО! Безграмотное использование программы для разгона видеокарты может привести к поломке. Повышение рабочих частот видеокарты приводит к росту температуры чипа и к увеличенной нагрузке на систему охлаждения. При контроле всех важных параметров риск поломки карты ничтожно мал, так что погружаемся в эту тему с головой.
Итак, начнем:
1. Запускаем программу nvdiainspector. Перед нами появляется главное окно:
1) Название вашей видеокарты 2) Название ядра 3) Версия шейдеров 4) Разрядность шины памяти 5) Тип памяти 6) Напряжение на процессоре 7) Объем собственной памяти  Версия драйвера видеокарты 9) Температура процессора видеокарты 10) Скорость вращения кулера системы охлаждения % 11) Скорость вращения кулера (оборотов в мин.) 12) Настройки, получаемые при разгоне 13) Рекомендуемые настройки 14) Настройки, установленные производителем
Версия драйвера видеокарты 9) Температура процессора видеокарты 10) Скорость вращения кулера системы охлаждения % 11) Скорость вращения кулера (оборотов в мин.) 12) Настройки, получаемые при разгоне 13) Рекомендуемые настройки 14) Настройки, установленные производителем
2. Перед началом разгона нашей видеокарты, нам нужно будет запустить ‘Sensor Monitoring’. Находится он в главном меню, в верхнем левом углу — .
* Самый нижний показатель — это Температура реального времени. Для нас важный фактор — это температура ядра. При высокой температуре, наша видеокарта может просто сгореть, поэтому окно Sensor Monitoring закрывать пока не будем, а наоборот, будем следить за температурой. В каждом окне есть слово ‘Max: (градусы)’, следим чтобы наша температура не была выше этих показателей.
3. Далее открываем главное меню Nvidia Inspector, и нажимаем на кнопку Show Overclocking , при нажатии появится предупреждение об опасности. Нам нужно нажать «Да».
4. Теперь у нас есть все возможности для разгона нашей видеокарты. Для начала убеждаемся в том, что у нас стоит не энергосберегающий режим:
У нас должна обязательно стоять (P0), Level может быть любой..
5. Начнем разгонять нашу видеокарту. Параметры GPU Clock, Memory Clock и Chader Clock служат как раз для ее разгона. Увеличить разгон бы можем с помощью ползунка или кнопок «-1», «-10», «-20, «+1», «+10», «+20». Я советую прибавлять к каждой +10 (+7, +5), не больше! Есть большой риск повышения температуры! Чтобы протестировать работу видеокарту с новой частотой, можете воспользоваться программами: FurMark или SpeedFan. Если у вас поднимается температура выше максимума, то уменьшаем разгон до +5 и так далее, пока не придем к нужному результату. Лично я увеличил на +5 каждый параметр, ставить выше на свою слабую видеокарту я просто боюсь. Как мы настроили каждую частоту, нажимаем кнопку «Apply Clocks & Voltage» для сохранения наших новых настроек. Если же вы что-то сбили, или хотите вернуть стандартные настройки, то нажмите на кнопку левее «Apply Defaults».
6. С помощью данной программы мы можем увеличить скорость вращения вентилятора видеокарты. Для этого нужно изменить параметр «Fan», который находится в центре окна. Если вы увеличите до 100%, то можете услышать тихий шум в системном блоке — это и есть работа вентилятора видеокарты. НО, сохранять настройки со 100% увеличением я категорически не рекомендую! Желательно поставить галочку на «Auto», это самый оптимальный вариант. В этом случае драйвер видеокарты будет самостоятельно регулировать скорость вращения вентилятора в зависимости от температуры и уровня нагрузки на видеокарту.
7. Последним пунктом будет сохранение. Разгон видеокарты с помощью программы NVIDIA Inspector осуществляется на уровне драйвера. Это значит, что после перезагрузки компьютера все измененные значения будут сброшены до исходного уровня. Грамотно сохранить все наши настройки можно следующим образом: После того как мы осуществили разгон и уверены в своих настройках, нажимаем на кнопку «Create Clocks Shortcut», она находится в нижней части окна . Теперь на рабочем столе появится с нашими настройками. После перезагрузки компьютера, просто дважды кликните по ярлыку и все ваши настройки вернуться. Если вы хотите чтобы новые настройки устанавливались автоматически, а это оптимальный вариант, то нажмите по этой же кнопке правой кнопкой мыши и дальше на «Create Clock Startup Task».
Напоминаем, что пользоваться данной программой нужно осторожно. На этом все, надеюсь я хоть чем то вам помог. (c) HONSAW