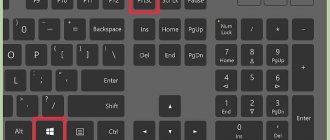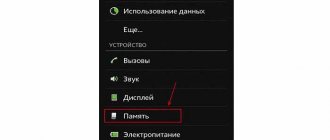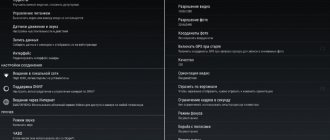Why is this necessary?
If your built-in camera does not work correctly, you connect an external one and try to use it. However, you won't always be able to do this right away. The reason for this is that the built-in camera is the first priority of the system, and it is it that blocks the use of an external one. In this case, the only way out is to turn it off.
The reason may also be a simple reluctance to be under the camera's gun all the time. Taping it up is somehow completely wrong, but unplugging it is just right. And my soul is calmer, and it looks decent.
In fact, there may be many reasons, but there is only one conclusion: turning off the camera on a laptop is somewhat more difficult than on a PC - you won’t be able to simply unplug the cord. Well, let's figure it out.
Laptop accessory that covers the webcam
How to disable the webcam on a laptop, computer [5 methods]
Good time!
As a rule, most users think about turning off the camera when they begin to worry about the security of their personal data (after all, the webcam can turn on at a time when you don’t expect it at all.). However, I would like to add that there may be other reasons:
- the built-in camera does not allow connecting an external one (and therefore, it is logical that it needs to be turned off);
- the camera began to work unstably and needs to be restarted;
- When working with video software, errors began to appear, the software incorrectly detects video sources, etc.
It is also possible that this topic is fueled by various news publications, scaring users about various viruses (which, unnoticed by the user, can turn on the camera so that the LED on it does not even light up).
In general, be that as it may, in this short note I will give several ways to stop the camera from working.
Can they watch me through a webcam? How to protect your device from hacking - https://ocomp.info/zashhita-veb-kameryi.html
Universal method
A method that is not suitable for everyone, but it definitely guarantees you the greatest possible privacy. It's simple - you just need to disconnect the camera cable or completely remove it from the laptop. Yes, most likely you will refuse this method, but keep in mind: the monitor frame is removed after unscrewing the bolts hidden under the rubber plugs.
You can disable the laptop camera by simply removing it from the device.
Ways to disable the webcam on your computer
A web camera on a computer is used by various applications, which are mainly used for communication between people. This is very convenient: to see a person and communicate with him, despite the distances separating the interlocutors.
In some cases, using a webcam creates privacy issues if you are being monitored remotely. Therefore, in this situation, the use of the device (camera) should be limited or completely disabled.
There are several ways to disable the camera on a Windows laptop. They are divided into two types according to the method of application:
In the first case, the webcam is physically disconnected from the computer if it is connected as an external device. After disconnecting the camera cable from the computer's USB connector, it will be impossible to record anything due to the absence of the camera itself on the PC. This method is of little use for laptops.
Many famous people, for example, Mark Zuckerberg or Edward Snowden, solve the question of how to disable the built-in webcam on a laptop in another way. They simply cover the webcam lens on the computer. This can be done using electrical tape, a paper sticker or a special curtain; there are corresponding accessories.
If the camera lens is covered, even if hackers gain access to control the computer, they will not be able to observe what is happening. This is a reliable way to solve the problem.
When using the software method, disable the device driver in the Windows operating system settings, or use third-party software. On some laptops, particularly the Lenovo ThinkPad, the webcam can be disabled directly in the computer's BIOS.
Windows 7
But what if you lack experience or recklessness with courage? We cannot physically disable the camera, but there is always a software way. Let's talk about him.
The easiest thing in this situation is to simply disable the driver.
Step 1: Open Device Manager. To do this, use the system search or the required line on the left side of the “System Properties” window.
Open "Device Manager"
Step 2. You will see a list of all devices installed on your computer. More precisely, this list contains the drivers for these devices, and we must disable one of the drivers.
Find the section with video devices. It is usually located towards the end of the list of devices. Unfold it. Most likely, you will see only one sub-item - “Integrated webcam”.
Find the section with video devices
Step 3. Call the context menu of this line. Our choice is the “Disable” and “Delete” items. The choice depends on whether you want to use this camera in the future. If you want, turn it off. No - delete it. Ready!
Right-click on the line and select the required option
Note! A similar action can be done by simply opening the “Devices and Printers” section from the system “Control Panel” or simply from the “Start” menu.
"Devices and Printers" section
Video - How to disable the camera on a laptop
All ways
Let's consider all currently relevant ways to solve the problem.
Cover the webcam
The easiest way to prevent webcam surveillance is to cover the device's lens. On the Internet you can even find special keychains that are attached to the webcam using a clip, thereby closing it. If you don’t want to spend money on purchasing additional devices, you can use the “collective farm” method: take electrical tape, a piece of paper and simply cover the webcam.
Through Windows 10 settings
Windows 10 has one useful feature that allows the user to prevent any programs from using the webcam or microphone. To set these settings:
- We go to the “Settings” of the OS using the keyboard shortcut Win + I or through the “Start” .
- Open the section “Privacy” - “Application Permissions” .
- Go to the “Camera” and move the slider to “Off” . The same can be done for the microphone.
In the same subsection, the user can also manually set permission to use the camera only for certain applications on the computer.
Via Device Manager
Windows OS allows you not only to view installed hardware, but also to manage it. Thanks to this built-in feature, you can disable the camera so that it is no longer used by any application or site. All that is required from the user is to follow simple instructions:
- Open the “Control Panel” or “Settings” menu “Start” .
- Find the section “Device Manager” . In Windows 10, to do this, just enter the name of the service in the search bar “Options” .
- In the equipment list, expand the “Cameras” , right-click on an available device, in the window that opens, select the “Disable” and confirm your intentions.
In order to reactivate the webcam, just go to Device Manager again, but instead of “Disable” in the context menu, select “Enable” .
Through a special utility
Few people know about the existence of special programs that can disable the webcam driver in 1-2 clicks and thereby make it impossible to use it. One such utility is called WebCam On-Off .
Its interface is very simple and consists of only three buttons: on, off and camera selection. The advantage of this program is that it does not require installation on a PC and supports most modern cameras.
Via BIOS
In some versions of BIOS (UEFI), it is possible to disable a number of devices: webcam, microphone, sound card, function keys and others. If we talk directly about laptops, a similar option can be found in devices from Lenovo (ThinkPad model range), ASUS, and Dell.
To turn off the webcam (Integrated Camera) and microphone (Microphone):
- Let's go to the BIOS.
- Open the “Security” .
- We find the necessary devices and set the status next to them “Disabled” (i.e. “Off” ).
Windows 10
This operating system is gaining momentum. It differs from older versions not only in a set of new functions, but also in a different perception of everything that is done on your computer.
This also affected our topic of conversation today. Yes, the previous method, about Windows 7, has not gone away, it is performed in exactly the same way. But there is another way, simpler.
Step 1: Head to System Preferences. They can be called up using the corresponding button in the Start menu.
Click “Start”, then “Settings”
Step 2. You can use the “Settings” search, but we need the “Privacy” section. We are looking for him.
Click on the “Privacy” section
Step 3. Found it? Now we are looking for the “Camera” section. It is very easy to find - on the left side of the window.
Click on the “Camera” section
Step 4. Move the slider to the side, making it inactive, and thus disabling access to the webcam from third-party software.
Changing the position of the slider
Important! This method should not be considered safe. If third-party applications do not have access to the camera, then system applications have unlimited access. And viruses nowadays disguise themselves not only as system applications, but also as services. If you want to be completely protected, remove the driver.
How to turn off the webcam on a laptop in Windows
Probably, many users have thought about how to disable the camera on a laptop to ensure their security and privacy. There is a possibility that hackers can overcome the firewall barrier and connect to the webcam on your device.
Video recordings made using your computer's camera may become available to unauthorized people. People do not always sit at the computer in their best dress; private or, even worse, confidential records may leak.
It is clear that the targets of hacker attacks are mainly famous people (stars, politicians, businessmen, etc.), but no one is immune from the loss of private or confidential data. Therefore, users are looking for an answer to the question of how to turn off the webcam on a laptop to prevent spying on themselves.
Why on a laptop? Because this portable device is equipped with a built-in web camera, and on a desktop PC the camera is connected as an external device.
On a desktop computer there is no problem with turning off the webcam; all you have to do is unplug the cable from the USB connector to physically disconnect the device. When using a laptop with a built-in camera, this solution to the problem is not suitable.
macOS
Let's talk about the cameras of the Apple corporation. This corporation has always followed its own path, and even a simple camera is called iSight. Remember this word.
Step 1. We need the isight disabler script. By this name, typed into any search engine, you can find the script you are looking for.
Find the isight disabler script
Step 2. After running the script, you will see a small window with two buttons - turn on the webcam and turn it off.
Click the second button “Disable webcam”
Press the second button. All! The camera turned off.
Camera turned off
Note! If any application using the camera was running at the time of disconnection, simply terminate it by selecting the advising item in the application's context menu in the Dock. Then the process of shutting down and turning off the camera will end. That's it.
How to disable the built-in webcam on Windows?
Over the past week, many sites have reported on a resource that collects streaming images from thousands of IP cameras. The incident has forced PC users to consider disabling webcams on their desktops, laptops and tablets.
Even though this incident occurred most likely because users did not want to change passwords for IP cameras, it is much easier to disable a built-in or integrated camera if it is not used in any way.
If you don't take your privacy very seriously, you can laugh at this method, but if you are really concerned about privacy, then there is no better option than turning off your webcam during downtime.
If you decide to turn off your webcam, there are a lot of ways. The simplest is to stick paper or adhesive tape on the camera, but it is much more convenient to disable it in the device manager, where you can also quickly enable it if necessary.
How to turn off the webcam on a laptop in the Task Manager - method 2
There is another way to completely disable the webcam: removing the device driver. Without a driver, the camera will not be able to work on a computer.
Follow these steps:
- Enter Device Manager.
- Select the webcam among the devices, and in the context menu click on “Properties”.
- In the camera properties window, open the “Driver” tab.
- Click on the "Remove device" button.
- In the warning window that the device will be removed from the system, click the “Delete” button.
After this, the camera will completely stop working in the Windows operating system. This is a reliable way to disable the webcam on your computer.
Naturally, in order for the webcam to work again on this laptop, you will need to reinstall the driver suitable for this webcam on the PC.
Disabling the webcam on a laptop
Most modern laptops have a built-in webcam. After installing the drivers, it is always in working mode and available for use by all applications. Sometimes some users don’t want their camera to work all the time, so they are looking for a way to turn it off. Today we will tell you how to do this and describe methods for turning off the webcam on a laptop.