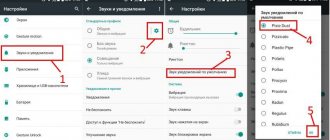Types of connectors and cables
Typically, a large monitor is connected to a laptop through one of 3 connectors:
- VGA
- DVI
- HDMI
For example, below shows the presence of a VGA connector on a laptop and on a monitor, through which both gadgets are connected with a cable:
What cable is needed for connection? Depending on the selected connector, this may be VGA, DVI or HDMI cables.
Most often it is recommended to use HDMI. However, you may have an older model laptop that only has a VGA port. As for DVI, it is not available on all models.
You can also connect your monitor to your laptop using DisplayPort. This is a relatively new interface, usually found in premium laptops. The connector is similar to HDMI, but not completely - the cables for connection are different. If you have such a port on your laptop, then use it, since this is, in fact, a “pumped up” version of HDMI.
There is also a way to connect a monitor to a laptop via its USB port, but we will talk about this below. For now, let’s demonstrate what all the listed connectors and cables to them look like:
Below are a few important nuances related to the presence/absence of certain ports.
- The laptop only has DVI and VGA - use DVI by connecting it to the HDMI port of the monitor via an adapter
- There is no HDMI on the monitor, what should I do? Also use an adapter - but this time HDMI - DVI
- On a laptop HDMI, and on a VGA and DVI monitor - similarly (see above)
Why is it better to use HDMI and, if the first option is not available, then DVI? The fact is that the VGA input is analog and does not provide a good quality picture.
As you already understood, if the inputs are different here and there, then you need to use adapters that can be purchased at any electronics store - just a competently knowledgeable seller. For example, this is what HDMI-DVI adapter cables look like.
Accordingly, there are adapters: HDMI-DisplayPort, HDMI-DVI, DVI-VGA, HDMI-VGA, which you can easily find in online stores or in regular electronics supermarkets.
So, the “priority” ports:
- HDMI (we put it first because it is most common)
- Display Port
- DVI
- VGA
ATTENTION!
When connecting via cable, the monitor and laptop must be disconnected from the power supply!
As soon as you have successfully “connected” them, the picture from your laptop’s desktop will immediately appear on the monitor (after loading the operating system).
Once again, under no circumstances should you connect the cable “hot”! Otherwise, what awaits you in the near future is not a comfortable job behind a wide monitor, but a search for finances for equipment repairs.
Connection steps for DisplayPort, HDMI, DVI
Connecting a monitor for these types of interfaces is no different from VGA. It is enough to connect two identical ports on the laptop and monitor using a cable suitable for them. The device then detects the additional display and reproduces the “picture”. If there are no changes, it is recommended to restart the device.
It happens that the monitor and the computer do not have the same ports - for example, the HDMI port is not on the monitor, and the laptop panel is built with it. Don't despair, because you can find an adapter. Even an ordinary computer store sells adapters for any interface: HDMI - VGA, DisplayPort - DVI, DVI - VGA, and the like.
What if there is no picture?
Sometimes it happens. In this case, use the F1-F12 keys. Try to find a combination by simultaneously pressing the Fn key and one of the 1st to 12th keys. On some keyboards, the required key has a “Laptop-Monitor” or “Monitor-Monitor” sign on it. But not for all, which is why the required “cipher” must be selected manually.
If there is no picture even after this, then this is force majeure - the laptop’s video card does not match the capabilities of the monitor. In this case, it is worth updating the video drivers.
Alternative connection option
There are special programs that allow you to control your computer remotely. Using them, you can connect your laptop to your computer via the Internet without using additional cables. One of the most popular programs is TeamViewer. After installation, you only need to create an account and connect. Read more about this in our article at the link below.
Read more: How to use TeamViewer
In addition, there are many more programs for remote access on the Internet. We suggest that you familiarize yourself with the full list of representatives of this software in the articles at the links below.
USB connection
As we said above, there is a way to connect a monitor to a laptop through its USB port. This is used in extreme cases - if there is nothing else except this input, or all other ports are already in use. But it is not recommended to do this, since the signal to the monitor will be of poor quality.
Interestingly, many new laptop models do not have separate outputs for an external monitor, but use a special USB Type-C port. In this case, you will need a USB-C to HDMI adapter cable.
Why can't I connect the monitor with a cable?
The vast majority of laptops are equipped with a video interface. Usually this is VGA or DVA. You might think that it is enough to connect the computer and the corresponding connector with a cable. But that's not true. Don't forget that such video interfaces are video OUTPUT, that is, the signal is broadcast FROM the laptop.
Only some premium models have video INPUTS that act as signal receivers. Some laptops also have a corresponding switch, which is located near the connector, but such chips are quite rare. Therefore, in most cases, you will not be able to transfer a picture from a PC to a laptop using a regular cable.
Adjusting screens
Was the connection successful? But that's only half the battle! It is likely that you will need to adjust your monitor screen resolution. To do this, we right-click on the desktop and select Screen Resolution.
PLEASE NOTE: hereinafter we are talking about the desktop of a laptop!
This mode will help you set the appropriate resolution on both your monitor and laptop.
Next, all attention to the “Multiple Screens” section. In it you select the appropriate mode of operation with the connected monitor. There are three in total:
- Duplicate these screens - the desktop is the same on both the laptop and the monitor
- Expand these screens - the monitor and laptop become one, and you can use the cursor to move one element from the monitor screen to the laptop, or vice versa.
- Display the desktop only on the 1st (2nd) screen - one screen will be intended for data output, and the second will simply not be visible. Most often, the data is displayed on the monitor.
Connection on Windows 10
As I said, there are two ways to select a mode:
- Using the Windows keyboard shortcut + P
- Using the Display settings window.
In the first case, a panel with a mode selection will open in front of us on the right. Just make a choice on the one that suits you by left-clicking on it.
The second method is a little different. We will need to go to the screen settings by right-clicking on the desktop and selecting “Display Settings” from the context menu that appears.
You need to click on it with the left mouse button and a window will open in front of you.
In area 1 we need to select the square, which is our monitor in the settings. To understand what number the first and second monitor are, you can click on button 2 “Determine”. The operating system will show large numbers on each of the displays, each of which will identify its identification number.
Scrolling below, you can see the same mode settings as in the first method.
They are in the list in a slightly different order and are called slightly differently, but the meaning remains the same. Refer to the second table, where the names from this method are written in brackets.
Now I propose to consider the options for choosing modes on Windows 7.
Setting up screens in Windows 10
Today, many users are actively switching to Windows 10. In this OS, setting up is also not particularly difficult. You need to simultaneously press the Fn keys and the above-mentioned screen image button, as a result of which the settings will appear. This is what it looks like:
Only 4 points:
- Computer screen only – only the laptop display works
- Repeating – identical image on the monitor and laptop
- Expand – the monitor and laptop screens become one
- Second screen only – only the monitor works (it becomes the “enlarged” display of the laptop, whereas on the laptop itself the screen goes blank).
So, here are the main points that you need to keep in mind when connecting an external monitor to your laptop. Nothing complicated - use the external screen for convenient work or viewing content!
Changing multiple screen settings in Windows 7
In Windows 7, you can call up the menu in the same way by pressing the WinWin + P key combination. It looks like this:
You can open more advanced settings. To do this, right-click on the desktop and select “Screen Resolution” .
We will see that two screens are displayed. Monitor and laptop screen itself. They can be identified by clicking on the corresponding button. You can also change its resolution and orientation by selecting a specific screen. Or change the operating mode of two screens.
This information is enough for you to connect your monitor to your laptop and enjoy the image on the big screen. It is much more convenient to work, play games, or watch movies behind a monitor. And having disconnected the laptop from the monitor, you can move to the sofa, or go to the nearest cafe and continue working over a cup of tea. Absolute freedom!
If you can’t decide on the connection interface, or you have other questions, leave them in the comments. Just be sure to write the model of the laptop and monitor.
Selecting cables and adapters for connection
Before you purchase an accessory cord, you need to know the type of connector. On modern devices, as a rule, HDMI is found, but there are others. In addition to the connector itself, various indicators are taken into account. To transmit high quality pictures with clear sound, you should choose modern cable versions and specifications.
This will allow you to transfer pictures and documents, as well as stream movies and games without freezing or other problems.
USB stands out separately, which is also capable of connecting a computer to a screen. This type of wire will also allow you to transfer information to other electronic gadgets. In a situation where you need to connect two monitors to one PC, you should use extension cords, splitters or adapters.
Interesting reading: “Which is better for home and office - a large monitor or a TV? Making the right choice from 2 options"