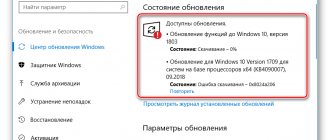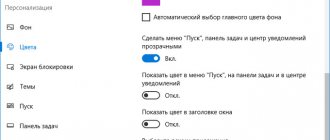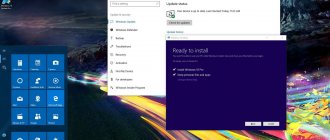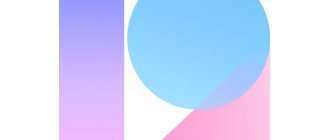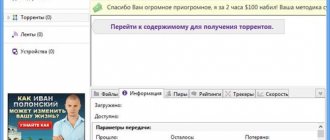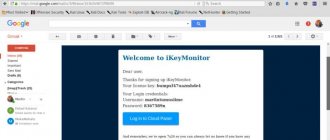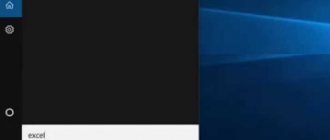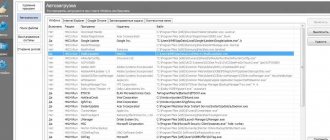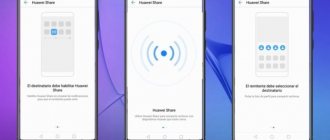Make files easier to access
The main task of ES Explorer is to manage files, and it does it well.
As expected, ES Explorer can copy, paste, create and delete documents. You can also search by file name and sort the contents of folders by attributes such as modification date, size, type, and so on. Two functions of ES Explorer will be useful for those who forget where important files are on their smartphone. This manager can add electronic documents to favorites (a kind of quick access panel) and create shortcuts for them on the Android home screen (works with most launchers). This way you won't lose anything.
Favorite files and folders appear in the sidebar, in the “Bookmarks” section. To place the desired object there, select it, open the “More” menu in the panel below and select “Add to Bookmarks”. And if you select Add to Desktop, a shortcut to the file or folder will appear right on your home screen.
Basic functions of the ES Explorer file manager
First, we should list the main functions of the ES Explorer file manager, as they are presented on the official Explorer website, as well as on the Google Play page.
- File operations (copy, paste, delete) not only in local mode, but also via LAN network, FTP, Bluetooth and Cloud Storage protocol
- Batch operations with files and applications, clipboard support for file operations
- Changing display modes, filtering items in the manager list, and sorting files and folders
- Search for files in the phone memory and on the SD card, transfer files to other users via Bluetooth
- Transferring, copying files and publishing on the network, the ability to manage files using a network protocol
- Built-in utilities for viewing, copying and editing text
- Playback multimedia files directly in estrongs file explorer in local or streaming mode, publish to the network
- Viewing the contents of files linked to user utilities
- Ability to view hidden files, as well as control visibility (hide or show items in Explorer)
- Availability of a built-in zip archiver in ES Explorer (see our review of archivers for Android)
- Integrity check using MD5/SHA checksum
- Setting the home directory in local browsing mode or remote access
- Available File Space Analyzer
- Backup applications, uninstall from phone and create shortcuts for quick launch
- Root explorer integrated into estrongs file explorer functionality
- Other ES Explorer features related to file management
How to Backup via ES Explorer
- The backup operation in ES File Explorer is performed with root rights - that is, as a superuser.
- For these purposes, it is convenient to use an add-on called Root Explorer (Sidebar - Tools - Root Explorer).
- Go to the file manager settings, see app - check backup data. Next, through the main page of the EU Explorer, follow the address app - select app - backup.
- To recover data from installed user applications, go to the application manager interface (app manager in ES file explorer).
- Click on the address bar to go to application backups, then we advise you to act according to your intuition.
Learn more about backup for Android
ES Explorer main screen interface
Configuring file display in ES Explorer manager
Available commands when selecting files in ES Explorer (copy, move, etc.)
Encrypt files
ES Explorer allows you to encrypt files using a password. This way you can protect your sensitive data. The encrypted file becomes unreadable for all applications until you open it through ES Explorer and enter the password.
To encrypt a file or group of files, select them, click on the “More” button on the toolbar and select “Encrypt”. Create a password, enter it twice and click OK. Now files can only be opened in ES Explorer and only after entering a password.
ES Explorer file and network manager for Android
ES Explorer is a local and, in combination, network file manager. Suitable for managing almost all types of data: photos, videos, documents, applications.
With ES Explorer you can:
- install applications, archive/unpack files
- search for the required files/folders on the network or on your phone
- view the most popular data types through the built-in viewer
- store files and synchronize them with cloud services like Dropbox, Yandex.Disk and others.
This file manager is no different in design from Windows Explorer. You can manage files using copy, cut, move, paste, delete. The sharing function is always at hand - you can transfer any data through the service or to other users. Bookmarks are used for quick access; you can add shortcuts to the Android desktop.
The built-in archiver of ES Explorer works with ZIP and RAR types. You can pack and unpack files using AES 256 bit key encryption.
ES Explorer allows you to work only with your phone, but with your computer. There is a corresponding function for remote control. Communication with the phone is established via WiFi or SMB protocol. In addition, the file manager supports FTP and WebDAV protocols, you can use it as a regular FTP client, sending files to the server and back.
ES Explorer also includes a Root Manager; The module will be useful if you need access to system directories, there are not enough user privileges, etc.
Through root explorer you can also change access rights (use this function with extreme caution!). If you often work with photos, music and videos, the file manager's built-in viewers will be useful
For example, for pictures in Android you can configure the display of thumbnails, music and videos are played through the built-in mini-player ES Explorer
If you often work with photos, music and videos, the file manager's built-in viewers will be useful. For example, for pictures in Android you can configure the display of thumbnails, music and videos are played through the built-in mini-player ES Explorer.
Finally, we note the system utilities available through the ES Explorer interface:
- application management (task manager),
- cleaning Android from unnecessary files (deleting cached data,
- search for unnecessary files on your phone).
Connect to cloud services
Nowadays, many file managers provide access to cloud storage, but once upon a time it was for which it received universal recognition.
You can connect Dropbox, Google Drive, Box, SugarSync, OneDrive, Amazon S3, Yandex.Disk, MediaFire to ES Explorer and work with files in the cloud as if they were on your device. Simply go to Cloud Storage on the file manager's home screen, select your service, and grant the app access to it by entering your password.
Total Commander for Android classic two-pane file manager
There is no need to imagine Total Commander: this file manager has long occupied its niche in the world of desktop software. The mobile version is no worse - at least in terms of functionality, TotalCMD has adopted all the basics.
The interface is two-panel, you can configure the contents of the phone to be viewed in two columns. Drag-n-drop supported. Any item (file, folder) can be bookmarked for quick access.
Available file operations:
- copying and moving files and subdirectories;
- group renaming and selection of a group of files by template,
- archiving and packaging files in zip/rar;
- changing file properties (attributes),
- search by text and file names.
Options for viewing files:
- Built-in text editor,
- thumbnail images,
- video and audio player (with streaming support),
- installed application manager and uninstaller.
Network protocol support:
- ftp/WebDAV client,
- network access to files;
- file transfer via WiFi direct and Bluetooth;
- work with cloud storages Dropbox, Google and others.
Connect to computers on the local network
Another feature of ES Explorer that made it popular. If your computer and smartphone are connected to the same local network, you can view files from shared folders on your drive.
This way, you can store heavy files on your computer without clogging up your smartphone’s memory, and, if necessary, access them over the air.
You can connect to a local network by opening the LAN item in the “Network” section in the sidebar. Just make sure that folders are shared on the desired computer.
How to install on PC
Now that we have understood the capabilities of the application in question, let's talk about how to install it on a computer running the Microsoft Windows operating system. This is done, in fact, like this:
- You go to the download section and download the Android emulator. After that, install the program and run it.
- Next, we need to log in using our account and open the Google Play Market. Yes, yes, now a full-fledged Play Market will appear on your computer, from which you can install any Android games and programs on your PC.
- We go to the Google Play Market and, using the search, we find our ES Explorer. After this, all we have to do is click the install button and wait for the process to complete.
Ready. The program can be used by launching it directly from the Windows desktop or from the icon on the emulator home page.
Share files
ES Explorer has a built-in FTP server. By activating this feature, you will grant access to files on your Android device. It will be possible to connect to it via FTP clients (the same FileZilla) to open, copy, move and delete files without touching your smartphone.
If you have a Chromecast or Smart TV on Android, you can play videos and music from your mobile device on your TV without cables. It is enough that the gadgets are connected to the same Wi-Fi.
Synchronization methods
Due to the large volumes of data, the process of exchanging files can be quite lengthy. Even a USB cable cannot fully ensure fast data exchange, not to mention the inconvenience of using this method. Regularly connecting and disconnecting the cable can lead to accelerated wear of the device connector.
Other data transfer methods, such as bluetooth, are not fast enough, which is why synchronization can take several hours.
The fastest and most convenient way to transfer data is a Wi-Fi connection. Unfortunately, standard Android tools do not provide for data exchange between a mobile device and a computer.
To establish synchronization, the user will have to install third-party software, an FTP server or a file manager. One of the most convenient applications can be considered ES Explorer . This program provides several ways to connect a smartphone to a computer, via the FTP protocol and directly to shared files on the local network. For both the first and second methods, you must have a Wi-Fi router.
Edit text files
"ES Explorer" contains a built-in text editor. Quite simple, it can only work with files in TXT format and is a kind of Windows Notepad.
ES Explorer can create new text files and open existing ones, contains a search tool and supports many different encodings. So you won't have any problems opening TXT files.
The text editor also has support for programming and layout languages, as well as a tool for creating HTML color codes.
Analogs
ES File Explorer is an Android that can be easily replaced in the Windows operating system. The Microsoft product contains a huge number of different applications, many of which are completely free. If you are not satisfied with the standard explorer, you can use, for example:
- Total Commander.
- SpeedCommander.
- oMega Commander.
- Unreal Commander.
- FreeCommander.
- Double Commander.
- Multi Commander.
- XYplorer.
- Directory Opus.
- Q-Dir.
There are other free alternatives, however, the above applications are most often enough for anyone, even the most sophisticated user.
Manage applications
The application manager in ES Explorer largely duplicates the functions of the standard Android tool, but also has a couple of its own features. Firstly, if you have root rights, it can remove system applications. Secondly, it can backup utilities, that is, create copies of their APK. This is useful if you remove a system program but want to retain the option to restore it.
For those who find the functionality of ES Explorer redundant and the interface cumbersome, it is better to pay attention to other file managers that can do almost the same thing, but weigh less and do not push ads and cleaners on users.
What else is Explorer used for on a computer, and where is it located?
Among the additional features, it is worth noting the direct sending of data in the form of an email message, however, provided that the email client is configured, allowing and removing shared access to files and directories, sorting media content into pre-defined folders for video, audio and graphics.
In the latest versions of Windows, you can even use automatic synchronization with One Drive cloud storage, as well as get quick access to recently used documents and folders.
Now let's see where the executable file of the explorer.exe program itself is located in the system. You don’t need to go far - this is the Windows root directory on the disk where the system is installed.
comparison table
Read also:
| Name | The application is free | Archive/cloud storage support | Special Features |
| ES File Explorer | + | + | + |
| Amaze File Manager | + | + | – |
| Total Commander | + | + | – |
| File Manager | + | + | + |
| Solid Explorer | – | + | + |
| FX File Explorer | – | + | + |
| File manager | + | + | – |
| File Manager HD | + | + | + |
| Ol File Manager | + | + | – |
| Conductor | – | + | + |
back to menu ↑ back to menu ↑
X-Plore File Manager
Also, this program deservedly and confidently ranks among the best file managers for the Android operating system.
A unique development in many ways. In the case of X-Plore, we are talking about a two-panel application. This indicates that during the management process the user will have access to 2 windows simultaneously. This is most convenient for those who copy and paste a large number of files. This feature significantly speeds up the speed of working with data.
The software supports different file types, works with cloud and network storage, and more. If necessary, using such a tool you can quickly unzip APK files.
As with Total Commander, the only complaint about this program is the design. The software was developed a long time ago, and the appearance was practically not changed at all. But behind the outdated appearance lies a functional file manager.
In fact, it is the first two File Managers (FMs) that argue for the title of which file manager is ultimately the best for devices with Android OS. And it’s objectively difficult to single out a clear favorite between Total Commander and X-Plore. Both cope with their tasks perfectly, give much more than you expect from them, and at the same time are offered completely free of charge.
Where can I download
The Play Market only contains the latest modification of the application, but there are many resources where you can find a list of all existing versions. We will list the most popular and convenient of them.
https://www.oldversion.com.ru/android/com-estrongs-android-pop/ is a resource that was created specifically for storing early modifications of programs. EU Explorer is available on it from version 3.2.5-224.
https://www.estrongs.com/download.html?id=4 – direct download link from the program manufacturer’s website, this is the classic ES Explorer version 1.6.0.3. If you are using a smartphone with Android 2.3 operating system instead of Android 4.0, you can try using this version.
https://4pda.ru/forum/index.php?showtopic=138744 is the most famous resource on the Runet dedicated to mobile gadgets, technologies, OS and applications. In a separate discussion thread on the forum, the oldest versions of EU Explorer have been uploaded.
Solid Explorer
QR Code
Solid Explorer File Manager
Developer: NeatBytes
Price: Free
Solid Explorer is gaining popularity and it's clear why. It has a Material Design style interface, cloud support, Roo access, FTP, SFTP, WebDav, SMB and CIFS support, archiving and compression support, Chromecast support and even themes. This is the absolute leader in the number of functions that can be found in a file manager. You can try it for free for two weeks. After which you will have to pay 99 rubles. I recommend this manager first of all. I think it's the best for Android.
ES Explorer for Android - app review
Users are increasingly using files on their smartphones and computers. Unfortunately, the standard Android Explorer is not very convenient for working with files. You can fix this by downloading a special file manager to your smartphone or tablet. One of the most popular solutions in this case is ES Explorer, which we will consider in more detail in this article.
Application home page
In ES Explorer, on the main window, which opens by default when you launch the application, you can quickly access images, music, videos, documents, applications. It also displays the amount of free memory on different media, if any are connected to the device. From this screen you can quickly access tools or your bookmarks.
Adding bookmarks
EU Explorer is one of the first and oldest file managers for Android. During this time, it managed to acquire a large number of different additions, including the ability to add bookmarks. The essence of this function is to create special shortcuts inside Explorer, with which the user can quickly access certain files and folders. Bookmarks can also be used to access various sites, Google and Yandex services.
Home folder
It should not be confused with the home page, as they are not the same thing. Unlike many other Android Explorers, the user installs it independently. This is done using the application settings. The home folder can be either the root directory of one of the drives connected to the device, or a completely random folder.
Working with Tabs and Windows
Multitasking capabilities are implemented here, similar to other programs for working with the Android file system. For example, you can create an unlimited number of tabs, which will contain a folder, memory device, or other element. Switching between them is possible in the following ways:
- On the home page there is a “Windows” tab, all active tabs are displayed there;
- You can scroll through active windows using gestures;
- Click on the three dots icon in the upper right corner of the screen. A special window will open where you can switch between active tabs.
In a similar way, you can access the clipboard, only you will need to select the appropriate tab from the menu. The buffer stores the information that has been copied.
Creating files and folders
When working with the file manager, pay attention to the button in the form of a plus icon, which is located in the lower right side of the screen. It is responsible for the ability to quickly create files and folders. If it bothers you while working, you can remove it in the ES Explorer settings.
After you click on this button, a menu will appear in which you will need to enter the name of the object to create. Since it is not possible to choose what to create, a file or a folder, pay attention to the following features when adding a name:
- If you write a name using a dot, for example, file.png, then you thereby create a file with a PNG extension. After the dot, you can specify any arbitrary extension, but it is not a fact that it will open normally if you do not have a program on your device that could open it;
- To create a folder, simply write the name without using the dot symbol.
This button can be disabled in the program settings if it interferes with your interaction with the file manager interface. In this case, you will have to create new files and folders through the context menu, which is called up by tapping on the three-dot icon. You need to select the appropriate option from the drop-down menu. Then all you have to do is give the element you are creating a name.
Interact using gestures
This feature makes ES Explorer stand out from its competing applications. It involves the full use of gestures, including very complex ones. Additionally, you can draw gestures yourself and give them specific meanings. Drawing occurs with the help of a special, barely noticeable ball located in the center of the screen - this is the point from which the drawing of the gesture begins.
This ball can be disabled or moved to another part of the screen through the settings panel (see the “Tools” menu item). In the same tab, you can create a gesture and assign an action to it, change standard gestures or delete them. By default, the following gestures are created and available for use: quick access to the Dropbox folder, quick opening of a folder with screenshots, and quick exit from a directory.
What gadgets is it suitable for?
Updated applications cannot be installed on new smartphones for two reasons:
- Incompatibility with new modifications of operating systems.
- Insufficient memory on the device.
Most often, users encounter the first problem. The latest modification of EU Explorer is used for smartphones based on Android 4.0 and higher. This operating system was presented in 2011. The previous one, Android 2.3 – in 2010. Thus, early modifications of the manager are suitable for those gadgets that were released before 2011. The new application simply will not launch on them.