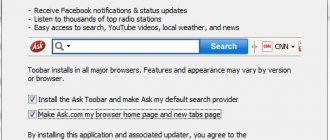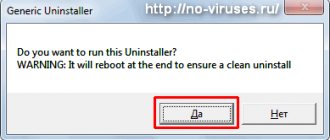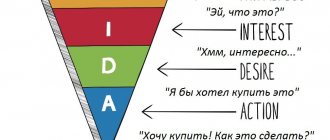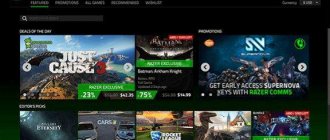В компьютерной практике нередко приходится сталкиваться с очевидными, но весьма невероятными проблемами, точнее с такими, причины для возникновения которых вроде бы не было и должно быть. Вот как, например, можно объяснить появление в Windows сообщения об ошибке в файле explorer.exe? Вроде бы никаких изменений в состоянии ПК не было, а оно вдруг взяло и выскочило, еще и вдобавок спутало все карты: рабочий стол перестал отображаться, панель задач взбунтовалась, а диспетчер задач и вовсе решил, что ему самое время уйти в отпуск. Спрашивается, а в чем же причина? Есть ли для нее решение?
Зрим в корень: причины возникновения неполадки
В тот момент, когда на рабочем экране появляется сообщение об ошибке в приложении explorer.exe, можно смело утверждать, что оно могло быть вызвано:
- вирусами;
- повреждением одного из рабочих компонентов в ОС Windows, например, редактора реестра;
- деинсталляцией или блокированием файла explorer.exe в результате установки, неправильного удаления или обновления операционной системы или отдельной программы.
Исходя из этого, решения проблемы могут быть абсолютно разными. Однако первое, с чего нужно все же начать – это проверить свой любимый компьютер на вирусы.
Исправьте ошибки explorer.exe
- 1 Информация о файле explorer.exe
- 2 Ошибки, связанные с файлом explorer.exe
- 3 Как исправить ошибки, связанные с explorer.exe?
- 3.1 Сканирование на наличие вредоносных программ
- 3.2 Обновление системы и драйверов
- 3.3 Инструмент проверки системных файлов
- 3.4 Восстановление системы
- 4.1 Список версий файла explorer.exe
Информация о файле
| Основная информация | |
| Имя файла | explorer.exe |
| Расширение файла | EXE |
| Описание | Windows Explorer |
| Программного обеспечения | |
| программа | Microsoft® Windows® Operating System |
| автор | Microsoft Corporation |
| подробности | |
| MIME тип | application/octet-stream |
| Тип файла | Executable application |
| система | Windows NT 32-bit |
| Авторские права | © Microsoft Corporation. All rights reserved. |
| Набор символов | Unicode |
| Языковая треска | English (U.S.) |
Windows Explorer грузит оперативную память. Вероятные решения
- Сразу пропускаем проверку системы свеженьким антишпионом или antimalware-программой. Здесь всё понятно: защита должна быть у каждого, и если это “вирус-троян”, вам следует пролечить систему. Однако, если антивирус ничего не выявил?
- Начинаем с безопасного режима. Основная задача – исключить действие сторонних программ на explorer.exe. Если налицо изменения, и оперативная память в норме, вам остаётся только найти в числе загружаемых с системой процессов “побитый” и избавиться от него переустановкой. Самое первое, что можно здесь сделать – почистить список автозапуска через msconfig. Удалите все процессы, запуск которых одновременно с системой необязателен.
- После этого стоит проверить порядок индексирования файлов Windows. Точнее, может выручить перестройка индекса Windows. Потратьте немного времени и проверьте способ в статье Индексирование Windows:
- Одна из самых “популярных” причин, почему explorer.exe вешает и процессор и оперативную память, это побитые системные файлы или – внимание – работа с (передачей/копированием/удалением) уже повреждёнными файлами. Так что не проходите мимо ремонтных утилит Windows.
- Однако иногда процесс explorer.exe в Диспетчере задач потребляет огромное количество памяти, не раскрывая причин загруженности. Нередко тому причиной установленный “эддон” – дополнение, которое генерирует динамический код, вызывая определённые HTML функции, и тем самым вызывая обращение к мультимедийной платформе. Узнаёте описание? За этим почти научным раскладом часто кроется простое решение – переустановите Flash, который является наиболее частой причиной такого рода проблем.
- но в любом случае я всё-таки предложу вам (на любых этапах поиска неисправностей) не использовать встроенную утилиту Диспетчера задач, а прибегнуть к помощи более продвинутого и информативного Process Explorer – он раскрывает запущенные процессы очень подробно. Если повезёт, вы увидите, что послужило причиной перегрузки.
- быстренько проверьте службу Superfetch. Отключите, если запущена, и запретите автозапуск. Это можно будет сделать в консоли Служб через быструю команду
services.msc
- нередко причиной того, что Windows Explorer грузит оперативную память, являются расширения, которые, мягко говоря, не экономно расходуют ресурсы системы, сколько оперативки не покупай. Вычленить все имеющиеся расширения в Windows внутренними средствами нельзя. Но с этим справляется простая и не требующая установки программа ShellExView. Внизу указанной ниже страницы вы можете скачать саму утилиту и выбрать русификатор:
https://www.nirsoft.net/utils/shexview.html
Запустив утилиту
вы можете просто поочерёдно или целыми пакетами (расширений немало) выключать существующие расширения и проверить, как система реагирует на эти изменения. Так или иначе, если причина жора ресурсов в этом, ваши усилия оправдаются.
- ещё один вариант развития событий в некоторых случаях – всё те же побитые драйверы недавно установленных программ и приложений или повреждённые в результате системного сбоя. Не удивляйтесь. Так что просто поддерживайте систему в обновлённом состоянии
- если вам ничего из описанного не помогает, советую вам применить технику ремонтной установки Windows. Она напоминает обычную установку системы, однако сохранит все настройки предыдущей версии с работоспособными программами, установленными задолго после установки Windows начисто. Для этого составлена отдельная статья.
Успехов
Как исправить ошибки explorer.exe всего за несколько шагов?
Помните, прежде чем предпринимать какие-либо действия, связанные с системными файлами, сделайте резервную копию ваших данных!
Ошибки файла explorer.exe могут быть вызваны различными причинами, поэтому полезно попытаться исправить их различными способами.
Шаг 1.. Сканирование компьютера на наличие вредоносных программ.
Файлы Windows обычно подвергаются атаке со стороны вредоносного программного обеспечения, которое не позволяет им работать должным образом. Первым шагом в решении проблем с файлом explorer.exe или любыми другими системными файлами Windows должно быть сканирование системы на наличие вредоносных программ с использованием антивирусного инструмента.
Если по какой-либо причине в вашей системе еще не установлено антивирусное программное обеспечение, вы должны сделать это немедленно. Незащищенная система не только является источником ошибок в файлах, но, что более важно, делает вашу систему уязвимой для многих опасностей. Если вы не знаете, какой антивирусный инструмент выбрать, обратитесь к этой статье Википедии — сравнение антивирусного программного обеспечения.
Шаг 2.. Обновите систему и драйверы.
Установка соответствующих исправлений и обновлений Microsoft Windows может решить ваши проблемы, связанные с файлом explorer.exe. Используйте специальный инструмент Windows для выполнения обновления.
- Откройте меню «Пуск» в Windows.
- Введите «Центр обновления Windows» в поле поиска.
- Выберите подходящую программу (название может отличаться в зависимости от версии вашей системы)
- Проверьте, обновлена ли ваша система. Если в списке есть непримененные обновления, немедленно установите их.
- После завершения обновления перезагрузите компьютер, чтобы завершить процесс.
Помимо обновления системы рекомендуется установить последние версии драйверов устройств, так как драйверы могут влиять на правильную работу explorer.exe или других системных файлов. Для этого перейдите на веб-сайт производителя вашего компьютера или устройства, где вы найдете информацию о последних обновлениях драйверов.
Шаг 3.. Используйте средство проверки системных файлов (SFC).
Проверка системных файлов — это инструмент Microsoft Windows. Как следует из названия, инструмент используется для идентификации и адресации ошибок, связанных с системным файлом, в том числе связанных с файлом explorer.exe. После обнаружения ошибки, связанной с файлом %fileextension%, программа пытается автоматически заменить файл explorer.exe на исправно работающую версию. Чтобы использовать инструмент:
- Откройте меню «Пуск» в Windows.
- Введите «cmd» в поле поиска
- Найдите результат «Командная строка» — пока не запускайте его:
- Нажмите правую кнопку мыши и выберите «Запуск от имени администратора»
- Введите «sfc / scannow» в командной строке, чтобы запустить программу, и следуйте инструкциям.
Шаг 4. Восстановление системы Windows.
Другой подход заключается в восстановлении системы до предыдущего состояния до того, как произошла ошибка файла explorer.exe. Чтобы восстановить вашу систему, следуйте инструкциям ниже
- Откройте меню «Пуск» в Windows.
- Введите «Восстановление системы» в поле поиска.
- Запустите средство восстановления системы — его имя может отличаться в зависимости от версии системы.
- Приложение проведет вас через весь процесс — внимательно прочитайте сообщения
- После завершения процесса перезагрузите компьютер.
Если все вышеупомянутые методы завершились неудачно и проблема с файлом explorer.exe не была решена, перейдите к следующему шагу. Помните, что следующие шаги предназначены только для опытных пользователей
Приложение Explorer.exe — что это? Почему выдает ошибку и как исправить?
Включая компьютер, часто ли вы задумываетесь о принципах работы той операционной системы, которая на нем установлена? Наверняка нет. Между тем знать хотя бы некоторые вещи обязательно нужно. К примеру, у большинства пользователей Explorer ассоциируется исключительно с одним браузером, в то время как существует куда более важная системная утилита — Explorer.exe. Что это такое и для чего нужно?
Эта статья посвящена раскрытию данных вопросов. Это очень важно, так как от знания базовых основ зависят ваши навыки работы с операционными системами Windows.
Основные понятия
Программа «Проводник» (explorer.exe) является файловым менеджером операционных систем семейства Windows. При помощи нее мы можем видеть графическую структуру каталогов и файлов, перемещаться по дискам, создавать, переименовывать, удалять и копировать документы.
История появления
Когда-то ни о каком «Проводнике» не было даже речи. Если вы застали времена DOS, то помните о мигающем курсоре в командной строке. Именно командная строка тогда заменяла все: и курсор мыши, и файловый менеджер… Разумеется, удобство при работе с таким интерфейсом оставляло желать много лучшего, так что программисты очень скоро начали искать альтернативы. Тем более что «железо» к тому времени уже позволяло отображать графический интерфейс.
Именно с тех времен и остались файловые менеджеры наподобие «Нортона» или «Волков-коммандера». Они потребляли минимальное количество ресурсов компьютера, очень быстро работали, да и количество ошибок было ничтожным. Вот только удобство для пользователей все равно было весьма относительным: требовалось запоминать много текстовых команд, да и работа с сочетаниями клавиш нравилась далеко не всем. И тогда появился Explorer.
В классическом своем представлении «Проводник» состоит из двух частей: левой и правой. Слева все имеющиеся диски и библиотеки представлены в древоподобном виде. Обратите внимание: если в каталоге имеются вложенные папки, рядом с ним можно заметить небольшой знак «+».
Представление папок и документов
Если щелкнуть по этой пиктограмме, папка раскроется, предоставляя все свои компоненты для обзора. Чтобы вновь ее свернуть, нужно кликнуть левой клавишей мыши по значку «-». Впрочем, для ознакомления с содержимым достаточно посмотреть на правую панель, в которой оно и будет отображено для папки, которая на данный момент активна.
Если вы хоть раз использовали в работе Windows, то знаете о пиктограммах для обозначения каталогов: они представлены в виде желтых стилизованных изображений бумажных папок, в то время как иконки файлов зависят от того приложения, с которым они ассоциированы в Explorer.exe. Что это значит? Проще говоря, документ .doc будет наверняка представлен в виде иконки Microsoft Office.
Посмотрев на заголовок файлового менеджера, вы увидите название той папки или конкретного документа, с которыми пользователь работает в данный момент. Под ним расположена строка меню, из которого можно осуществлять управление «Проводником». Внизу имеется строка состояния.
Команды контекстного меню и «горячие клавиши»
Давайте рассмотрим все основные операции, которые доступны прямо из окна утилиты Explorer.exe. Что это такое, мы уже знаем.
Создание новой папки или документа
Чтобы выполнить это действие, просто щелкните правой кнопкой мыши по любому свободному месту в правой панели «Проводника», после чего выберите в открывшемся контекстном меню необходимую вам команду.
Копирование
Для выполнения этого действия просто щелкните правой клавишей мыши на любом каталоге или файле, после чего выберите пункт «Копировать» в меню. Кроме того, можно воспользоваться сочетанием клавиш Ctrl + C, предварительно выделив нужный вам объект при помощи левой кнопки мыши.
Перемещение
Это разновидность копирования, но документ в этом случае полностью переносится в новое место. Чтобы сделать это, нужно щелкнуть по файлу правой кнопкой мыши, выбрать в контекстном меню пункт «Вырезать», после чего проделать все то же самое в каталоге-приемнике, выбрав команду «Вставить». То же самое проделывается при использовании «горячих клавиш» Ctrl + X и Ctrl + C.
Переименование
Кликните по папке или файлу правой клавишей мыши, выберите «Переименовать», после чего введите новое имя. Обратите внимание, что некоторые символы при переименовании использовать нельзя. Не беспокойтесь: все они будут указаны в виде подсказки в случае какого-то запрещенного символа.
Удаление
Также щелкните по файлу или же папке правой клавишей мыши, кликните по опции «Удалить». Кроме того, можно выделить объект, кликнув по нему левой клавишей, после чего нажать на кнопку Delete на клавиатуре.
Храните explorer.exe файл, если он является законным и полезным.
Если explorer.exe не является законным системным файлом, вы должны удалить его и избавиться от связанных с ним компонентов. Для обычного домашнего пользователя обнаружение поддельных файлов среди законных может быть довольно сложной задачей. Таким образом, мы настоятельно рекомендуем использовать Reimage Reimage Cleaner Intego для распознавания поврежденного контента.
Если у вас нет другого выбора, кроме как удалить вредоносное ПО вручную, вы должны тщательно изучить explorer.exe, прежде чем полностью устранить его из системы.