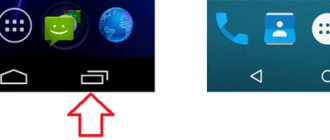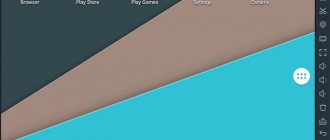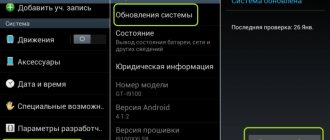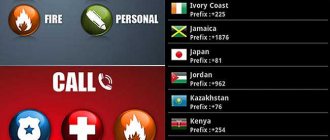Although the market is flooded with many devices with amazing performance and battery life, not everyone is using the latest smartphone models with the latest version of the operating system. Since most users prefer cheap, outdated models, it becomes obvious that they will not achieve the desired performance or battery life.
If you've ever thought about the possibility of improving them, you should consider using the task manager. Now we will tell you about seven ways to quickly close applications that run in the background of the Android OS. In testing them, we noticed that the best results were achieved on older, cheaper models that slow down over time and cannot provide the batteries with the power they need.
Greenify
Greenify is rated as the best battery saver and one of the best app killer for the Android operating system. Greenify looks for other apps that are using a lot of battery and then limits the amount of time they run in the background, putting them into a hibernation-like state, resulting in longer battery life and a slight improvement in performance.
For users of newer versions of Android (Marshmallow and above), an aggressive hibernation mode is offered, which enhances the hibernation mode built into the Android OS for greater effectiveness. Disabling background programs also prevents them from freezing, which is really useful for cheap devices.
If you are rooted, you can extend this feature and get special features. Greenify is also a good choice because it allows you to create a blacklist of utilities that you do not want to run.
How to switch between open applications
You can switch between minimized programs using the device task manager. To do this you need:
- Open the task manager with a special button on the case.
- Find the program you need.
- Click on the application once.
After this, the smartphone system will switch from one running software to another.
Video instructions on quickly switching between programs on the Android operating system
Vyacheslav
For several years he worked in mobile phone stores of two large operators. I understand tariffs well and see all the pitfalls. I love gadgets, especially Android ones.
Ask a Question
Question to the expert
If I close applications in the task manager, does this mean that they no longer affect the smartphone system?
No, first of all, the phone’s workload is affected by background application services, which continue to run even after the program is closed. You can completely disable this software only through the gadget settings.
What should I do if my smartphone does not have a list of running applications?
Most likely, the developers abolished it, entrusting the list functions to the task manager.
4.6 / 5 ( 34 voices)
Clean Master
The next program is Clean Master, one of the most popular app killers on the Play Store that offers a ton of features. The app includes a junk cleaner, free antivirus, cloud storage for photos, a browser extension, a phone booster by cleaning RAM, a battery life booster, and a utility that removes junk files from WhatsApp. In short, this is quite a lot of functionality for one application, which makes Clean Master very useful.
A special assistant in the application displays a list of programs that waste a lot of battery power and suggests disabling them. Clean Master also keeps statistics showing the impact of disabling an app on your battery life, displaying the hours of battery life you'll get by disabling certain apps.
Is it really necessary to close mobile apps manually?
If you're really interested in knowing this, you're in for some disappointment. The fact is that Google does not recommend manually closing applications on Android smartphones and tablets. Why? The Android operating system was originally created as the most flexible and universal product. And to do this, she needs to know how to effectively manage her resources. Even if there are dozens of applications running in the background!
However, situations arise when you are forced to force closing applications manually. On devices with limited resources (low memory and storage), a large number of simultaneously running applications can lead to unstable operation and freezes. Moreover, many applications downloaded from the Play Store have the unpleasant property of glitching and slowing down, but at the same time they are not unloaded from memory and work in the background. In such cases, information on how to close background applications on Android will not be superfluous.
ES Task Manager
If you own an Android phone, then you may have already heard about ES Task Manager, an app killer from the same developer as ES File Explorer. It has a task manager, cache cleaner, device boot manager, battery optimizer, memory card analysis and much more.
This assistant offers the function of disabling all programs with one click. However, this option may irritate those who did not intend to disable all tools at once. The launch manager is a useful addition that allows you to exclude unnecessary applications from the list of those that launch when you turn on your smartphone. ES Task Manager is indispensable for those who would like to speed up their phone with one click.
How to close applications using Apps Manager
If you are interested in how to close background applications on Android completely, read on. In order to close all background processes, you need to use the Apps Manager. Go to the Apps and Notifications subsection of your smartphone settings, or on older versions, go to the Apps subsection of the General settings section.
Select the application you want to close from the list and tap the Stop or Force Stop button. It is worth noting that the method of closing applications on Android through the Overview mode, discussed in the previous section of the article, is more secure than through the Application Manager. Such interference may cause the application to launch incorrectly the next time it is loaded. What the Android operating system honestly warns about.
Advanced Task Manager
Unlike ES Task Manager, Advanced Task Manager shows a list of programs that are running on the device, and allows you to select unnecessary ones and disable them to speed up the device and extend battery life. You can also use the ignore list to save important applications from sudden shutdown and data loss.
There's a virus scanner inside to protect your phone from malicious files you might accidentally download. It would also be useful to have a special function, thanks to which you can relatively easily remove unnecessary applications. And most importantly, Advanced Task Manager allows you to automate the process of shutting down applications that have been on standby for some time.
ShutApp
ShutApp lets you instantly shut down battery-hogging apps with just one tap. The tool is easy to use and is divided into three parts. So you can disable individual apps, hibernate the processor in standby mode, or set features like WiFi, Bluetooth, and sync to automatically turn off when not in use.
The one-click hibernation solution is implemented to help save battery power significantly. The only reason this app is at the bottom of the list is because of the annoying full-screen advertisements that pop up quite often. The program has the ability to disable advertising and reveal all functions. So, if the ads are annoying, just buy the paid version of the application.
Naptime
The Naptime application from the famous programmer Francisco Franco perfectly finds and disables applications, forcing them to work correctly in standby mode. Aggressive sleep mode stops working after turning on the screen. This means that no process can be hidden while the device is in use.
The app requires root permission to work, but there is a workaround. To do this, you need to obtain Naptime DUMP permissions through ADB by deleting those commands that will pop up after the program is launched for the first time. Obviously, Naptime is not intended for beginners and should only be used by those who have at least basic knowledge of using ADB.
The concept of background processes
Before you start understanding how to disable “unnecessary” installations, it is important to understand what background processes are. The answer to this question lies in the technical features of the functionality of Android devices: each program, when using the gadget, after opening and then closing, begins to work in “hidden” mode, in the background, which is what influenced the name “background” applications. In addition to applications launched by the user, those that provide the functionality of the device operate in a hidden format. This category of programs includes utilities that provide the ability to synchronize an Android device with a network, connect to services, and obtain location information, which makes it possible to receive accurate data of various types.
These applications represent the so-called starter set of background applications that guarantee the correct functionality of the gadget in accordance with modern requirements. Some closed applications are truly significant, but there are also “unnecessary” ones, for example, open music or video players that are not used during a specific period of operation of the device. Background programs affect not only battery life, but also the speed of its operation.
Developer Features
In case you don't want to use third-party tools to disable applications, you can use the built-in tools to achieve the same effect. They will help limit the number of background processes that can be running on the device. To access these settings, just follow a few simple steps.
Enter developer mode by repeatedly clicking on the firmware number in the About phone menu in settings. In the “For Developers” menu, scroll to the “Applications” menu and click on the “Background Process Limit” button and select the number of processes that is acceptable for you - that’s all!
You can also prevent apps from running in the background by clicking on the No background processes option in the same menu. This will terminate any process when switching to another. Unfortunately, this does not always have a positive effect on overall performance, since you will first have to launch programs each time you switch to them, which will take some time.
What applications can be stopped
Most mobile phone users have no need at all for the functionality of many programs that run in the background. The most common examples are games, photo and video editors, music players. This applies to other applications as well. Determining which hidden processes are allowed to be disabled is quite simple: if the user does not need it at the moment, then it can be safely stopped.
The Android system is designed in such a way that programs important for the operation of the phone will not allow the owner of the gadget to close their background processes. It is also not recommended to disable hidden operations of applications that are in constant use, for example instant messengers, since they will no longer send notifications that may be important to the user. Basic applications whose names begin with the word “Google”, for example, Google Search, Google Play Store, should not be stopped either.