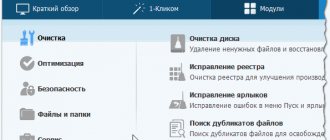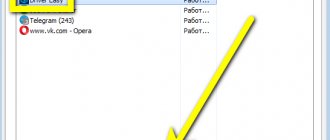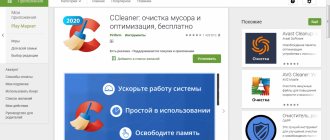19.12.2017 [02:06], nastya
Важно чистить кэш на компьютере, так как переполненный кэш может затормаживать работу ПК. Как очистить кэш Windows 10 на компьютере:
- Очистка кэша компьютера начинается с запуска командной строки
- Введите команду ipconfig /flushdns
- Нажмите Enter
- Кэш будет очищен после получения соответствующего сообщения
Теперь вы знаете, как почистить кэш Windows 10 на компьютере.
Как почистить компьютер с Windows в домашних условиях?
Хотя бы раз в пол года необходимо проверять свой компьютер на наличие ненужных программ, устаревших файлов, пустых папок и т.д. Только в таком случае ваш компьютер будет работать долго и надежно. Как почистить компьютер с Windows 10 в домашних условиях:
- Очистите реестр
- Избавьтесь от мусора, ненужных программ
- Проверьте ПК на наличие вирусного ПО
Как правильно самостоятельно почистить компьютер с Windows 10 для ускорения работы:
- Выберите подходящую специальную программу (загружайте ПО только с проверенных ресурсов или официальных сайтов)
- Установите её
- Следуйте советам программы, для того, чтобы почистить ПК
Как очистить Windows без сторонних программ
Многие пользователи сталкиваются с проблемой торможения ПК, но не все из них знают, как бесплатно полностью очистить компьютер на Windows 10 без переустановки системы и использования сторонних программ. Как очистить Windows 10:
- Запустите “Мой компьютер”
- Правой кнопкой на нужном диске вызовите контекстное меню, в нём выберите “Свойства”
- В открывшемся окне нажмите “Очистка диска”
- Дождитесь завершения анализа
- Отметьте пункты, которые хотите почистить
- Нажмите “Удалить файлы”
Очистить кэш через реестр
- Нужно через «Выполнить» прописать команду. Для этого найдите кнопку «Win» и английскую буквы «R» – нажмите на них;
- Пропишите команду как на картинке выше и подтвердите её.
- Найдите в правом блоке «DNS-клиент» – нажмите правой кнопкой и перезапустите.
Как самостоятельно очистить от вирусов компьютер?
Очистить от вирусов компьютер бесплатно и самостоятельно, без сторонних программ у вас не получится. Чистка компьютера от вируса проходит только с помощью специальных программ-сканеров. К примеру, почистить от вирусов сможет утилита Dr.Web. Программа для очистки от вирусов доступна на официальном сайте.
Как самостоятельно почистить компьютер от вирусов бесплатно с помощью Dr.Web:
- Загрузите программу и запустите её
- Согласитесь с предложением на участие в программе улучшения качества ПО Dr.Web (без согласия очистка компьютера от вирусов в бесплатной версии программы недоступна)
- Нажмите кнопку “Начать проверку”
- Выберите объекты проверки (меню слева)
- Нажмите “Запустить проверку”
- Дождитесь окончания проверки и удалите вирусы с ПК
Теперь вы знаете, как очистить компьютер от вирусов бесплатно. Обратите внимание, что данная программа не является постоянным антивирусом, она помогает найти и удалить вирус, а не предотвратить заражение.
Лучшая программа для очистки компьютера — Revo Uninstaller
Удобная программа для очистки компьютера с Windows от мусора – Revo Uninstaller.
Бесплатная программа для чистки компьютера с Windows 10 от мусора:
- Может деинсталлировать программы
- Имеет диспетчер автозапуска программ
- Очищает систему от ненужных файлов
Бесплатно скачать программу для чистки компьютера от мусора можно с официального сайта.
Присутствует быстрый доступ к основным инструментам управления системой, что очень важно для неопытных пользователей. При первом запуске программа проведёт быстрый поиск установленных в системе приложений.
Какие бесплатные программы для очистки компьютера от мусора на русском языке знаете вы? Рассказывайте в комментариях.
Microsoft Edge Cache
В зависимости от того, какой браузер вы используете, процесс очистки кэша, как правило, одинаков для всех браузеров. Если у вас возникают проблемы с открытием сайтов, вам, возможно, придется периодически очищать кэш. Большинство браузеров, в том числе Microsoft Edge, дают вам возможность автоматически очищать кеш при выходе.
Шаг 1: Очистить кэш Microsoft Edge просто, выполните следующие действия:
Шаг 2: Нажмите на меню … в верхнем правом углу.
Шаг 3: Нажмите «Настройки», затем нажмите «Конфиденциальность и службы».
Шаг 4: Нажмите кнопку «Выбрать элементы для удаления».
Шаг 5: Установите флажок напротив «Кэшированные изображения и файлы».
Шаг 6: Нажмите кнопку «Удалить сейчас».
Microsoft Edge имеет настройки, которые позволяют автоматически очищать кеш браузера. Если вы хотите изменить то, что будет удаленно, когда вы выходите закрываете браузер, в разделе «Удалить данные о просмотре веб-страниц» нажмите на ссылку «Выбрать элементы, которые необходимо удалять каждый раз, когда закрывается браузер».
Вы можете автоматически очистить:
- Журнал браузера
- Журнал скачиваний
- Файлы cookie и другие данные сайтов
- Кэшированные изображения и файлы
- Пароли
- Данные автозаполнения форм (включая формы и карточки)
- Разрешения для сайтов
- Данные размещенных приложений
Удобно иметь возможность автоматически очищать ваш браузер от нежелательного мусора, который может замедлить быстродействие компьютера с Windows 10. Помимо очистки диска, истории проводника и кэша браузера, что еще вы делаете, чтобы ваш ПК с Windows 10 работал быстро? Дайте нам знать об этом в комментариях.
Очистка компьютера от мусора с Revo Uninstaller
Бесплатная очистка компьютера от мусора и оптимизация на русском языке – важный пункт для стабильной работы ПК, особенно, для пользователей, который не являются профессионалами в этом деле и не владеют в совершенстве английским. Очистить компьютер от мусора бесплатно можно с программой Revo Uninstaller. Бесплатная чистка компьютера от мусора на русском языке проходит так:
- Запустите программу
- Нажмите на значок “Инструменты”
- Выберите в меню слева “Чистильщик ненужных файлов”
- Появится кнопка “Поиск” на панели сверху. Нажмите её
- Дождитесь окончания анализа
- Нажмите “Удалить”, чтобы началась чистка Windows 10 от мусора
Теперь вы знаете, как почистить компьютер с Windows 10 от мусора для ускорения.
Как почистить компьютер, чтобы не тормозил?
Если тормозит компьютер с Windows, то необходимо его почистить. Хорошая программа для очистки компьютера – Revo Uninstaller. Когда компьютер начинает тормозить, советуем проверить программы, которые стоят в автозагрузке. Возможно, одна из низ тормозит ПК при запуске. Проверьте все программы, возможно, это и есть основная причина, почему тормозит компьютер. Не каждая бесплатная программа для очистки компьютера может похвастаться таким инструментом, как “Диспетчер автозагрузки”. Как почистить компьютер, чтобы не тормозил:
- Перейдите во вкладку “Инструменты”
- Затем выберите “Менеджер автозапуска”
Здесь вы увидите список программ, которые загружаются вместе со стартом системы. Вам предоставляется возможность включения или отключения программ в автозапуске. Очень удобный инструмент, который позволит существенно сократить время запуска системы, если вы отключите все лишнее. Теперь вы знаете, как почистить компьютер с Windows, чтобы не тормозил.
Как почистить компьютер от ненужных программ?
Удалить невостребованные программы поможет Revo Uninstaller. Как почистить компьютер от ненужных программ вручную:
- Перейдите в пункт “Менеджер деинсталляции”
- Выберите программу, которой вы уже давно не пользуетесь
- Чистка компьютера от ненужных программ выполняется кнопкой “Удалить эту программу”
- Если вы удалите все невостребованные программы, значит, очистка компьютера от ненужных программ завершена
Теперь вы знаете, как очистить компьютер от ненужных программ с помощью Revo Uninstaller.
Что такое DNS и как получить доступ к сайту?
У всех компьютерных устройств на планете существует свое определённое имя, с помощью которого они друг с другом могут общаться, эти имена имеют цифровые значения и именуются IP-адресами. DNS расшифровывается как система доменных имен и преобразовывает буквенное значение в цифровое. Другими словами, вы заходите на сайт computerinfo.ru, а он с помощью системы доменных имен преобразовывается в какое-нибудь 22.222.222.22. Проверить IP-адрес компьютера можно так: открываете командную строку и вводите туда команду ipconfig.
Таким образом, ваш компьютер, при посещении моего сайта, будет связываться с компьютером, на котором находится сайт, то есть связь между IP-адресами.
При смене DNS-адресов на левые вы вам будет отображаться сообщение, что страницы не существует, хотя по сути она есть и хранится на хостинге.
Это интересно: Как обойти блокировку RuTracker?
Как почистить компьютер от ненужных файлов с Glary Utilities?
Почистить компьютер от файлов, которые засоряют систему, можно с помощью специальной утилиты. Программа для очистки компьютера от ненужных файлов – Glary Utilites. Как почистить компьютер от ненужных файлов:
- Загрузите программу, установите и запустите её
- Перейдите в раздел “Очистка диска”
- Дождитесь завершения анализа
- Жмите кнопку “Начать очистку”
- Дождитесь, пока очистка компьютера с Windows 10 от ненужных файлов завершится
Как видите, очистить компьютер от ненужных файлов, освободить не один гигабай памяти, не так уж трудно.
Вы знаете ещё способы, как очистить Windows 10 от ненужных файлов? Поделитесь с нами в комментариях.
Очистка кэша в Windows Store
Как вы возможно уже догадались, Windows также кэширует загрузки, сделанные через Windows Store, мало того, что этот кэш занимают место, он может вызвать проблемы при загрузке, прерывая или останавливая загрузку приложений. Если это произойдет, очистка кэша может решить любые возможные проблемы, с которыми вы столкнётесь.
А теперь давайте рассмотрим подробнее, как очистить кэш магазина windows 10 при помощи утилиты разработанной Microsoft под названием WSReset.exe. С помощью комбинации клавиш Windows + R открываем «Выполнить», далее в появившемся текстовом поле вводим WSReset.exe и нажимаем OK.
После выполненных действий откроется чёрное окно внешне схожее со стандартной командной строкой, на первый взгляд, может показаться, что ничего не происходит, но вам необходимо дождаться его закрытия. Это может занять несколько минут, всё зависит от медлительности вашего компьютера.
Когда это произойдёт, на рабочем столе будет запущен Windows Store, давая нам понять, что кэш был очищен, и вы всё сделали правильно.
Чистка реестра в Windows с Glary Utilities
После некорректного удаления программ, да и вообще по мере пользования компьютером, в реестре Windows 10 (и других версий ОС) накапливается много всякого мусора. И тогда полезной будет чистка реестра в Windows 10. Программа для чистки реестра в Windows 10 – Glary Utilities (рекомендуем скачивать обычную версию). Очистка реестра в Windows 10 – процесс простой, если следовать инструкции.
Программа бесплатная для некоммерческого пользования. Функций бесплатной версии хватит с головой, чтобы очистить реестры Windows.
Как почистить реестр на Windows 10:
- Перейти в блок “Модули”
- Далее “Очистка”
- Выбрать пункт “Исправление реестра”
Дождитесь завершения анализа и нажмите “Исправить реестр”.
Не волнуйтесь, чистка реестра в Windows 10 не затронет ничего лишнего и на работоспособность вашего компьютера это никак не повлияет. После того, как программа очистки реестра в Windows завершит своё дело, увидите сообщение о количестве исправленных проблем.
Чистка компьютера в Windows 10
Чистка компьютера бесплатно на русском языке возможна с помощью программы Wise Care 365. Скачать чистку компьютера бесплатно на русском языке можно с официального сайта. Чистка компьютера с Windows 10 самому:
- Установите утилиту
- Разрешите программе вносить изменения
- Нажмите “Проверка”
- Проанализируйте ошибки
- Нажмите “Исправить”
- Подождите, пока чистка системы Windows завершится
Очистка компьютера для Windows 10
Удобная очистка компьютера для Windows 10 встроена в Avast Premium. Если на вашем ПК установлена эта программа, то можно очистить компьютер с Windows 10 на русском языке. Очистка ПК с Windows через Avast Premium:
- В программе выберите вкладку “Быстродействие”
- Далее – пункт Cleanup Premium
- Нажмите “Открыть Cleanup”
- Кликните мышкой по “Обслуживание”
- Подождите завершение сканирования
- Отметьте пункты, которые хотите очистить
- Нажмите “Исправление и очистка”
Готово, полная очистка компьютера с системой Windows закончена.
Как удалить кэш в Windows 10 при помощью Очистки диска
1. Для удаления кэша Windows введите в строке поиска системы в левом нижнем углу рабочего стола фразу «Очистка диска».
2. Выберите приложение «Очистка диска», которое появится в результатах поиска Windows.
3. После запуска эта программа начнет вычислять, сколько места вы можете освободить на диске операционной системы (C:).
4. Откроется окно «Очистка диска (C:)». Прокрутите его вниз и установите флажок на поле «Временные файлы». Вы также можете удалить файлы и из других мест системы, например, из «Корзины» или «Загрузок».
5. После того, как вы выбрали нужные для очистки элементы, нажмите кнопку «Очистить системные файлы».
6. Как только Windows рассчитает объем дискового пространства, который будет освобожден, вы опять попадете на ту же страницу. Снова выберите файлы и места, которые вы хотите очистить, но теперь уже нажмите «ОК».
7. Появится предупреждение, предлагающее вам подтвердить желание удалить файлы без возможности их восстановления. Нажмите кнопку «Удалить файлы».
8. Утилита «Очистка диска» удалит ненужные файлы на компьютере. Этот процесс может занять несколько минут.
♥ ПО ТЕМЕ: Как отключить пароль на вход в Windows 10: рабочие способы.
Как очистить память компьютера средствами системы
Очистить оперативную память компьютера в Windows иногда необходимо для ускорения работы ПК и освобождения объёма памяти. Как очистить память компьютера в Windows 10:
- Запустите диспетчер задач (с рабочего стола, нажав правую кнопку на пустом месте или через Ctrl + Alt + Delete)
- Перейдите на вкладку “Процессы”
- Отсортируйте приложения по ЦП
- Уберите лишние задачи
Знаете ли вы ещё способы, как почистить оперативную память компьютера в Windows 10? Делитесь в комментариях.
История проводника
Для очистки кеша истории проводника необходимо открыть любую папку в Windows 10. После открытия папки выполните следующие действия:
Шаг 1: Нажмите «Файл».
Шаг 2: Нажмите «Параметры».
Шаг 3: Нажмите кнопку «Очистить» рядом с «Очистить журнал проводника».
Шаг 4: Нажмите «OK», чтобы завершить операцию.