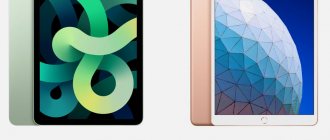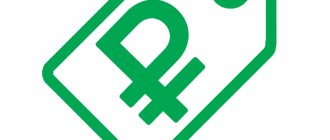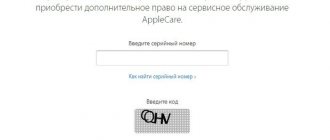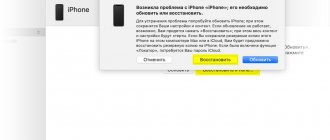Updating your iPad is vital: firstly, without a new system, the tablet will not work as efficiently, and secondly, most programs are created for the latest versions of iOS and may simply not run on older ones. In this article we will look at exactly how to update your iPad.
Relevant for all iPad models (1, 2, 3, 4, Air, Mini / Mini, Pro), all versions of iOS and iPadOS, including 7, 10, 11, 12, 13.
Before you start, you need to immediately determine which models can receive updates, and which ones have already left the race - official support has ended = they do not release new versions of the software.
Maximum officially available version of iOS and iPadOs by model:
- 1 - iOS 5.1.1;
- 2 - iOS 9.3.5;
- 3 - iOS 9.3.5;
- 4 - iOS 10.3.3;
- mini 1 - iOS 9.3.5;
- mini 2 - iOS 12.2;
- mini 3 - iOS 12.2;
- mini 4 - iOS 12.2;
- Air 1 - iOS 12.2;
- Air 2 - iOS 12.2;
- Air 2 - iOS 12.2.
So, let's go!
Preparing iPad for firmware
Before you begin the firmware process, you need to make a copy of all the files stored on your iPad. This does not mean that all data will necessarily be destroyed, but it will not be a bad idea to be on the safe side. The fact is that sometimes, although rarely, some files or all at once can be erased. Well, losing a collection of your favorite music or important correspondence is not the most pleasant thing. To prevent this, you need to connect your iPad (mini) to the computer via a cable, open the iTunes program and create a backup copy of the data in the corresponding menu section. Now let's consider the option of a simple update via wi-fi using the iTunes program. In the program we are interested in the second line, which is called “Software update”. Actually, if an updated version of the operating system is available for download, there will be a mark here that allows you to go to this menu item. Next, a new screen will open where you will be shown the version number offered and a link that will start the initialization. Before you begin, make sure that your Internet connection is reliable, then simply follow the instructions until all the necessary steps are completed.
data synchronization and backup creation
Setting up iTunes to work
Before you proceed to flashing your device, you need to download, install and configure iTunes
:
- First of all, follow the link - apple.com/itunes/download and download the latest version of iTunes. Run the downloaded program file and install the program.
- Connect your gadget to your personal computer using a USB cable. Launch iTunes.
- In the side menu (if the side menu is not visible, you need to press the key combination CTRL + S) in the “Devices” field, select your gadget, previously connected to a personal computer.
Before you start flashing your gadget, I recommend making a backup copy of your operating system settings. To do this you need to do a few simple steps
:
- Connect the gadget to your personal computer using a USB cable.
- Launch iTunes (if the program does not start automatically after connecting) and in the side menu (if the side menu is not displayed, you simultaneously press CTRL+S) select your iPhone (4s, 5, 5s, 6) or iPad (2, 3 , 4, Mini).
- Go to the “Browse” tab, find the “Create a copy now” button and left-click on it.
In the next step we will go to the lesson and try to reflash your gadget
.
Connecting to a computer
Although wi-fi is no surprise to anyone these days, this connection can’t be found everywhere, so it’s worth knowing how you can flash an iPad (mini) using the iTunes program via a cord. Open the program, connect your iPad using a standard USB cable, just place the device so that it lies on a flat surface so that there is no failure during data transfer. Next, go to the main section of iTunes, find the current version of iOS that is already installed on your iPad (mini), the next line will indicate which version is available for download and is the most preferable. If no problems arise, feel free to click “Update” and wait for the download process to complete.
iPad Software Update
If the operating system version does not suit you, you can download the version you need yourself. To determine it, you need to look at the back cover of the iPad (mini), find the specific model name, and download iOS for the iPad, but only from trusted sites or file hosting services. The firmware may have a ZIP extension, but this will not suit us, so we rename it to the “.ipsw” format. Go back to iTunes, hold down the “Shift” key if you are using Windows and “Alt” if you are using a MAC; then a window will appear in which you will be asked to specify the path to the location of the firmware file, and then it will also identify its version and ask for consent to install. This option is also suitable for installing beta firmware.
Flashing
Go to (4s, 5, 5s, 6) or iPad. To do this, follow these steps:
:
- Hold down the SHIFT key (if you have Windows) or ALT key (if you have a Mac) and left-click on the “Restore iPad” button.
- In order to reflash the device, in the window that opens, select the previously downloaded file with the firmware.
After the above steps, the process of updating the software on your mobile gadget iPhone (4s, 5, 5s, 6) or iPad (2, 3, 4, Mini) will begin.
After a certain amount of time, the process of flashing your iPhone or iPad (2, 3, 4, Mini) will be completed. That's all for today, I hope this short note helped you and you were able to reflash your mobile gadget iPad (2, 3, 4, Mini) or iPhone (4s, 5, 5s, 6) without any problems. If you have any problems flashing your gadget, you can describe your problem in the comments to this post. In order to be able to leave comments, you need to log in to the VKontakte social network.
Most iPad owners who have been using the iPad Air for many years have noticed that there are no detailed instructions on how to flash it on the Apple resource online. In this regard, many people have a question about how to correctly carry out this procedure without harming the gadget. Of course, a detailed manual on this topic is necessary - especially for beginners. But this does not mean that the flashing operation is difficult. On the contrary, everything is extremely simple - just 2 mouse clicks or taps. You can see this for yourself by reading this article to the end and using the recommendations.
Some users are convinced that this operation is complicated because it can be performed using different methods. In fact, for a simple user, 2 main ones will be enough.
It’s quite a common situation when a “fresh” operating system has been released (for example, iOS 7) and you want to update to it. This is implemented through the iTunes program or through the tablet itself. However, in both cases (and in all others too), it is highly advisable to first create a backup. But this step is simply preventative, because in 99% of cases all information will remain intact in the iPad’s memory. As a rule, backup is performed automatically when the tablet is connected to a PC/laptop. But if your list of copies contains only old options, click on the button element that suggests creating a copy right now.
Also, don't ignore the update element. If you click on it, after a couple of minutes (provided you have a high-speed connection), the operation will be performed automatically. That's how it really is, it's simple. Next, you will learn a lot more about the iPad and how to flash this device.
Flashing iPad (mini) through recovery mode
Sometimes there are cases when all the above recommendations simply will not work - an error may pop up, after which the installation will be interrupted. This requires a more advanced method of flashing iOS, which requires restoring the iPad (mini) using factory settings. Let's figure out how to enable this mode.
We deactivate our iPad (mini), place it next to the computer, and then press the “Home” button. After about 5-10 seconds, connect the USB cable, which will cause the Apple logo to appear on the iPad (mini) screen, and a plug and arrow will be located below. If everything is so, then you have correctly entered recovery mode and now you can look at your computer screen.
After starting iTunes, a warning window will appear with a link to put the iPad (mini) into recovery mode. By clicking on “Ok”, you will see the “Restore” button, after clicking on which the latest firmware version will be installed. If you want to choose which version to install on your iPad (mini), press the “Shift” button in Windows or “Alt” in MAC.
It is important to understand that the updated firmware will reset all settings to factory settings, and all data that was on the iPad (mini) will also be deleted.
To restore them, you need to take the opportunity to take them from a backup copy (see the beginning of the article). You will also have the option to choose which specific version of the copy to use. But, if, for example, you are selling your iPad (mini), then we skip the data recovery step and sell the tablet with the settings reset.
Flashing without iTunes to iOS 7
As you already understand, there are several methods for carrying out the operation itself. Moreover, not only tablets, but also other “Apple” gadgets are subject to flashing. As you know, all Apple equipment operates on the iOS operating system. It does not stand still, but is updated almost annually. This fact usually encourages the most ordinary users to do the same with their devices. Why not buy a new iPad just because a new operating system is released? It's easier and cheaper to reflash the device. For this purpose, we recall that the following methods are suitable:
- Via a PC/laptop with network access.
- Via PC without network.
- From the device itself, without using a PC.
This section will be devoted to a description of the last named method. It enjoys deserved popularity among users. Most users resort to it. The exception is when there are problems with the network. In this case, you have to resort to a more complex and time-consuming method from a PC.
If you don’t have a tablet, but a smartphone or iPod, feel free to use the same manual.
All “fresh” firmware variations are posted on the Apple resource. Therefore, without access to the network, nothing will work. You need stable access, and you can’t imagine anything better than Wi-Fi here. Before “upgrading” the operating system to iOS 7, make sure that the device is unlocked without any special tools. If your gadget has a block for a specific operator, you won’t be able to update using this method.
There are situations when after an update, all information from the tablet disappears without a trace. Therefore, if there is something valuable in the memory of your device, do not be lazy to create a backup.
Before starting the procedure, do not forget to fully charge your iPad. Then connect it to Wi-Fi. With this the preliminary procedures are completed, you can proceed to the main thing. The firmware algorithm includes the following steps:
- Launch basic settings and select a section for the software.
- The tablet will search for updates and report the availability of a specific version. Here you can see the weight of improvements and improvements to the “fresh” version by clicking on the “Details” element.
- Clicking the download and install item.
- Read the terms of use and click the accept button.
- The firmware download will begin, all you have to do is wait for the operation to complete. Everything here will depend on the connection speed. The indicator and time countdown will help you draw conclusions about the loading period of the components. If you ignored the need to recharge the device before starting the process, an unpleasant message may pop up about the need for at least 50% battery charge.
- The installation element appears, clicks on it, and the operation starts fully automatically. The display will turn black, a bitten apple will appear and an iOS update indication will appear.
- The settings window for the new version of the operating system appears. It is in many ways reminiscent of the activation window interface.
- Drag the slide and click on the continuation element.
- Receiving an offer from the system to connect to Wi-Fi to configure the “cloud”. You need to skip these steps.
- Click successively on “Continue” and “Next”.
The operating system will inform you that the settings are complete. All you have to do is click on the section to start using your tablet. You can use the functionality of your “new” iPad to the fullest.
The most difficult method for flashing iPad (mini)
The developers of the iPad (mini) have provided the ability to completely disable the tablet software for subsequent installation of iOS. This method is called DFU and is used when an error occurs during installation in recovery mode; when the iPad (mini) was jailbroken (its presence often leads to freezing during the update); when during the installation of the firmware the Internet connection was interrupted or the USB cable was disconnected, which made it impossible to start the tablet.
The process of flashing firmware via DFU mode is somewhat more complicated than we described earlier. Connect the iPad (mini) to the computer, open iTunes, hold down the tablet’s launch button for a while and select “turn off” in the menu that appears. Next, hold down the iPad power button (mini) and “Home”; after 10 seconds have passed, release the power button, but still keep the “Home” button pressed for about 15-20 seconds (a message about connecting a new device should appear on the screen). The screen will be completely black, which is normal for DFU mode.
input/output DFU mode
Further, all other actions will be similar to the standard mode.
Turn into a clock/alarm clock/calendar/photo frame
An iPad with a wonderful display will look great on your bedside table. If you come up with a beautiful mount for the charging cable, you can hang the tablet on the wall or put it on your desktop as a photo frame.
To do this you will need one of the applications:
- Photo Frame Calendar & Clock – photo frame with a calendar and clock;
- Calendars from Readdle – a calendar with a list of tasks;
- Alarm clock – a clock with additional information;
- Yahoo Weather is a beautiful weather informer.
There are other programs that allow you to display the necessary information on the iPad or delight the user with all kinds of pictures or screensavers.
Which iPad is suitable: any.
Compliance with security during firmware
Apple has created really good protection for its tablets from failures and intentional damage. The main threat is data loss, so you must first create backup copies for subsequent recovery. If you disconnect cables or wi-fi routers during the firmware update, thanks to which the iOS version will be changed, then problems will appear, but they cannot be called critical. It’s worse if you manage to drop the tablet during recovery or break the socket - you won’t be able to complete the process, at least until the iPad (mini) is fully functional.
Recovering user data
Summary
The overwhelming number of users use the simplest recovery methods, which do not require any special knowledge, which means that the likelihood of errors occurring is reduced to a minimum. The DFU mode is used in cases where it is necessary to bypass some errors and restrictions that are a “stumbling block” for iTunes.
Published by ProfiAppler Don't forget to read the comments, there is also a lot of useful information there. If your question is not answered, but later comments are answered, then your question is answered in the article, respect other people's time.
You may also be interested
How to update iPhone 6S to iOS 12
Simple or difficult?
In fact, installation in the described recovery modes is practiced only by a few users who are very well versed in modern electronics, including tablets. Most people (about 90%) use updates through iTunes or directly by connecting their iPad to a wireless connection. They are good because they do not require any unnecessary actions and allow you to simply follow the proposed procedures without allowing any deviations. But recovery mode or DFU makes it possible to bypass some restrictions and errors that are insurmountable for iTunes in its normal state.
Since there are a lot of questions on this topic: “What is DFU mode?”, “What is Recovery mode?”, and how to generally use these seemingly scary words on the iPad...
Attention!
About