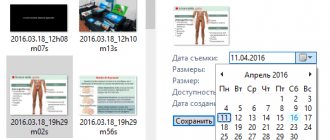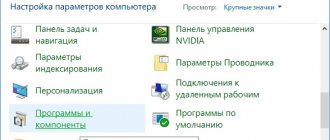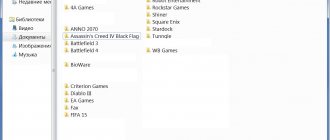How to determine if a program is frozen
Before racking their brains for an answer to the question of how to close a program if it won't close, the user must understand whether the application is truly frozen. It is likely that the computer’s performance leaves much to be desired, and the “close” command simply takes a long time to process.
Typically, if an application is frozen, it will stop responding to user input, the cursor will turn into either an hourglass or a small circle (depending on the operating system), and the application title will read “Not Responding.” At the same time, all attempts to complete work with the program in the usual way (by clicking on the cross in the upper right corner of the screen) do not produce results. Also, when you click on the working area of the program, the screen becomes “covered in fog.” All these are signs of freezing. How can I close a program if it won't close? The best tips and tricks will be presented below.
What not to do if the program freezes
Many users do a lot of unnecessary actions, wasting their time.
Firstly , you shouldn’t immediately reach for the “Reset” button or turn off the computer. Although, this is the most radical way to close the program (and all other programs :)). But are you going to restart your computer every time? You could spend the whole day doing this activity and not get anything done! In addition, unsaved data in other programs can be lost.
Secondly , there is no need to try to run a frozen program again. This will not help the matter in any way, but it will make the problem even worse!
And thirdly , you should not run other programs. This will only slow down the system even more.
Expectation
The first advice is to wait a little. Don't forget that a computer has a certain power. When the processor and RAM are loaded, the operating speed of the OS decreases. And it takes longer to process the transaction.
Accordingly, you will have to wait a little. When the computer takes a long time to respond to actions performed in the program, all signs of freezing are observed. The waiting period should not exceed 5-10 minutes. If after this time there are no responses to user actions, you can proceed to other shutdown methods.
Method 1: Hotkeys
So, it turned out that the program is not responding. How to close a frozen program? If waiting does not produce results, the user must choose one course of action or another. You can press some keys on the keyboard, as well as their combinations.
When the program freezes, you are prompted to click on:
- Ecs.
- Ctrl + W.
- Alt + F4.
These combinations contribute to the emergency closure of many frozen programs. Not the most effective, but a valid method. But this is just the beginning. There are several more options.
Method 2: through the menu
How can I close a program if it won't close? The following trick works more often than a keyboard shortcut. Users use it in practice with noticeable success. To close a frozen application, you can call up the program action menu, and then select the appropriate function there.
To do this you need:
- Place the cursor over the program window on the taskbar.
- Right-click on the appropriate application.
- In the menu that appears, select “Close window”. If the system issues a warning, agree with it.
- Wait a while.
As a rule, after the actions taken, the program closes on its own after 10-15 seconds. If this method does not help, no need to panic. You can try using other methods. Luckily, Windows provides quite a few ways to close applications.
Closing a frozen program
If the program cannot be closed in the standard way, then you can try several alternative options:
- Try closing a frozen application by pressing < Alt + F 4 >. This combination is responsible for closing the application in addition to clicking on the cross.
- If the mouse obeys, then move the cursor to the title bar of the frozen program, right-click and select “Close”.
Alternatively, right-click on the program name in the taskbar and select “Close window”.
If these measures do not help, then move on to a drastic action - closing the frozen program using the task manager.
Method 3: Task Manager
Which ones exactly? How can you close a program if it freezes? When the listed methods do not produce results, the user is asked to act somewhat differently. For example, call the task manager, and then end the process launched by a particular program.
This method is the most effective. It allows you to urgently close almost any program. Doesn't work only in some cases. Therefore, users often prefer it.
How to close a program that is frozen or unresponsive? This requires:
- Press the key combination Ctrl + Alt + Del. Or Ctrl + Shift + Esc will do.
- Select “Task Manager” in the window that appears. If you used a combination with “Shift”, you can skip this step. The corresponding service will open immediately.
- Go to the “Applications” tab.
- Select the frozen program and click on the “End task” or “End task” button.
- Accept the operating system warning (if it is issued), and then wait a bit.
As a rule, after 5-15 seconds the program will be closed urgently. In some cases, it is suggested to send a message about the error of the corresponding application. This method can be improved a little. To do this, go to the “Processes” tab in the “Task Manager”, then select the name of the process that is being executed by the frozen program, and click on “End”. This will close the application approximately 99% of the time.
Method 4: additional programs
In some situations, additional software helps. Some processes are terminated forcibly only with their help. Not the most common, but an effective solution to the problem. How to close a program that has frozen? The user must download and install a special additional application to search for processes running on the computer, and then repeat the same steps as in the Task Manager. Process Explorer is perfect for this idea.
How can I close a program if it won't close? The user will have to:
- Download Process Explorer for yourself.
- Run the program. The application does not require installation, which makes users very happy.
- Find the desired program/process in the list on the left side of the screen.
- Select it by right-clicking on the corresponding line.
- In the menu that appears, perform the “Kill” operation.
After this, the application will be closed on an emergency basis. The advantage of using the program is that it displays processes and programs hidden from the standard Task Manager.
How to close a game on Steam
This problem is faced by fans of online games launched through specialized launchers and distributed through Steam. The situation can be paradoxical - Steam shows that you are still in the game, while you left it a long time ago and have already forgotten to think about it. Because of this, it is impossible to either close Steam or launch another game. What should I do?
First, you need to see if the launcher of this game is closed, and you need to check not only in the “Taskbar”, but also in the “Task Manager”. Look to see if the process of the game or its launcher is hanging; if you find anything, close it immediately.
In addition, this problem occurs due to the fault of the Steam client itself, for example, it may occur after the next update. Try to wait for the next update - they come out almost weekly. Check to see if the overlay mode (SteamOverlay.exe) is enabled, which may also be responsible for causing this crash.
If all else fails, you will have to kill the Steam.exe process in the Task Manager.
Method 5: radical approach
How can you close a program if it freezes? The next method is radical. There is no need to rush with it, even though it is considered the simplest. The thing is that in order to successfully complete programs, you need... a reboot of the operating system.
Skype won't close? How to close it? Exactly the same as all other applications. First, try all the methods listed earlier. If they do not help, then the user has no choice but to restart the computer.
It is not recommended to use Start. After all, frozen programs sometimes interfere with the corresponding operation. Instead, you need to find the Reset button on your computer and click on it. This is an emergency reboot. This option works on desktop computers. It is recommended to save all data in other applications before using it. In addition, it is worth considering that constantly restarting the computer does not have the best effect on the performance of the device.
Method 6: for laptops
Now it’s clear how to close a program that has frozen. The user could easily familiarize himself with examples of actions in a given case. Detailed instructions will help you solve the problem.
What to do if all the previously listed methods do not help, and the person is working not at a desktop computer, but at a laptop? Or if for a number of reasons the operating system refuses to reboot even after pressing Reset?
In this case, you need to urgently shut down the operating system. But before that, save all the data on your computer. Next, press the power button on the laptop (or computer) and hold it for about 5-10 seconds. The operating system will shut down. Then you can turn on the computer and continue working with it.
The disadvantage of this method of action is its danger to the device. Frequent emergency shutdowns lead to operating system failures and hardware malfunctions. This step will not solve the problem with programs freezing. Therefore, you can use it only as a last resort.
How to close the game if it freezes?
First, two simple rules about what not to do. Firstly, you should not immediately press the “reboot” button or turn off the power to the PC - more on this below. Secondly, there is no need to run this game again or launch other programs - this will only make the situation worse.
What you need to do is try to close the frozen game and save the computer's working state in order to save possible data from other programs and calmly restart the computer. Modern Windows operating systems have already learned to recognize the game freezing and can close it independently, displaying the following message:
However, sometimes it does not pop up on top of the “failed” application, so you will have to switch to it using the Alt+Tab combination. In other cases, you will have to close the game yourself
In most situations, the tips we have outlined below will allow you to safely close any game. In some cases, the freeze is so severe that the mouse and/or keyboard operate with a long delay. In this case, you will have to take into account the system reaction time and act patiently.
If they don’t work at all and you can’t “get through” to the computer, you will have to act harshly - the very last method, which can only be used in cases where the computer does not respond to your commands at all.
This method will allow you to close a frozen game - you need to click on the “Restart” button of your computer’s system unit or turn off the power and then turn it on again. This hard restart of the computer can harm the hardware, the stability of the operating system and other programs, but it is not always possible to close the game using the methods described below.
User recommendations
The reader should already understand how to force close a program on Windows. All of the above methods help to bring your idea to life without much difficulty. What tips will help you avoid app freezing next time?
The most common recommendations among them are:
- Make sure that it is the program that has frozen, and not the computer. The list of actions in one case or another will be different. Most often, when your computer freezes, an emergency reboot or shutdown helps.
- Scan your computer for viruses. Treat it if necessary.
- Reinstall a frozen program. Sometimes this method helps very effectively.
- Do not open many programs and applications when working with problematic software. The less the processor is loaded, the faster certain operations will be performed on it.
- Learn to wait. As already mentioned, sometimes processes simply take a long time to process. And so it begins to seem that the computer program has frozen.
- Try all the listed methods. It is recommended to postpone rebooting and shutting down the computer as a last resort.
That's all. In fact, there is nothing difficult about ending a stuck program. All of these methods are successfully used by PC users to varying degrees.
Using a computer mouse
This method only works if the program was not opened in full screen and the mouse reacts to movement. You should do the following:
- In the upper right corner of the window, click on the red cross ;
- Call the context menu by clicking on the program shortcut on the taskbar. From the drop-down list, click on “ Close ” or “ Exit ”.
If it is impossible to perform such actions with a mouse, you should use a set of hot keys .