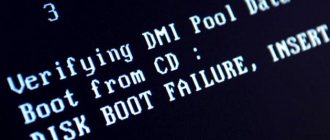В своей новой версии операционной системы известная преподнесла пользователям по всему миру весьма полезный интерфейс — «Центр уведомлений Windows». Данное системное приложение является незаменимым, так как предоставляет юзеру всю полноту информации, которая ему необходима. Благодаря «ЦУ» всегда можно быть в курсе наличия последних обновлений, системных сообщений, заметок от различных приложений и тому подобного.
Не открывается центр уведомлений в Windows 10, решение проблемы
Открываем доступ к «ЦУ»
Чтобы пользователь мог беспрепятственно открыть необходимую программу, разработчики из «Майкрософт» проработали сразу две возможности.
- первая — при помощи мыши. Этот способ подразумевает простое нажатие на соответствующую иконку внизу рабочей области;
Запускаем «Центр уведомлений»
- вторая — это комбинированное нажатие клавиш «Win» и «A».
Нажимаем клавиши «Win» и «A»
Перерегистрировать Центр уведомления с помощью PowerShell
Перерегистрируем центр уведомлений с помощью PowerShell, последний и надежный способ.
- Нажмите Поиск в windows и введите PowerShell.
- В лучшим соответствии нажмите правой кнопки мыши на PowerShell и Запустить от имени администратора.
В открывшимся синем окне введите следующую команду:
Процесс может занять некоторое время, после чего перезагрузите вашу систему windows и убедитесь, что центр уведомлений работает.
mywebpc.ru
Очистка скопившихся известий
Примечание! Чтобы не засорять рабочее пространство, а также сам «ЦУ», необходимо временами чистить все полученные сообщения.
Для этого нужно:
- В открытой панели уведомлений навести на любое из них и кликнуть на крест белого цвета.
- Чтобы удалить сразу все уведомления от конкретной программы, наведите курсор на название требуемого ПО и нажмите «Очистить».
Выбираем уведомление и закрываем его
- Для полной очистки всех имеющихся известий найдите и активируйте «Очистить все уведомления».
Для полной очистки всех имеющихся известий нажимаем «Очистить все уведомления»
Стабильная работа приложения «Центр уведомлений» позволяет всегда быть в курсе последних событий и изменений в Вашем компьютере. Поэтому настоятельно не рекомендуется удалять это ПО или отключать его.
База знанийTry 2 Fix beta
16 апреля 2017
Classic Shell cmd DISM powershell regedit sfc scannow Windows 10 Класс не зарегистрирован Не работает кнопка Пуск
Не работает кнопка «Пуск» и панель уведомлений в Windows 10 или не работают Metro приложения в Windows 10, или Класс не зарегистрирован в Windows — в нашей базе знаний уже есть статья на эту тему, но как показывает практика, не всегда предложенное в ней решение срабатывает. Иногда эти проблемы встречаются по отдельности, иногда вместе (чаще вместе). Поэтому по мы постараемся собирать и выкладывать сюда новые решения, которые помогли решить эту загадочную и дико раздражающую проблему.
Метод №1.
- Нажав Ctrl + Shift + Esc вызовем Диспетчер задач. Если окно диспетчера пустое, внизу справа необходимо нажать «Подробнее».
- Файл > Запустить новую задачу.
- Ставим галочку «Создать задачу с правами администратора«, в строке «Открыть» набираем Powershell, затем нажимаем Ok.
- Копируем и вставляем в окно Powershell. Get-AppXPackage -AllUsers | Foreach {Add-AppxPackage -DisableDevelopmentMode -Register “$($_.InstallLocation)\AppXManifest.xml”}
- Перезагружаемся и проверяем.
Метод №2.
- Нажав Ctrl + Shift + Esc вызовем Диспетчер задач. Если окно диспетчера пустое, внизу справа необходимо нажать «Подробнее».
- Файл > Запустить новую задачу.
- В строке «Открыть» набираем regedit, затем нажимаем Ok.
- В реестре ищем ветку: HKEY_CURRENT_USER\Software\Microsoft\Windows\CurrentVersion\Explorer\Advanced
- Создаём параметр DWORD (32 бита).
- Имя параметра EnableXAMLStartMenu, значение 0.
- Перезагружаемся и проверяем.
Метод №3.
Проверяем целостность файлов Windows
- Нажав Ctrl + Shift + Esc вызовем Диспетчер задач. Если окно диспетчера пустое, внизу справа необходимо нажать «Подробнее».
- Файл > Запустить новую задачу.
- Ставим галочку «Создать задачу с правами администратора«, в строке «Открыть» набираем cmd, затем нажимаем Ok.
- В появившемся окне командной строки вводим sfc /scannow
и ждём окончания. Если есть какие-то ошибки, то в окне командной строки появится путь к файлу CBS.log, в котором можно ознакомиться с проблемами, найденными во время тестирования. Может быть всё, что угодно, универсального решения нет — пишите нам. - Вторым этапом в это же окно вводим команду dism.exe /Online /Cleanup-image /Restorehealth
И тоже ждём окончания. - Перезагружаемся, проверяем.
Метод №4.
- Нажав Ctrl + Shift + Esc вызовем Диспетчер задач. Если окно диспетчера пустое, внизу справа необходимо нажать «Подробнее».
- Файл > Запустить новую задачу.
- Ставим галочку «Создать задачу с правами администратора«, в строке «Открыть» набираем cmd, затем нажимаем Ok.
- В командную строку водим следующий код (перерегистрируем некоторые dll): regsvr32 quartz.dll regsvr32 qdv.dll regsvr32 wmpasf.dll regsvr32 acelpdec.ax regsvr32 qcap.dll regsvr32 psisrndr.ax regsvr32 qdvd.dll regsvr32 g711codc.ax regsvr32 iac25_32.ax regsvr32 ir50_32.dll regsvr32 ivfsrc.ax regsvr32 msscds32.ax regsvr32 l3codecx.ax regsvr32 mpg2splt.ax regsvr32 mpeg2data.ax regsvr32 sbe.dll regsvr32 qedit.dll regsvr32 wmmfilt.dll regsvr32 vbisurf.ax regsvr32 wiasf.ax regsvr32 msadds.ax regsvr32 wmv8ds32.ax regsvr32 wmvds32.ax regsvr32 qasf.dll regsvr32 wstdecod.dll
- Ещё раз перезагружаемся и проверяем всё.
Метод №5.
Ещё в нашей практике встретился случай, когда виной всей этой вакханалии были программы для Windows 8.1 и Windows 10, которые заменяли плиточное меню Пуск на классическое. После удаления этих программ всё заработало. В нашем конкретном случае это была программа:
- Classic Shell 4.3.0
Метод №6.
Попытаемся откатить систему к более раннему состоянию, когда этих проблем ещё не было.
- Нажав Ctrl + Shift + Esc вызовем Диспетчер задач. Если окно диспетчера пустое, внизу справа необходимо нажать «Подробнее».
- Файл > Запустить новую задачу.
- Ставим галочку «Создать задачу с правами администратора«, в строке «Открыть» набираем rstrui
, затем нажимаем Ok. - Далее либо Вы увидите окно с сообщением «Защита системы отключена…» — на этом всё, этот метод Вам не подходит, либо увидите список предлагаемых для восстановления контрольных точек. Мастер довольно подробно описывает как и что сделать — запутаться трудно.
Настройка уведомлений
Вы не можете задать многие параметры из тех настроек, которые указывают, каким образом в центре уведомлений «Windows»
будут отображаться уведомления, но существует насколько способов настройки непосредственно самих уведомлений. Для начала вам необходимо открыть приложение
«Параметры»
. Это можно выполнить разными способами, мы покажем вам несколько самых распространенных из них:
Способ 1
: Откройте главное пользовательское меню Windows, нажав указателем мыши кнопку
«Пуск»
, находящуюся на
«Панели задач»
в нижнем левом углу рабочего стола. Нажмите в левой панели меню на значок шестеренки. Или используя полосу прокрутки, опустите бегунок вниз и в списке установленных доступных приложений и программ выберите раздел
«Параметры»
.
Способ 2
: Нажмите на клавиатуре сочетание клавиш вместе
«Windows + X»
или щелкните правой кнопкой мыши по кнопке
«Пуск»
на
«Панели задач»
, и в открывшемся всплывающем меню выберите раздел
«Параметры»
.
Способ 3
: Щелкните значок области уведомлений на
«Панели Задач»
в нижнем правом углу рабочего стола, затем в открывшейся всплывающей панели нажмите кнопку быстрого действия
«Все параметры»
.
Способ 4
: Нажмите вместе сочетание клавиш
«Windows + I»
и вызовите приложение
«Параметры»
сразу напрямую.
В списке доступных страниц приложения «Параметры»
выберите страницу
«Система»
(отмечена на рисунке выше). На странице настроек
«Система»
в левой панели окна перейдите на вкладку
«Уведомления и действия»
.
В правой панели окна, используя полосу прокрутки, опустите бегунок вниз и выберите раздел «Уведомления»
.
Ниже перечислены основные виды настроек параметров уведомлений:
- «Отображать уведомления на экране блокировки»
– отключите этот параметр, если вы желаете предотвратить появление каких-либо уведомлений при использовании режима блокировки компьютера. Просто переведите переключатель напротив соответствующей ячейки в положение
«Откл.»
. - «Показывать напоминания и входящие VoIP-вызовы на экране блокировки»
– отключение уведомлений на экране блокировки позволяет отображать напоминания и входящие вызовы. Переведите переключатель в положение “Откл.” и выключите эту настройку, чтобы предотвратить появление таких видов уведомлений на экране блокировки. - «Показывать экран приветствия Windows после обновлений и иногда при входе, чтобы сообщить о новых функциях и предложениях»
и
«Получать советы, подсказки и рекомендации при использовании Windows»
– отключите эти два параметра, если вас не интересуют советы, предложения, новые функции или объявления. - «Получать уведомления от приложений и других отправителей»
– данный параметр позволяет полностью отключить уведомления. Для этого в соответствующей ячейке установите значение переключателя в положение “Откл.” и внесенные изменения будут моментально применены к настройкам уведомлений. - «Скрыть уведомления при дублировании моего экрана»
– этот параметр можно отключить, если вы дублируете свой экран (например, во время представления презентации) и хотите ограничить появление уведомлений во время показа. Выключите этот параметр, установив значение переключателя в положение “Откл.” в данной ячейке.
Если вы опустите бегунок полосы прокрутки вниз немного далее в правой панели, то вы увидите настройки раздела «Получать уведомления от этих отправителей»
(
«отправители»
– так операционная система
«Windows»
называет приложения и другие источники уведомлений).
Обратите внимание, что вы не обязательно увидите каждое приложение, которое показано здесь в нашем примере. В некоторых приложениях есть собственные настройки уведомлений, которые вам нужно будет настроить непосредственно в приложении. Тем не менее, любое приложение, которое вы получаете через магазин приложений «Microsoft Store»
, а также множество приложений рабочего стола, можно контролировать из этого раздела.
Переведите переключатель рядом с любым перечисленным приложением в положение «Откл.»
, чтобы полностью отключить уведомления для этого приложения.
Нажмите на любое название приложения, чтобы открыть другую страницу, которая позволяет более подробно настраивать параметры для этого приложения. Рассмотрим, например, настройки параметров приложения «Скайп»
.
На странице настроек приложения вы можете отключить уведомления для приложения, выбрать, показываются ли баннеры или воспроизводятся ли звуковые сигналы, заблокировать добавление уведомлений в «Центр уведомлений Windows»
и даже контролировать количество уведомлений, которые приложение может показать в вышеназванном центре.
В нижней части страницы вы найдете элементы управления приоритетами уведомлений приложения «Скайп»
в
«Центре уведомлений Windows»
, которые позволяют вам управлять (по крайней мере, в некоторой степени) порядком отображения уведомлений приложения в списке центра.
Вы можете применить к приложению одну из трех доступных настроек приоритета. По умолчанию настройка приоритета приложения установлена в положение «Обычный»
и отображается ниже уведомлений с высоким приоритетом в центре уведомлений
«Windows»
. Приоритет
«Высокий»
позволяет располагать уведомления выше всех уведомлений с обычным приоритетом.
«Наивысший»
приоритет означает, что уведомление будет показано в верхней части центра уведомлений
«Windows»
. Однако,
«Наивысший»
приоритет вы можете присвоить только одному приложению, изначально по умолчанию приложением с таким приоритетом является
«Cortana»
.
Как отключить Центр уведомлений Windows 10 целиком
Помимо описанных способов отключения уведомлений, вы можете полностью убрать Центр уведомлений, таким образом, чтобы его иконка не отображалась в панели задач и доступа к нему не было. Сделать это можно с помощью редактора реестра или редактора локальной групповой политики (последний пункт недоступен для домашней версии Windows 10).
В редакторе реестра для этой цели потребуется в разделе
Создать параметр DWORD32 с именем DisableNotificationCenter и значением 1 (как это сделать я подробно писал в предыдущем пункте). Если подраздел Explorer отсутствует, создайте его. Для того, чтобы снова включить Центр уведомлений либо удалите этот параметр, либо установите значение 0 для него.