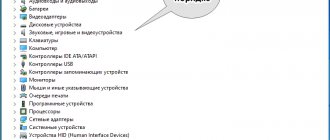Многие из наших читателей будут удивлены, когда узнают, что в системе Windows 10 есть целых семь различных способов открыть Диспетчер задач. Да и пользователей-новичков, которые, к примеру, только-только перешли с Mac, Linux или другой ОС на Windows 10, подобное руководство определенно будет полезным. Кроме того, иногда один метод может не сработать или будет недоступен (к примеру, в полноэкранном режиме игры вы не сможете открыть Диспетчер задач правым кликом по панели задач). В подобных случаях пригодится знание всех доступных методов открыть столь важный раздел системы, поэтому приберегите саркастические комментарии на другую статью. Здесь же вы узнаете, как открыть Диспетчер задач семью различными способами.
Ctrl + Shift + Esc
Самый быстрый способ открыть Диспетчер задач. Единственное условие – у вас должна работать клавиатура. Считайте его заменой Ctrl + Alt + Delete для прямого открытия Диспетчера задач в обход каких-нибудь меню. Это также замечательный способ открыть Диспетчер задач, когда работаете с удаленным рабочим столом или виртуальной машиной. Комбинация этих клавиш посылает сигнал на локальную машину, поэтому Диспетчер задач откроется именно на нужном вам компьютере, а не удаленном или виртуальной машине.
Подробности
Ничем особенным данная вкладка не обладает. Она похожа на «Процессы» с большими подробностями. Но, у неё есть своё достоинство: — вкладка даёт право увеличивать или снижать приоритет одного софта над другим. Для этого, нажмём правой клавишей на нужный софт и в ниспадающем увеличиваем или снижаем значимость одних программ по сравнению с другими (приоритет может быть высоким, средним, низким). Этим вы можете уменьшить потребление ресурсов отдельного софта.
Taskmgr
Нажимаете Win + R и в окно Выполнить вводите команду taskmgr. После нажатия Ок запустится Диспетчер задач. Весьма запарный метод, но он тоже имеет право на жизнь. Кстати, точно такую же команду вы можете ввести просто на меню Пуск и система в поисковой выдаче отобразит Диспетчер задач. Если запомнить taskmgr слишком сложно, введите в поиск «Диспетчер задач».
Ошибка запуска диспетчера задач
Подобные проблемы возникают из-за вирусной деятельности и, иногда, при изменении реестра неопытными пользователями. Одного лишь восстановления работы зачастую недостаточно, сперва необходимо избавиться от зараженности системы. Делается это с помощью любого антивирусного обеспечения, лучше использовать продукт передовых разработчиков.
Умные вирусы способны заблокировать не только диспетчер, так как он представляет угрозу деятельности червя, но и редактор реестра. Ниже представлены способы с использованием реестра и без него, выбирайте в зависимости от ваших потребностей.
Запуск из Проводника
Пожалуй, самый тупой и самый длинный метод открыть Диспетчер задач, но мы упоминаем также его, чтобы список был полон. Открываете Проводник и переходите по адресу C:\Windows\System32. Среди джунглей системных файлов находите taskmgr.exe. Открываете этот файл и случается магие в виде открытого Диспетчера задач.
Как вернуть диспетчер задач с использованием редактора групповых политик?
Внимание! Данный метод подойдет не для всех версий Windows. Если у вас любая версия системы редакции «Домашняя» (Home), или OEM, то редактора групповых политик там вы не найдете.
Снова открываем окно «Выполнить» и вводим туда команду gpedit.msc.
Далее нам нужно открыть раздел «Варианты действий после нажатия CTRL+ALT+DEL»:
- Политика «Локальный компьютер»;
- Конфигурация пользователя;
- Административные шаблоны;
- Система;
- Варианты действия после нажатия CTRL+ALT+DEL.
Отлично, теперь во второй части окна находим пунктик «Удалить диспетчер задач» нажимаем по нем два раза и открывается окно, где диспетчер у нас отключен (Положение кнопки стоит на «Включено»).
Чтобы диспетчер у нас заработал необходимо чекбокс перевести в положение «Не задано» и применить действие.
Как создать ярлык Диспетчера задач
В качестве бонуса рассмотрим также способ создать ярлык Диспетчера задач. Таким образом вы получите еще один способ запустить этот раздел операционной системы. Вы можете закрепить ярлык на панели задач или на рабочем столе, чтобы запускать Диспетчер задач в нужный момент как обычное приложение.
Запустите Диспетчер задач любым из способов выше, а затем нажмите правую кнопку мыши на иконке в панели задач и выберите Закрепить на панели задач.
Ссылка или ярлык на Диспетчер задач на рабочем столе создается следующим образом:
- Нажмите правую кнопу мыши по пустой области рабочего стола и выберите Создать – Ярлык.
- В окне ввода пути к файлу или папке введите C:\Windows\System32\taskmgr.exe. Нажмите Далее.
- Назовите ярлык как вам будет угодно. Капитан очевидность предполагает, что логичнее всего будет назвать его просто Диспетчер задач.
Вот такой получился список. Конечно, во многом часть из этих методов будет слишком сложной по сравнению с другими, но вам надо понимать, что бывают разные ситуации. Вы можете оказаться возле компьютера, где не работает мышь или клавиатура, к примеру, поэтому привычный вам метод открыть Диспетчер задач может оказаться нерабочим. С этим же руководством вы будете знать о всех методах открыть Диспетчер задач в любом компьютере и в любой ситуации.
Использование диспетчера задач
В основном использование приложения обусловлено необходимостью прекращения функционирования приложений, которые перестали отвечать, зависли или просто отказываются закрываться стандартным методом.
Не редкость, когда и данное решение не помогает, тогда вам потребуется более жесткий метод, а именно, завершение процесса приложения. Данное решение работает практически всегда (некоторые вирусы научились обходить эту функцию), вам следует просто перейти на вкладку «Процессы» и найти пункт, с одноименным названием. После этого можете выбрать опцию «Завершить процесс». Для более радикального решения, воспользуйтесь опцией «Завершить дерево процессов».
Устраним проблему запуска диспетчера с помощью реестра
Итак, друзья, для устранения проблемы с запуском диспетчера введем в поисковую строку команду – regedit
(Для Windows 8 командная строка запускается Win + R). У нас откроется файлик regedit.exe (это редактор реестра).
Кликнем по нему и запустим программу. В редакторе реестра точно переходите по следующим папкам и файлам:
HKEY_CURRENT_USER, — затем – Software, затем – Microsoft, далее – Windows, потом – CurrentVersion, затем – Policies, и наконец — System.
Советую почитать: — Как заработать в интернете 36 способов и
Потом, выбираем «DisableTaskMgr», кликнув по нему дважды мышкой и поставив цифру 0.
Не запускается диспетчер задач решение проблемы
Добрый день, друзья. Диспетчер задач помогает нам управлять многими программами и утилитами на нашем компьютере. Также он следит за состоянием системы и даёт информацию об этих данных. Например, о хронологии загрузки центрального процессора, о состоянии оперативной памяти и многое другое.
Лично меня диспетчер много раз выручал, когда компьютер начинал зависать. Достаточно отключить зависшую программу и запустите её заново. Другими словами, довольно удобная служба поддержки нашего компьютера.
Но иногда бывает, по непонятным причинам, диспетчер исчезает. Или появляется надпись, что диспетчер отключен администратором.
— Каким еще администратором, ведь администратор моего компьютера – это я? — Подумаете вы. Это и так и не так. Администратор действительно вы, но также, это операционная система. Но это мелочи. Совсем другое дело, когда вмешивается третья сторона, это может быть, как другой человек, который просто любит пошутить, так и вирус, который иногда тоже шутит. Или же это сбой в реестре.
Я вам расскажу случай из личной жизни. Когда я только начинал работать на ПК, я уже начал работать с диспетчером задач, устранять с помощью него различные системные проблемы, сбои и прочее. И вот в один замечательный день, компьютер завис. Я, по привычке, запустил диспетчер, но у меня вышла информация, что диспетчер отключен администратором.
Я подумал: — «Что еще за администратор? Не ужели вирус? Почему не запускается диспетчер задач?». Компьютер продолжал часто зависать и на нем стали отключаться многие программы. Я позвал «шарящего» друга. Он посоветовал удалить всё с компьютера, полностью! Сказал, что это вирус, который может переходить от одного файла к другому, и поэтому необходимо удалить всю информацию целиком!
Можете себе представить, очистить весь компьютер, целиком? Я был в шоке! Но пришлось так и сделать, удалить всю информацию с ПК! К чему я это говорю? А к тому, что сейчас я полностью не уверен, что тогда в этом была необходимость. Возможно, это был сбой в реестре, и диспетчер задач можно было включить. Или отключение диспетчера в групповой политики. Можно было уйти от такого кардинального метода.
Если у вас не запускается диспетчер задач, не спешите переустанавливать ОС или полностью удалять всё с компьютера. Вначале, я посоветую, просканировать компьютер хорошим антивирусом. Если не получится, сделать это с безопасного режима.
Как это все сделать, я подробно описал в своей БЕСПЛАТНОЙ 3D книге: — «Как быстро удалить компьютерный вирус?». Далее, проверим запись в реестре, которая отвечает за диспетчер.
Диспетчер задач отключен — поправим через реестр
Ещё один способ, когда диспетчер задач не хочет запускаться — разблокировка его через реестр Windows. Как открыть реестр мы рассказывали выше, но ещё раз можем повторить. Включаем диспетчер задач через » Редактор реестра » — это займёт мало времени. Откроем реестр:
- » Пуск » -> » Выполнить » -> » Открыть «
- Вводим команду в поле regedit и нажимаем на » Ок «. Нужную ветку реестра мы уже упоминали.
- HKEY_CURRENT_USER -> Software -> Microsoft Windows -> Current — > Version -> Policies — > System
В папке » system » находим параметр reg_dword disabletaskmgr. После этого Вам осталось поменять его значение. Кликните по этому параметру 2 раза левой клавишей мышки и выберете » Изменить «. Поставьте значение нуль( 0) и жмем » Ок «.
Вообще, этот параметр можно выключить: правой клавишей мышки кликните на параметр, и выберите » Удалить «, но советуем этого не делать. Перезагрузите ноутбук или компьютер, и попробуйте вызвать» Диспетчер задач » обычной комбинацией кнопок. Проблема с вызовом, по идее, должна быть решена! Какую из 2-ух методик выбрать, не так уж и важно, работают обе.
Разблокировка «Диспетчера задач» с помощью командной строки
Некоторым пользователям удобнее создать новый файл, снимающий запрет на запуск Task Manager, с помощью прямой команды. Что для этого нужно?
- Войдите в командную строку как администратор (в Windows 7 и ниже — щёлкнув правой кнопкой по приложению в меню «Пуск», в версиях 8 и 10 — через меню Win + X).
- Введите код, который видите на скриншоте, и нажмите Enter.
Если у вас не открывается «Диспетчер задач» и командная строка также недоступна, существует альтернативный вариант.
- Скопируйте весь код.
- Вставьте данную строку в пустой файл «Блокнота».
- Сохраните документ с расширением .BAT.
- Запустите файл от имени администратора (в Windows XP можно просто открыть).
Если на экране мелькнуло окошко командной строки, а потом исчезло, то команда была выполнена успешно, и редактор реестра вновь доступен.
Просмотр загрузки процессора и использования памяти RAM
В Windows 7 диспетчер задач по умолчанию открывается на вкладке «Приложения», на которой можно увидеть список программ, быстро закрыть из них с помощью команды «Снять задачу», которая работает даже в случае если приложение зависло.
Эта вкладка не позволяет видеть использование ресурсов программой. Более того, на данной вкладке отображаются не все программы, запущенные на вашем компьютере — то программное обеспечение, которое работает в фоновом режиме и не имеет окон, здесь не отображается.
Диспетчер задач Windows 7
Если Вы перейдете на вкладку «Процессы», можно будет увидеть список всех запущенных на компьютере программ (для текущего пользователя), включая фоновые процессоры, которые могут быть невидимы или находиться в системном трее Windows. Кроме этого, на вкладке процессы отображается процессорное время и используемая запущенной программой оперативная память компьютера, что в некоторых случаях позволяет сделать полезные выводы о том, что именно тормозит систему.
Чтобы увидеть список процессов, запущенных на компьютере, нажмите кнопку «Показать процессы всех пользователей».
Диспетчер задач Windows 8 процессы
В Windows 8 главной вкладкой диспетчера задач является «Процессы», на которой отображается вся информация об использовании программами и содержащимися в них процессами ресурсов компьютера.