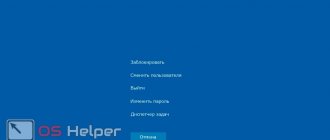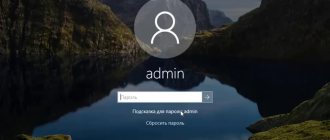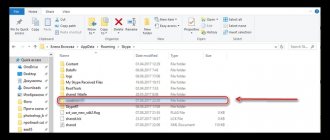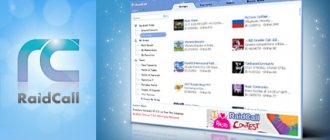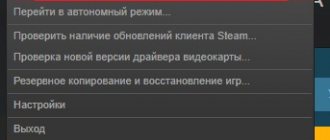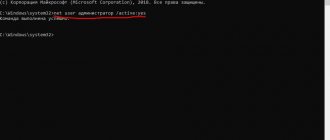Microsoft Outlook 2010 error: Unable to open a set of folders
Like any other program, Microsoft Outlook 2010 also experiences errors. Almost all of them are caused by incorrect configuration of the operating system or this mail program by users, or general system failures. One of the common errors that appears in a message when starting a program and prevents it from starting fully is the error “A set of folders cannot be opened in Outlook 2010.” Let's find out what causes this error and also determine how to solve it.
Configure advanced security settings
If a simple resolution is not enough, it can be expanded using additional settings.
Right-click again on the folder where you are trying to install the program and open Properties.
On the Security tab, click the Advanced button.
In the additional security settings window, click on “Add”.
Click on the “Select Subject” link.
In the field for entering the names of the selected objects, type “All”, then ensure that the input is correct by clicking on “Check names” and save to “OK”.
Check the Full Control box in the General Permissions section and click OK.
In the list of permission items, click “All” and at the bottom of the screen enable the option “Replace all child object permission entries with inheritable ones...”. Apply the changes, then click OK.
Restart your computer and try installing the program.
Update problems
One of the most common causes of the error “A set of folders cannot be opened” is an incorrect update of Microsoft Outlook 2007 to Outlook 2010. In this case, you need to uninstall the application and install Microsoft Outlook 2010 again and then create a new profile.
Deleting a profile
The reason may also be incorrect data entered in the profile. In this case, to correct the error, you need to delete the incorrect profile and then create an account with the correct data. But how to do this if the program does not start due to an error? It turns out to be a kind of vicious circle.
To solve this problem, with Microsoft Outlook 2010 closed, go to the Windows Control Panel through the “Start” button.
In the window that opens, select “User Accounts”.
Next, go to the “Mail” section.
The mail settings window opens in front of us. Click on the “Accounts” button.
Log in to each account and click on the “Delete” button.
After deletion, we create accounts in Microsoft Outlook 2010 again according to the standard scheme.
Locked data files
This error may also appear if data files are locked for writing and are read-only.
To check whether this is so, in the already familiar mail settings window, click on the “Data files...” button.
Select the account and click on the “Open file location” button.
The directory where the data file is located opens in Windows Explorer. Right-click on the file and select “Properties” from the context menu that opens.
If there is a checkmark next to the name of the “Read Only” attribute, then uncheck it and click on the “OK” button to apply the changes.
If there is no checkmark, then move on to the next profile and perform with it exactly the same procedure as described above. If none of the profiles have the Read-Only attribute enabled, then the error problem lies elsewhere and you need to use the other options listed in this article to resolve the problem.
Configuration error
The error with the inability to open a set of folders in Microsoft Outlook 2010 can also occur due to problems in the configuration file. To solve this, open the mail settings window again, but this time click on the “Show” button in the “Configurations” section.
In the window that opens, we are presented with a list of available configurations. If no one has interfered with the operation of the program before, then there should be one configuration. We need to add a new configuration. To do this, click on the “Add” button.
In the window that opens, enter the name of the new configuration. It can be absolutely anything. After this, click on the “OK” button.
Then, a window opens in which you must add email profiles using the usual method.
After that, at the bottom of the window with a list of configurations, under the inscription “use configuration”, select the newly created configuration. Click on the “OK” button.
After restarting Microsoft Outlook 2010, the problem with the inability to open a set of folders should disappear.
As you can see, there are several reasons for the common error “A set of folders cannot be opened” in Microsoft Outlook 2010.
Each of them has its own solution. But first of all, it is recommended to check the write permissions of the data files. If this is where the error lies, then all you need to do is uncheck the “Read Only” attribute, rather than re-create profiles and configurations, as in other options, which will cost effort and time.
Thank the author and share the article on social networks.
The application cannot be opened using the Administrator account: reasons for the error
Let's look at the problem using Windows 10 as a basis, since it most often appears in this version of the system.
If the system displays a message that a program or some file cannot be opened using the built-in Administrator account, the main reason is precisely that the tenth modification, like the two previous ones (7 and 8), has an initially registered, but hidden administrator registration, which is inactive by default, but some programs (in particular, system utilities or applications from the standard system set) must be launched on behalf of the Administrator.
In most cases, the notification issued relates to viewing photos using the system, launching the Edge browser, calculator, etc. To solve the problem, you need to go specifically to the accounts and make some changes in their settings.
Ways to fix "A set of folders cannot be opened" error in Microsoft Outlook
Almost like any other application, Microsoft Outlook periodically “pleases” its users with errors. As practice shows, many program failures are caused by incorrect OS configuration. True, it happens that errors appear due to incorrect operation of email applications or general system failures. Among the most common problems, it is worth noting the appearance of a notification at the time of activation of the software product regarding the inability to open a set of folders. This failure prevents Outlook from launching properly. In the material below we will consider ways to solve this problem.
Recommendations for fixing the Microsoft Outlook error “A set of folders cannot be opened.”
Product update issues
The most common reason why a user cannot open a set of folders is an incorrect update of the software product. Most often, owners of versions 2007 and 2010 encounter this. In this situation, it is advisable to completely uninstall the program; after removing it, you will have to install Outlook again, not forgetting to create another profile.
Deleting a profile in Microsoft Outlook
Sometimes it is impossible to open a set of folders in Outlook due to incorrect data entry, in other words, the problem occurs due to the fault of the user himself, who entered the information incorrectly in the profile. Deleting your profile and then creating an account that will contain only correct data will help you get rid of this problem. However, despite the usefulness of these tips, sometimes it is not possible to create a new entry, because the application, in fact, does not launch completely, which forms a vicious circle. A closed Outlook can help the user. Initially, you should access the OS Control Panel using the “Start” button.
A window will appear on the monitor screen, in the list presented you should find the line “Accounts”, by clicking on which you should go to the “Mail” section. Once this is done, the owner of the application will be able to independently edit the mail settings. By going to the “Accounts” section, you need to delete each of them. As soon as the list is empty, the user will be able to create new accounts in the application.
Problem caused by locked data files
Often the application does not open, and its owner sees a notification such as “A set of folders cannot be opened in Outlook” due to the fact that the data files are inaccessible, in particular, there is a write lock. In other words, such files can only be viewed. You can verify that the program stopped working precisely because files were blocked by opening the mail settings window (described in the previous section). These settings provide a “Data Files” button, after selecting the “account” you should use the “Open file location” command.
The owner of the software product will be assisted by Windows Explorer; after opening the location where the data is located, click on the file and select “Properties” from the context menu. Often the error is caused by a checkmark placed opposite the “For reading” line; the user should remove it by confirming his intentions with the “OK” button. After changing the settings, the “set of folders cannot be opened” error will disappear.
If there is no checkbox indicating that it is impossible to record data, you should go to the remaining profiles, open each of them and repeat these steps. If the “Read Only” checkbox is missing in all profiles, the reason should be sought in a different direction.
Changing the online administrator account
To change the Microsoft account, which in our case acts as an administrator, let's go to the same wizard discussed in the previous example.
In the wizard, enter your Outlook account email and click Next. These steps will complete the wizard, and the online account will be added as a new account. Now let's go to our online account and change its type, as in the previous example, to administrator.
After changing the account type, we need to change the user in the system. This is necessary in order to remove the old account. The further procedure is the same as in the previous example. Therefore, feel free to go to the Control Panel and disable the old account.
The example shows that you can change an online user even faster than a local one.
I would also like to note to our readers that if you use an online Microsoft account in Windows 10, you will significantly expand the capabilities of this operating system.
Configuration error
A set of folders cannot be opened in Outlook due to errors in the configuration files. The mail settings can help with this issue. From the “Show” line, the user must go to the “Configurations” command.
After this, a window will be activated in which a list of all existing configurations will be presented. If you are manually configuring the application for the first time, there will be only one configuration in the list. To add another configuration, you will have to use the “Add” button.
After opening the new configuration window, you should give a name, which can be anything, and confirm the action with the “OK” button.
The next step is to add profiles for all existing email accounts. As soon as the list is formed, at the bottom of the window near the line “use configuration” you should point to the last created version, confirming everything with the “OK” button.
After the software product is restarted, the “unable to open a set of folders” message will disappear.
As practice shows, a similar error occurs in a huge number of users, it is quite simple to solve it, just check all the mail settings step by step using the instructions provided. Of course, each of them requires an individual approach, a unique solution. First of all, you need to pay attention to the rights of data files and find out about the possibility of recording them. Typically, if you uncheck the Read-Only checkbox, the problem will disappear and the user will not have to create new profiles and configurations.
Activating a hidden account in the classic way
The classic method is to log into Windows 10 from an account with administrator rights or a limited account with extended privileges. In this case, following the instructions below will be simple and quick.
1. Call the command line with system administrator privileges (right-click on Start and select the appropriate option from the list).
2. Execute the command - net user Administrator /active:yes
In many Russian-language builds of Windows 10, “Administrator” should be written in Russian letters if in the first case the execution of the command was accompanied by an error.
3. Everything is ready, the window can be closed.
To visit a new account, you must log out or click on the user icon and select a new account. By default, no password is specified for it.
To end the current session, call the command to end work or log out and click on the “Exit” sign.
If a situation arises where it is impossible to follow these instructions, see the end of the article.
Can't start Microsoft Outlook, Can't open Outlook 2020 window
When it comes to email management, Outlook is the best companion preferred by Windows user. Outlook, as part of Microsoft Office, has many features compared to other email programs. However, in some situations, if Outlook receives an incorrect configuration, it will not start. Today we will discuss one such problem where we came to the following error message where Outlook simply refuses to launch:
Microsoft Outlook cannot start. Can't open Outlook window. A set of folders could not be opened. The data store could not be opened. The operation was unsuccessful.
Trying to start Microsoft Outlook can be quite a challenging task if you keep receiving the following message Microsoft Outlook cannot start. Can't open Outlook window. A set of folders cannot be opened .
There is an unknown reason why this issue occurs in Microsoft Outlook. However, the main reason that can be associated with the occurrence of this error is either a corrupted Outlook PST file or a corrupted navigation bar settings file – myprofile.XML, where “myprofile” is the name of the Outlook profile. How will you detect if your Outlook file is likely corrupt? Simple, the specified file shows a size of 0 KB.
Microsoft Outlook can't start
After receiving this strange error, you can try rebooting your system and check if the problem is fixed. You can also try running Outlook in compatibility mode and see if that helps. If you're already using it in compatibility mode, turn it off and take a look. For some users it may resolve itself, but for others a fix may need to be applied. Here are ways to help you get rid of this problem:
1] Disable Compatibility Mode in Outlook
Check if Outlook is running in compatibility mode. Compatibility mode in Microsoft Outlook is designed to help the program run on an older operating system. If Outlook is running in compatibility mode, you can disable it and see if it fixes the problem.
Locate the Outlook.exe file on your computer.
If you are using the latest version of Office software, you will find it here
When detected, right-click on the Outlook.exe file, select the Properties option, and then select the Compatibility .
If any of the boxes in the Compatibility tab are checked, uncheck them, then select Apply > OK.
Restart Outlook. The problem must be resolved.
2] Reset Outlook Navigation Bar
Press Windows Key + R and type the following in the Run box, press Enter then:
When you press Enter, Outlook will begin by resetting your profile settings. Running this command will clear and restore the navigation bar for the current Outlook profile. This should fix it for you, otherwise try the next fix.
3] Create a new Outlook profile
Open Control Panel. Type mail in the search field and press Enter.
Click on the Mail icon that appears. In the Mail Setup - Outlook window, click Show Profiles .
In the Mail window Add your new profile. Then select Always use this profile and select your newly added profile from the drop-down list.
Click Apply and then OK .
You can now restart your Windows computer and check if you can now open Outlook.
Learn more about troubleshooting Outlook:
How to disable the built-in Administrator account in Windows 10
In general, to disable the built-in administrator account, it is enough to use the same method as described in the first part of the guide, start the command line, and then enter the same command, but with the /active:no
(ie).
However, a situation that is often encountered lately is when such an account is the only one on the computer (perhaps this is a feature of some unlicensed versions of Windows 10), and the reason why the user wants to disable it is partially not working functions and messages like “cannot be opened” using the built-in administrator account. Log in with a different account and try again."
Note: before performing the steps described below, if you have been working under the built-in administrator for a long time, and you have important data on the desktop and in the system document folders (images, videos), transfer this data to separate folders on the disk (this will be easier They will then be placed in the “regular” folders, not the built-in administrator).
In this situation, the correct way to solve the problem and disable the built-in Windows 10 administrator account is as follows:
- Create a new account using one of the methods described in the article (will open in a new tab) and grant the new user administrator rights (described in the same instructions).
- Log out of the current built-in Administrator account and log into the newly created one - the user one, not the built-in one.
- Once logged in, launch a command prompt as an administrator (use the right-click start menu) and enter the command net user Administrator /active:no
and press Enter.
In this case, the built-in administrator account will be disabled, and you will be able to use a regular account, also with the necessary rights and without restriction of functions.