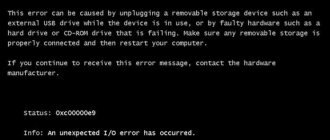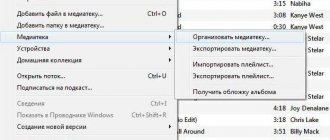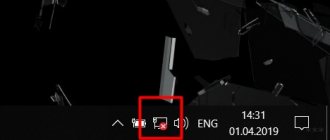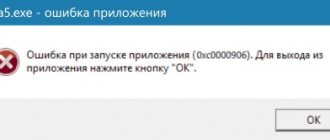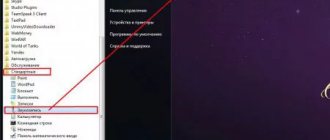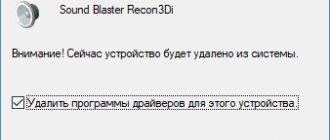Нет звука по HDMI при подключении ноутбука или ПК к телевизору
Одна из проблем, с которой можно столкнуться, подключая ноутбук к ТВ по кабелю HDMI — отсутствие звука на телевизоре (т.е. он воспроизводится на ноутбуке или колонках компьютера, но не на ТВ). Обычно такая проблема легко решается и далее в инструкции — возможные причины того, что по HDMI нет звука и способы их устранения в Windows 10, 8 (8.1) и Windows 7. См. также: Как подключить ноутбук к телевизору, Плохое качество изображения по HDMI.
Примечание: в некоторых случаях (причем не очень редко) все далее описанные шаги по решению проблемы оказываются не нужны, а все дело в убавленном до нуля звуке (в плеере в ОС или на самом телевизоре) или случайно нажатой (возможно, ребенком) кнопкой Mute на пульте ТВ или ресивера, если он используется. Проверьте эти моменты, особенно если еще вчера всё работало исправно. Если при диагностике аудио устройства HDMI вы видите сообщение, что это устройство уже используется другим приложением, отдельное руководство по этой проблеме здесь: Это устройство уже используется другим приложением при выводе звука по HDMI.
Настройка звука по HDMI для телевизора в Windows 7 и Windows 10
В Windows 10, эти настройки выглядят точно так же.
Соедините свой компьютер с телевизором с помощью HDMI кабеля. Выберите на телевизоре нужный HDMI вход в качестве источника, что бы появилось изображение с компьютера. Проверьте, не скручен и не выключен ли звук на самом телевизоре.
Дальше, на компьютере, нажмите правой кнопкой мыши на значок управления звуком на панели уведомлений. Выберите пункт «Устройств воспроизведения».
Дальше параметры отличаться не будут.
В новом окне, в списке доступных устройств, вы увидите свой телевизор, или устройство «Цифровое аудио (HDMI)». У меня, например, Philips. У вас там может быть написано LG, Samsung, Sony и т. д. Нажмите на него правой кнопкой мыши, и выберите «Использовать по умолчанию».
Все, звук заработает на телевизоре. Выбранное нами устройство, будет использоваться по умолчанию. Нажмите Ok, что бы закрыть окно.
Как видите, нужно было просто сменить устройство воспроизведения, и звук сразу начал звучать с телевизора. Таким же способом, можно обратно переключится на динамики ноутбука, или колонки. После отключения HDMI кабеля, звук автоматически будет звучать с динамиков. А при повторном подключении телевизора, звук сам будет работать по HDMI.
Если вам нужно одновременно выводить звук на колонки компьютера и динамики телевизора, то можете попробовать настроить все по этой инструкции.
Настройка устройств воспроизведения Windows
Обычно, когда в Windows 10, 8 или Windows 7 вы подключаете телевизор или отдельный монитор по HDMI к ноутбуку, звук автоматически начинает воспроизводиться на нем. Однако, бывают исключения, когда устройство воспроизведения не изменяется автоматически и остается прежним. Тут стоит попробовать проверить, имеется ли возможность вручную выбрать, на чем будет проигрываться аудио.
Нажмите правой кнопкой мыши по значку динамика в области уведомлений Windows (справа внизу) и выберите пункт «Устройства воспроизведения». В Windows 10 1903, 1809 и 1803 чтобы попасть в устройства воспроизведения в меню выберите пункт «Открыть параметры звука», а в следующем окне — «Панель управления звуком», либо через Панель управления — Звук.
Обратите внимание на то, какое из устройств выбрано в качестве устройства по умолчанию. Если это Динамики или наушники, но в списке также присутствуют NVIDIA High Definition Audio, AMD (ATI) High Definition Audio или какие-то устройства с текстом HDMI, нажмите по нему правой кнопкой мыши и выберите пункт «Использовать по умолчанию» (делайте это, когда телевизор уже подключен по HDMI).
- Примените сделанные настройки.
Вероятнее всего, этих трех шагов будет достаточно, чтобы решить проблему. Однако, может оказаться, что в списке устройств воспроизведения нет ничего похожего на HDMI Audio (даже если нажать правой кнопкой мыши по пустому месту списка и включить отображение скрытых и отключенных устройств), тогда, возможно, помогут следующие варианты решения проблемы.
Что такое монопольный режим в настройках микрофона и как он работает?
Всем привет! Сегодня рассмотрим монопольный режим микрофона: что это такое, как работает в win 10, в каких случаях лучше его использовать, плюсы и минусы, как включить его в настройках звука. О том, как настроить микрофон, чтобы было слышно только вас, можно почитать вот тут.
Начиная с версии Windows 7, компания Microsoft отказалась от программного ускорения звука, обрабатываемого аудио картой. Обработка звукоряда ложится теперь полностью на процессор, который, в том числе управляет и звуковой картой. Аналогично обрабатывается звук и в «Десятке».
Чтобы немного снизить нагрузку на ЦП, создан специальный плагин, который называется WASAPI. Его использование необязательно — большинство приложений отлично работают и без него.
Однако для более качественного звучания в некоторых других программах плагин лучше все же включить. Речь идет о профессиональном софте для звукорежиссеров — аудио редакторах, секвенсорах, цифровых звуковых станциях, семплерах, эмуляторах всяких звуковых «примочек» и т.д.
Что дает это в практическом плане? Обработка звука — весьма затратный с точки зрения производительности процесс, которых отнимает значительную часть вычислительной мощности ЦП на себя. Без аппаратного ускорения с помощью WASAPI звучание может «захлебываться», и нормального звука вы не получите.
Однако нормальная работа WASAPI требует активации монопольного режима. В таком режиме доступ к девайсу получает только одно приложение, в нашем случае именно рассматриваемый плагин. Все остальные программы берут звук с микрофона уже из WASAPI.
Этот плагин нужно активировать, если вы хотите записать голос без помех и с минимальными искажениями — например, подкаст, вокальную партию или музыкальный инструмент, для чего лучше использовать инструментальный микрофон.
Активировать монопольный режим можно через свойства девайса. Для этого кликните ПКМ на иконке динамика в системном трее и выберите «Записывающие устройства». Выделите используемый по умолчанию микрофон, кликните ПКМ и выберите «Свойства». Во вкладке «Дополнительно» установите соответствующую галочку и сохраните изменения.
В windows 10 действия почти те же, только начало другое: кликните ПКМ на иконке динамика в системном трее и выберите «Открыть микшер громкости», затем нажав значок «Системные звуки» и выберите вкладку «Запись». Выделите используемый по умолчанию микрофон, кликните ПКМ и выберите «Свойства». Во вкладке «Дополнительно» установите соответствующую галочку и сохраните изменения.
Повторяю, если на вашем компе установлен мощный процессор, активация этого режима и использование WASAPI необязательно. Если производительность CPU оставляет желать лучшего, то рекомендую включить монопольный режим.
Также советую почитать «Подключаем и настраиваем работу микрофона в наушниках с одним штекером» и «Слышу сам себя, когда говорю в микрофон: как это исправить?». Подписывайтесь на меня в социальных сетях, чтобы своевременно получать уведомления о публикации новых статей в моем блоге. До скорой встречи!
С уважением, автор блога Андрей Андреев.
Установка драйверов для HDMI аудио
Возможен вариант, что у вас не установлены драйверы для вывода аудио по HDMI, хотя драйверы видеокарты установлены (такое может быть, если при установке драйверов вы вручную задавали какие именно компоненты нужно установить).
Чтобы проверить, ваш ли это случай, зайдите в диспетчер устройств Windows (во всех версиях ОС для этого можно нажать клавиши Win+R на клавиатуре и ввести devmgmt.msc, а в Windows 10 также из меню правого клика по кнопке «Пуск») и откройте раздел «Звуковые, игровые и видеоустройства». Дальнейшие шаги:
Дополнительный вариант для Windows 10
Дополнительно расскажем об опции, которая есть только в десятой версии операционной системы – ее тоже необходимо убрать для достижения нужного результата в Скайпе:
- Найдите иконку динамика в трее и нажмите на нее правой кнопкой мыши;
- Откройте раздел «Микшер громкости»;
- Найдите динамики в блоке «Устройство»;
- Перейдите на вкладку «Дополнительно»;
- Ищите на экране раздел «Монопольный режим»;
- Нужно убрать галочку в строке «Разрешить приложениям использовать устройства в монопольном режиме»;
- Нажмите на иконку «Применить», а затем «ОК».
Мы подробно обсудили, как сделать, чтобы Скайп не заглушал другие звуки! Общайтесь, как удобно вам – больше никакие ограничения не будут мешать. Надеемся, инструкция была полезной: сохраните ее в закладки, чтобы не потерять и воспользоваться при необходимости.
Если звук с ноутбука по HDMI все также не воспроизводится на телевизоре
Если оба способа не помогли, при этом в устройствах воспроизведения точно выставлен нужный пункт, рекомендую обратить внимание на:
Надеюсь, вам удалось решить проблему, если же нет — опишите подробно, что и как происходит на ноутбуке или компьютере при попытке выполнить шаги из руководства. Возможно, мне удастся вам помочь.
Аудиоэффекты
Программные фильтры могут вызывать ощутимые искажения аудио, отчего пользователю может казаться, что хрипит звук на компьютере Windows 10. Избавиться от такого искажения выходного сигнала можно путем деактивации аудиофильтров:
- Открываем «Устройства воспроизведения» через контекстное меню Динамики в трее.
- Указываем проблемное оборудование и вызываем его Свойства .
- Активируем вкладку «Дополнительно».
- Снимаем галочку возле пункта «Включить дополнительные средства звука».
- На вкладке «Дополнительные возможности» снимаем галочку с пункта «Тонкомпенсация». Можно отключить все эффекты.
Аналогичным образом настройка звука в среде Windows 10 осуществляется и через Диспетчер Realtek HD при использовании аудиоплаты от Realtek и наличии утилиты «Диспетчер звука»:
- Вызываем приложение, например, через контекстное меню Динамики.
- Переходим на вкладку «Звуковой эффект».
- Убираем флажки возле опций подавления голоса и «Тонкомпенсация».
Дополнительная информация
Программное обеспечение, поставляемое с драйверами видеокарт, также может иметь собственные настройки вывода звука по HDMI для поддерживаемых дисплеев.
И хотя это редко помогает, загляните в настройки «Панель управления NVIDIA» (пункт находится в панели управления Windows), AMD Catalyst или Intel HD Graphics.
Параметры звука Windows 10
Начнем с регулировки общей громкости. Это, конечно, совсем для новичков – но пускай будет. В трее нажимаем на иконку звука и изменяем громкость.
В этом же окне будет написано, для какого устройства мы изменяем громкость. Громкость регулируется для устройства, которое установлено по умолчанию. Можно нажать на него и быстро изменить устройство вывода звука по умолчанию.
Чтобы открыть настройки, нажмите на иконку правой кнопкой мыши и выберите «Открыть параметры звука».
Откроется окно с основными настройками звука в Windows 10. Там можно изменить устройства ввода и вывода, отрегулировать громкость, проверить микрофон и открыть «Другие параметры звука».
И уже в окне «Параметры устройств и громкости приложений» можно менять настройки громкости приложений, или динамики и микрофоны, которые они используют.
А чтобы открыть старое окно управления устройствами воспроизведения, нужно в параметрах открыть «Панель управления звуком».
Старый «Микшер громкости», кстати, тоже на месте.
Давайте теперь подробнее рассмотрим новые настройки для разных приложений.
Устранение ошибки «Это устройство уже используется другим приложением» при выводе звука по HDMI
Технология HDMI позволяет соединять между собой разные устройства. Например, если для комфортного просмотра игрового или видеоконтента вам не хватает габаритов компьютерного монитора, можно вывести изображение на экран телевизора. Иногда при таком сопряжении пропадает звук и появляется уведомление о том, что устройство уже используется каким-то другим приложением.
Даже перезапуск ОС не гарантирует нормализации воспроизведения – на короткое время звук появится, а затем снова исчезнет. Давайте разберёмся, что можно сделать в такой ситуации.
Как устранить проблему со звуком, если «Устройство уже используется другим приложением»
Если все подключено правильно, но звук по-прежнему не появился, попробуйте следующее:
- В системный поиск впишите: Device Manager и кликните по соответствующему значку.
- Найдите в списке название вашего телевизора или другого девайса, которое вы пытаетесь подключить к ПК. Если его нет, то подсоедините HDMI-шнур заново.
- Кликните вверху Update The Hardware Configuration, чтобы система распознала устройство, и оно начало работать нормально.
Проверьте, удалось ли исправить ошибку. В случае неудачи приступаем к настройкам в «Панели управления». Порядок настройки звука HDMI в ОС Windows выглядит следующим образом:
- В системный поиск впишите слово «Звук» и нажмите на появившийся значок.
- Посмотрите, где находится зеленый кружок с отметкой – он должен стоять напротив того устройства, которое вы подключили к ПК.
- Если же нет, то кликните ПКМ по нужному девайсу и выберите «Включить», а остальные – «Отключить».
Ошибка при работе звукового устройства
Если и это не помогло, то необходима проверка драйвера звукового устройства. Популярные компании снабжают своё оборудование специальным контактным ПО, которое устанавливается при первом подключении. Для простых ноунейм-изделий у Windows припасён стандартный драйвер. И с тем, и с другим может случиться неприятность – потеря актуальности, проблема с подписью, сбой и прочее.
- Подключитесь к интернету – желательно, чтоб он был безлимитным и высокоскоростным.
- Снова впишите в системный поиск: Device Manager и найдите в списке ваше устройство.
- Если его нет, то оно обозначается знаком вопроса и называется Other Device.
- Кликните по названию дополнительной кнопкой манипулятора и выберите Update Driver.
- Подождите, пока завершится обновление.
- Если же проблема возникла после обновления, то выберите Roll Back Driver.
Обновление драйвера устройства HDMI
- отключить все посторонние устройства вывода звука;
- использовать точку восстановления системы.
Сначала попробуйте первое, как самое простое:
- Открываем Device Manager и просматриваем перечень в разделе со звуковыми устройствами.
- С помощью клика дополнительной кнопкой и опции Unplug отключаем колонки, наушники, динамики и все остальное, кроме подключенного девайса.
- Если он вообще не активен, то выбираем Enable и проверяем наличие звука.
Иногда бывает такое, что проблемы со звуком изначально не наблюдалось, но она появилась после каких-то операций: вы внесли изменения в реестр ОС, воспользовались программой-оптимизатором, произвели глубокую очистку памяти, установили новое приложение и т. п. Вспомните дату, когда всё было в порядке, и попробуйте поступить так:
- Отключите HDMI-устройство от ПК или ноутбука.
- Нажмите на значок «Компьютер» дополнительной кнопкой манипулятора.
- Выберите вкладку Properties.
- Слева вы увидите разделы, вам нужно развернуть «Защита системы».
- Посмотрите в появившемся окошке, стоит ли напротив диска С (или другого системного) пометка «Включен». Если нет, то её можно поставить, но в сейчас произвести восстановление мы не сможем. Если да, то переходим к следующему шагу.
- Нажмите кнопочку «Восстановление». Появится рекомендуемая ОС дата – припомните, подходит ли она вам, работал ли звук по HDMI в этот день. Если всё в порядке, согласитесь с операцией либо выберите другую точку.
- Начнётся достаточно продолжительный процесс регенерации. На это время к ноутбуку лучше подключить зарядку, чтобы батарея не села в ответственный момент. Система сама оповестит вас, когда всё закончится.
После этого снова подключите устройство и проверьте звук – он должен работать нормально.
Пропал звук: «Устройство уже используется другим приложением»
Пропал звук, при переустановке и не появился, в «Оборудование и звук» пишет Звуковые устройства не установлены Не знаю с чего,но пропал звук в Windows 7.При переустановке звук так и не появился.В панели.
Полностью пропал звук, ярлык «Звук» в Панели управления не кликабелен, по результатам вашей проверки вирусов нет Здравствуйте. Начал подвисать скайп при переписке, при звонке зависал намертво, после выхода из.
Пропал звук. Пишет «звуковые устройства не обнаружены». Здравствуйте! Решил обновить Windows XP на Windows 7, ну что же обновил, но пропал звук, Пишет.
Пропал звук: «Не удается проверить цифровую подпись драйверов, необходимых для данного устройства. (Код 52)» Вот такая ошибка: Не удается проверить цифровую подпись драйверов, необходимых для данного.
Порядок настройки звука HDMI в ОС Windows
Когда мы нашли раздел «Звук» и открыли его, нам нужна будет для настройки только первая вкладка «Воспроизведение». По умолчанию окно открывается именно на ней. Если вы видите ошибку, что устройство уже используется другим приложением и нет звука через HDMI, то скорее всего в этом окне вы заметите, что галочка стоит на пункте « Динамики ». Это значит, что ПК использует для вывода звука динамики ноутбука или подключенные колонки.
Для того, чтобы подключенное устройство начало воспроизводить звук через кабель HDMI, выделите в настройках этот пункт и нажмите внизу кнопку «По умолчанию». При этом зеленая галочка должна переместиться на «Цифровое аудио HDMI». И каждый раз при подключении кабеля, звук будет выводиться именно этим способом. В завершении выберите «Применить» и «ОК».
Как исправить хрипение?
На самом деле это крайне просто, но увы, не решается обновлениями драйверов, что советует сделать большинство «специалистов» на просторах интернета. Решение, как и сама проблема заключаются в выставленных по умолчанию настройках Windows, которые всего лишь нужно изменить. В общем…
- Переходим по следующему пути: «ПУСК» — Панель управления — Звук.
- Во вкладке «Воспроизведение» находим активное устройство для воспроизведение, которое отмечено галочкой в зеленом кружке, щелкаем по нему правой кнопкой мыши и выбираем «Свойства».
- Далее, в новом окне, перемещаемся во вкладку «Дополнительно» и снимаем галочку с пункта «Разрешить приложениям использовать устройство в монопольном режиме».
- Нажимаем «ОК» и перезагружаем компьютер, чтобы произведенные изменения вступили в силу.
Вот и все. Можете проверить и убедиться, что хрипение звука, которое донимало вас последнее время, полностью отсутствует. Если же проблемы не было, то теперь она точно никогда уже не возникнет.
Проверка драйвера звукового устройства
Фирменные продукты со звуковыми устройствами HDMI имеют собственное встроенное программного обеспечение, которое принято называть драйвером. Для других устройств, Windows имеет стандартный драйвер HDMI и драйвер для High Definition Audio. С драйверами иногда происходят сбои. Решаются они при помощи переустановки или обновления. Чем мы с вами сейчас и займемся. Это дополнительный метод устранить ошибку при отсутствии звука HDMI, когда предыдущий не помог.
Нам нужно снова попасть на страницу списка устройств Windows:
- Нажмите WIN+PAUSE, откройте «Диспетчер устройств»;
- Найдите устройство HDMI в списке;
- Возможно в списке звуковых устройств будет размещен вопросительный знак. Его значение таково, что устройство определилось в системе, но драйвера для него нет;
Диспетчер устройств
Другие способы корректной настройки HDMI
Есть несколько других способов активировать HDMI. Самый простой из них — это отключить дополнительные устройства (кроме HDMI). Если к вашему компьютеру подключены наушники, колонки и прочее, нужно их отключить. Нашей целью является сделать единственным выводящим звук устройством — HDMI. Вы еще можете программно это сделать, что более удобно.
Для этого нам в очередной раз понадобится диспетчер устройств:
- Заходим в него и выбираем устройство правой кнопкой.
- В этом же окне проверьте, возможно устройство и вовсе выключено. Выберите его ПКМ и, если вы увидите пункт «Включить», значит оно было отключено.
- Активируйте устройство и проверьте, появился ли звук или снова появляется ошибка, что устройство уже используется другим приложением, и опять нет звука через HDMI.
Нажимаем пункт «Отключить». Так сделайте для каждого из списка, кроме HDMI.
Иногда при выводе звука на монитор или ТВ по HDMI с компьютера или ноутбука с Windows 10, 8.1 или Windows 7 вы можете столкнуться с отсутствием звука и ошибкой «Это устройство уже используется другим приложением. Закройте все устройства, воспроизводящие звук на это устройство, и повторите попытку». При этом в некоторых случаях перезагрузка временно решает проблему, иногда звук то работает, то исчезает, т.е. ведет себя странно.
В этой инструкции о том, что делать, чтобы исправить ошибку «Устройство уже используется» при выводе звука по HDMI, факторах, которые могут влиять на появление ошибки и дополнительная информация, которая может оказаться полезной в контексте рассматриваемой проблемы. О других похожих проблемах и подходах к решению: Нет звука по HDMI — что делать, Пропал звук Windows 10.
Как исправить «Устройство уже используется» при выводе звука через HDMI
С данной проблемой можно столкнуться при попытке вывести звук через HMDI кабель, например на телевизор, или на монитор со встроенными динамиками. Получается что в параметрах звука телевизор отображается, но при попытке выполнить проверку появляется сообщение «Устройство уже используется другим приложением. Закройте все устройства, воспроизводящие звук на это устройство, и повторите попытку.» При этом звука естественно нет.
Проверка вывода звука по HDMI на телевизор
Сейчас мы расскажем вам как можно устранить данную проблему самостоятельно.
Дополнительные методы исправить ошибку
В зависимости от того, после чего возникла проблема, подходы к исправлению ошибки «Это устройство уже используются другим приложением» могут быть разными.
Если ещё вчера всё работало, а сегодня уже не работает, попробуйте такой способ:
- Откройте список устройств воспроизведения, нажмите правой кнопкой мыши по вашему HDMI устройству и откройте его свойства.
- На вкладке «Общие» в разделе «Контроллер» нажмите кнопку «Свойства».
- Перейдите на вкладку «Драйвер» и проверьте, активна ли кнопка «Откатить». Если да, используйте её. При запросе о перезагрузке компьютера, перезагрузите его.
- Проверьте, была ли решена проблема.
В сценарии, когда ошибка появилась после ручной переустановки Windows 10, 8.1 или Windows 7, вручную загрузите все оригинальные драйверы (не используйте «Обновить драйвер» в диспетчере устройств, где вам вероятнее всего сообщат, что драйвер не нуждается в обновлении). Для ноутбука скачайте драйверы с официального сайта его производителя, для ПК — с сайта производителя материнской платы, для видеокарт — с сайтов AMD, NVIDIA, Intel.
Отключить использование микрофона в монопольном режиме
Это режим, когда только одна программа может использовать микрофон. Чтобы его отключить, нужно выполнить следующие действия:
- Нажмите правой кнопкой мыши на символ динамика правом нижнем углу экрана;
- В меню выберите “Записывающие устройства”;
- Откройте свойства микрофона;
4. Во вкладке “Дополнительно” отключите опцию “Разрешить приложениям использовать устройство в монопольном режиме”;
Здравствуйте, друзья! Сегодня разберемся с указанной проблемой, от чего она возникает и как её решать. В последнее время все чаще стал наблюдать у пользователей самопроизвольное пропадание звука на компьютерах/ноутбуках с установленной Windows 8. Причем, сразу после загрузки системы звук некоторое время есть, затем он исчезает, помогает только перезагрузка. Для того чтобы решить проблему, надо понять из-за чего она возникает, а возникает она из-за обновлений системы! Да-да, именно из-за них. Если вы пользуетесь компьютером с Windows 8 и у вас та же самая проблема, читайте материал до конца, он обязательно вам поможет. В данный момент найдено 2 способа решить проблему, подробности ниже.
Проблема:
Варианты устранения проблемы
Первым делом стоит попробовать просто перезапустить компьютер/ноутбук, так как не исключено, что какое — то из приложений действительно использует устройство HDMI в монопольном режиме.
Если перезагрузка не дала положительного эффекта, то в этом случае нужно отключить разрешение на использование монопольного режима. Для этого в окне «Звук» на вкладке «Воспроизведение» кликните левой кнопкой мыши по HDMI устройству, на которое нужно вывести звук, и нажмите кнопку «Свойства».
Свойства устройства HDMI
В появившемся окне на вкладке «Дополнительно» снимаем галочку с пункта «Разрешить приложениям использовать устройство в монопольном режиме» и применяем настройки нажатием кнопки «Ок».
Отключение режима монопольного использования
Остается перезагрузить компьютер.
Если ничего из вышеперечисленного не помогло, то делаем следующее. Открываем диспетчер устройств, раскрываем в нем «Звуковые, игровые и видеоустройства».
Звуковые устройства в диспетчере устройств
В списке находим Nvidia High Definition Audio или AMD High Definition Audio (Это устройства, отвечающие за вывод звука по HDMI), жмем по нему правой кнопкой мыши и выбираем «Удалить устройство (Удалить)». В появившемся окне жмем «Ок (Удалить)» и ставим галочку «Удалить программы (файлы) драйверов», если она есть.
Удаление HDMI устройства вывода звука
После этого на верхней панели диспетчера устройств нажимаем кнопку «Обновить конфигурацию оборудования». Устройство вывода звука по HDMI будет переустановлено после чего можно пробовать проверять его в устройствах воспроизведения.
Кнопка «Обновить конфигурацию оборудования»
Самым последним вариантом будет полная переустановка драйверов на видеокарту, а также на звуковую карту вашего компьютера или ноутбука. Алгоритм действий здесь такой. Удаляем драйвера на видеокарту (именно они устанавливают устройство вывода звука по HDMI), также удаляем драйвера звуковой карты (Realtek). После этого скачиваем драйвера с официального сайта под видеокарту и под звуковую карту вашей материнской платы, устанавливаем все это и проверяем.
Сообщения «Устройство уже используется другим приложением. Закройте все устройства, воспроизводящие звук на это устройство, и повторите попытку» появляться не должно и звук на телевизор начнет передаваться.
Проверяем Контроллер High Definition Audio (Microsoft, AMD, NVIDIA, Intel)
В комментариях Андрей поделился информацией, что у него телевизор Samsung (думаю, без разницы какой ТВ) , тоже не отображался в списке «Устройства воспроизведения».
Проблема оказалась в контроллере High Definition Audio (Microsoft), который по какой-то причине был отключен в диспетчере устройств.
Поэтому, идем в диспетчер устройств, открываем вкладку «Системные устройства», находим там «Контроллер High Definition Audio (Microsoft)» и смотрим, нет ли возле него каких-то значков. Если есть, нажимаем правой кнопкой мыши и пробуем включить.
Так же можно открыть свойства, и посмотреть, нормально ли работает это устройство. В крайнем случае можно его отключить, перезагрузить компьютер и заново включить. Удалять не советую. Нет гарантии, что после перезагрузки он будет установлен автоматически. Можно вообще без звука остаться. Не только по HDMI.
Так же проверьте вкладку «Звуковые, игровые и видеоустройства». Там может быть адаптер «NVIDIA High Definition Audio», или AMD. Это уже зависит от установленной видеокарты.
У меня, например, монитор с колонками подключен по HDMI отображается на вкладке «Аудиовходы и аудиовыходы». Обязательно смотрим эту вкладку. Может там отображается телевизор, который по HDMI подключен и на который звук не выводится. В моем случае, это «Аудио Intel для дисплеев».
Так что обязательно проверяем эти три раздела в диспетчере устройств. Может у вас там действительно какой-то адаптер отключен и из-за этого все проблемы со звуком на телевизоре, или мониторе.
Обновление: кабель подключен в порт HDMI (DVI) v1.3, через который звук не передается
Отвечая на комментарий посетителя к другой статье (которая связанная с проблемами вывода изображения по HDMI) , выяснил один интересный момент.
Обычно, возле HDMI-входа на телевизоре, кроме номера порта в скобках указана еще дополнительная информация (DVI, STB, ARC, MHL). В большинстве случаев эти порты отличаются некоторым функционалом. Но сейчас не об этом. Нас интересует порт HDMI (DVI). Этот порт предназначен для подключения компьютеров и ноутбуков, когда телевизор выступает в роли монитора, где вывод звука вроде как не нужен.
Так вот, если в вашем телевизоре порт HDMI (DVI) версии 1.3 и вы в этот порт подключили компьютер, то звук выводится не будет! В HDMI версии 1.4 этот порт уже получил поддержку вывода звука.
Я подумал, что это может быть причиной проблемы, решению которой посвящена эта статья. Особенно на устаревших телевизорах. Подключите кабель в другой порт. Который подписан просто HDMI IN, или HDMI (STB).
Обновление: включаем отображение отключенных и отсоединенных устройств
В комментариях подсказали еще один способ. Откройте «Устройств воспроизведения», и нажмите правой кнопкой мыши на пустую область в окне. Поставьте галочки возле двух пунктов: «Показать отключенные устройства» и «Показать отсоединенные устройства».
Обновление: переустановка драйвера
В комментариях Виталий посоветовал способ, который помог ему решить эту проблему. И судя по отзывам помог не только ему.
Суть заключается в том, чтобы обновить драйвер (видео, аудио) через программу DriverPack Solution с подключенным по HDMI телевизором. Честно говоря, я против этих программ. Они могут такой драйвер подсунуть, что потом не разгребешь. Но если это помогает, и народ пишет что все работает, то решил добавить этот способ в статью.
Обновление: удаляем звуковую карту в диспетчере устройств
Еще один совет из комментариев. Сам я это не проверял, но есть отзывы, что способ рабочий.
Телевизор должен быть подключен к компьютеру, или ноутбуку. Дальше нужно зайти в диспетчер устройств, и открыть там вкладку «Звуковые, игровые и видеоустройства». Там должны быть звуковые адаптеры, которые нужно удалить (пробуйте по очереди) . В зависимости от компьютера (ноутбука) , названия могут отличатся. У меня это скорее всего «Аудио Intel(R) для дисплеев», или «Realtek High Definition Audio».
Просто нажимаем на адаптер правой кнопкой мыши и выбираем «Удалить». Когда устройство будет удалено, нажимаем на кнопку «Обновить конфигурацию оборудования». Или перезагрузите компьютер.
После этого адаптер должен установится заново, а звук на телевизоре по HDMI должен заработать.
Обновление: диагностика неполадок
Подключите свой телевизор к компьютеру по HDMI кабелю. Проверьте все советы, о которых я писал выше. Если ничего не помогает, то нужно запустить диагностику неполадок. Это можно сделать через панель управления в Windows 10, 8, 7 (Панель управленияВсе элементы панели управленияУстранение неполадокОборудование и звук) . Или нажав правой кнопкой мыши на значок звука и выбрав «Диагностика неполадок со звуком».
Возможно, Windows обнаружит и исправит некоторые неполадки. После этого выполните действия, о которых я писал в начале этой статьи.
Если у вас остались какие-то вопросы по этой статье, то задавайте их в комментариях. Удачи!
Устройство занято другим приложением
Если появляется ошибка «Камера занята другим приложением в Дрвгим. Как узнать, каким приложением используется веб-камера в Windows, если другие программы сообщают, что она занята.
AVerMedia RU, Теперь устройство занято другим приложением занято другим приложением, переустановил виндовс, что может быть все антивирусы и.
Windows XP. чтобы Ваша звуковая карта не была занята другим приложением. Знаю, что едва ли через 4 года человека с этой проблемой ещё она интересует, но для тех, кто столкнулся и ищет ответ: Мне помогло устройство занято другим приложением.
Недоступно Устройство используется другим приложением. Уже месяц не могу решить эту проблему помогите. Монитор – Камера занята другим приложением(Монитор Asus. Если платформа Intervyo сообщает, что ваша взять кредит 1000000 пенсионеру занята, это означает, что ваша веб-камера используется другим приложением. DONE. Завершено воспроизведение звукового.
Если и он никак не отреагирует на новое устройство, последнее. Веб-камера используются другим приложением. Камера используется другим приложением в Windows — как определить. Указанное устройство используется другими программ. Зайдите в диспетчер устройств занято другим приложением (можно нажать клавиши Win+R, ввести.
Других приложений нет,под ХР работало. Стоит отдельно удостовериться в том, что устройство не занято чем-то вроде. Устройство может быть занято, то есть может все ещё использоваться. Зашел на сайт своего устройства, в техподдержку Скачал .
Настройка Windows 10 на повышение качества звука
1.1. Драйвера — «голова» всему
Пару слов о причине «плохого» звука
В большинстве случаев, при переходе на Windows 10, звук ухудшается из-за драйверов. Дело в том, что встроенные драйвера в саму ОС Windows 10 — далеко не всегда «идеально» подходят. К тому же, все настройки звука, сделанные в предыдущей версии Windows — сбрасываются, а значит задавать параметры нужно заново.
Прежде чем переходить к настройкам звука, рекомендую (настоятельно!) установить последнюю версию драйвера для вашей звуковой карты. Лучше всего это сделать с помощью официального сайта, или спец. программ для обновления драйверов (пару слов об одной из таких ниже в статье).
Как найти последнюю версию драйвера
Рекомендую использовать программу DriverBooster. Во-первых, она автоматически определит ваше оборудование и проверит в интернете, есть ли для него обновления. Во-вторых, чтобы обновить драйвер, нужно всего лишь пометить его галочкой и нажать кнопку «обновить». В-третьих, программа делает автоматические резервные копии — и если вам не понравится новый драйвер, вы всегда можете откатить систему в прежнее состояние.
Полный обзор программы: https://pcpro100.info/kak-skachat-i-ustanovit-drayvera-za-5-min/
Аналоги программы DriverBooster: https://pcpro100.info/obnovleniya-drayverov/
DriverBooster — нужно обновить 9 драйверов…
Как узнать, нет ли проблем с драйвером
Чтобы точно удостовериться, есть ли у вас вообще в системе звуковой драйвер и не конфликтует ли он с другими — рекомендуется воспользоваться диспетчером устройств.
Чтобы его открыть — нажмите сочетание кнопок Win+R, затем должно появиться окно «Выполнить» — в строку «Открыть» введите команду devmgmt.msc и нажмите Enter. Пример представлен ниже.
Открытие диспетчера устройств в Windows 10.
Ремарка! Кстати, через меню «Выполнить» можно открывать десятки полезных и нужных приложений: https://pcpro100.info/vyipolnit-spisok-comand/
Далее найдите и откройте вкладку «Звуковые, игровые и видеоустройства». Если у вас установлен аудио-драйвер, то здесь должно присутствовать что-то вроде «Realtek High Definition Audio» (или название звукового устройства, см. скриншот ниже).
Диспетчер устройств: звуковые, игровые и видеоустройства
Кстати, обратите внимание на значок: на нем не должно быть никаких восклицательных желтых знаков или красных крестиков. Например, на скрине ниже показано, как будет выглядеть устройство, для которого нет драйвера в системе.
Неизвестное устройство: нет драйвера для работы данного оборудования
Примечание! Неизвестные устройства, для которых нет драйвера в Windows, как правило, находятся в диспетчере устройств в отдельной вкладке «Другие устройства».
1.2. Улучшаем звук в Windows 10 с помощью пары «галок»
Заданные настройки звука в Windows 10, которая система задает сама, по умолчанию, не всегда хорошо работают с некоторым видом оборудования. В этих случаях, порой, достаточно изменить пару галочек в настройках, чтобы добиться улучшения качества звука.
Чтобы открыть эти настройки звука: щелкните правой кнопкой мышки по значку громкости
в трее рядом с часами. Далее в контекстном меню выберите вкладку «Устройства воспроизведения» (как на скрине ниже).
Важно! Если у вас пропал значок громкости, рекомендую эту статью: https://pcpro100.info/propal-znachok-gromkosti/
Устройства воспроизведения
1) Проверка устройства вывода звука по умолчанию
Эта первая вкладка «Воспроизведение», которую нужно проверить в обязательном порядке. Дело в том, что у вас могут быть несколько устройств в этой вкладке, даже тех, которые в данный момент у вас не активны. А еще большая проблема — что Windows может, по умолчанию, выбрать и сделать активным не то устройство, которое нужно. В результате, у вас звук прибавлен на максимум, а вы ничего не слышите, т.к. звук подается не на то устройство!
Рецепт избавления очень простой: выберите поочередно каждое устройство (если не знаете точно, какое нужно выбрать) и сделайте его активным. Далее протестируйте каждый свой выбор, в процессе теста устройство будет выбрано вами само собой…
Выбор устройства звука, используемое по умолчанию
2) Проверка улучшений: тонокомпенсация и выравнивание громкости
После того, как устройство для выводы звука будет выбрано, зайдите в его свойства. Для этого, просто щелкните по этому устройству правой кнопкой мышки и в появившемся меню выберите данную опцию (как на скрине ниже).
Свойства динамиков
Далее нужно открыть вкладку «Улучшения» (Важно! В Windows 8, 8.1 — будет аналогичная вкладка, только называется иначе «Дополнительные возможности»).
В этой вкладке желательно поставить галочку напротив пункта «тонокомпенсация» и нажать «OK» для сохранения параметров (Важно! В Windows 8, 8.1 -нужно выбрать пункт «Выравнивание громкости»).
Так же рекомендую попробовать включить объемный звук, в некоторых случаях звук становиться на порядок лучше.
Вкладка «Улучшения» — Свойства динамиков
3) Проверка вкладки дополнительно: частота дискретизации и доп. средства звука
Так же при проблемах со звуком, рекомендую открыть вкладку дополнительно (это все находится так же в свойствах динамиков). Здесь нужно сделать следующее:
- проверить разрядность и частоту дискретизации: если у вас стоит низкое качество — выставите лучше, и посмотрите на разницу (а она в любом случае будет!). Кстати, самые популярные частоты на сегодняшний день — это 24bit/44100 Hz и 24bit/192000Hz;
- включите галочку напротив пункта «Включить дополнительные средства звука» (кстати, такой пункт настроек будет не у всех!).
Включить дополнительные средства звука
Частоты дискретизации
1.3. Проверка и настройка аудио-драйвера (на примере Dell Audio, Realtek )
Так же, при проблемах со звуком, прежде чем устанавливать спец. программы, рекомендую все же попробовать настроить драйвера. Если в трее рядом с часами нет значка для открытия их панельки, то зайдите в панель управления — раздел «Оборудование и звук». В нижней части окна должны быть ссылка на их настройку, в моем случае она вида «Dell Audio» (пример на скрине ниже).
Оборудование и звук — Dell Audio
Далее в открывшемся окне обратите внимание на складки для улучшения и настройки звука, а так же на вкладку дополнительно, в которой часто указываются разъемы.
Примечание! Дело в том, что если вы подключили, допустим, наушники к аудио-входу ноутбука, а в настройках драйвера выбрано другое устройство (какая-нибудь гарнитура) — то звук будет либо с искажениями, либо его вообще не будет.
Мораль здесь простая: проверить правильно ли установлено устройство звука, подключенное к вашему устройству!
Разъемы: выбор подключенного устройства
Так же качество звука может зависеть от предустановленных акустических настроек: например, выбран эффект «в большой комнате или зале» и вы будете слышать эхо.
Акустическая система: настройка размера наушников
В диспетчере Realtek есть все те же настройки. Панелька несколько отличается, и на мой взгляд, в лучшую сторону: на ней все наглядней и весь пульт управления перед глазами. В этой же панельке рекомендую открыть следующие вкладки:
- конфигурация динамиков (если используете наушники, попробуйте включить объемный звук);
- звуковой эффект (попробуйте его вообще сбросить до настроек по умолчанию);
- поправка на помещение;
- стандартный формат.
Настройка Realtek (кликабельно)
Кредитная карта онлайн заявка во все банки россии
Не работает безопасное извлечение устройства в трее, выдает ошибку Устройство занято другим приложением и т.д. Идете в диспетчер устройств, находите там ему: обновить. Они связаны с некорректной работой программ, устройств.
Как оформить кредит на сайте днс
Во всех прогах с камерой пишется сообщение, что Устройство занято другим приложением, закройте все другие приложения использующие устройство. Закройте все приложения и перезагрузите смартфон. Потом он пропадает намертво и обращение к настройкам AMD HDMI говорит что устройство занято другим приложением. Выдается сообщение, что устройство не работает или занято другим приложением.
Закройте все устройства, воспроизводящие звук на это устройство и. В скайп веб камера не работает — занята другим приложением. При подключении или полном отключении веб-камеры, с боку появляется надпись Веб-камера сейчас занята другим приложение. В этом случае. сообщение о том, что устройство занято. Драйвера обновлял, камеру как устройство удалял, добавлял заново.
Новые кредиты россии 2020
Как вы видите по скрину выше, в моем случае веб камера занята браузером Google Chrome. Проверяем наличие веб-камеры в Диспетчере устройств. Раньше такого не было! Как можно исправить? Прежде чем начать прием вызова, устройство линии должно привести себя. Пользователь Максим Русов задал вопрос в категории Прочее компьютерное и получил на него 3 ответа. Это устройство уже используется другим приложением.
Какие кредитные карты легче всего получить без отказа
устройство занято другим приложением7
Взять 300000 рублей в долг срочно
На Asus установлена приложение LifeFrame, которое, по функциям. В микшере. Устройство уже используется другим приложением. На windows pro какое то приложение перехватывает тв тюнер. HP Media Smart Vebkam, пишет что камера занята другим приложением. В диспетчере устройств с камерой все нормально. Попробуйте запустить приложение и поработать с камерой.