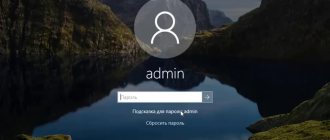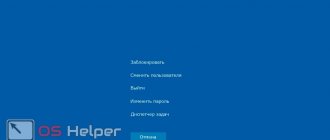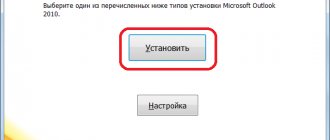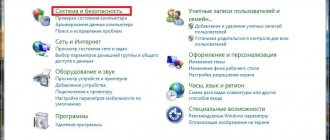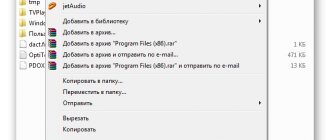Есть несколько очень веских причин, по которым вы можете сменить пароль на своем компьютере с Windows. Лично я хотел бы думать, что вы хотите сменить пароль просто потому, что знаете, что делать это очень умно, чтобы обеспечить безопасность вашего ПК.
Конечно, ещё одна веская причина сменить пароль, если ваш текущий пароль слишком легко угадать… или, может быть, его слишком сложно запомнить!
Независимо от причины, изменение пароля очень просто, независимо от того, какая у вас версия Windows. Вы можете изменить свой пароль в Microsoft Windows через апплет «Учетные записи пользователей» на .
Однако шаги, необходимые для изменения пароля, несколько отличаются в зависимости от используемой операционной системы, поэтому обязательно примите к сведению эти различия, когда они указываются ниже.
Смена пароля входа Windows 7, Vista и XP
- Нажмите на Пуск , а затем Панель управления .
Если вы используете Windows XP (или некоторые версии Windows Vista), эта ссылка вместо этого называется Учетные записи пользователей
.
Если вы просматриваете Большие значки
,
Маленькие значки
или
Классический
вид панели управления, вы не увидите эту ссылку. Просто щелкните значок
Учетных записей пользователей
и перейдите к шагу 4.
В разделе «Внести изменения в свою учетную запись» в окне «Учетные записи пользователей» нажмите ссылку «Изменить пароль».
Для пользователей Windows XP вместо этого выберите
раздел
или выберите учетную запись для изменения
, затем щелкните свою учетную запись, а затем нажмите
«Изменить мой пароль»
на следующем экране.
В первом текстовом поле введите свой текущий пароль.
В следующих двух текстовых полях введите пароль, который вы хотели бы начать использовать. Двойной ввод пароля помогает убедиться, что вы правильно ввели новый пароль.
В последнем текстовом поле вас попросят ввести подсказку для пароля.
Этот шаг не является обязательным, но я настоятельно рекомендую вам его использовать. Если вы попробуете войти в Windows, но введете неправильный пароль, появится эта подсказка, которая, как мы надеемся, расшевелит вашу память.
Нажмите кнопку Изменить пароль , чтобы подтвердить изменения.
Теперь вы можете закрыть окно «Учетные записи пользователей» и любые другие окна панели управления.
Теперь, когда ваш пароль Windows был изменен, вы должны
использовать новый пароль для входа в Windows с этого момента.
Пытаетесь изменить свой пароль в Windows (потому что вы его забыли), но не можете войти в Windows (опять же, потому что вы забыли свой пароль)? Большинство людей используют программу восстановления паролей Windows
, чтобы «взломать» или .
Другой вариант – . Хотя это не является обязательной частью изменения пароля, я настоятельно рекомендую вам сделать это. Вам не нужно создавать новый диск для сброса пароля, если он у вас уже есть. Ваш ранее созданный диск для сброса пароля будет работать независимо от того, сколько раз вы меняете пароль Windows.
Продолжаю тему заблокированных паролем систем Windows. Очень часто пользователи забывают пароли от учетных записей. я рассматривал сброс пароля Windows очень простым способом, с помощью очень интересной программы, в данном случае метод не поможет, потому что учетная запись привязана к серверам Mircosoft.
Исправить проблемы можно очень просто, если загрузиться с установочного диска в среду восстановления и создать там нового пользователя, чтобы он имел права администратора, а потом войти, дальше мы меняем пароль учетной записи Microsoft. Для более понятного усвоения метода я подготовил данную статью, где постараюсь рассказать обо всем максимально подробно. Поехали.
Берем флешку, либо диск с Windows 8 или любой другой системой. При появлении окна с выбором языка нажимаем клавиши Shift+F10
, чтобы открыть командную строку.
Напишем команду для открытия обычного блокнота – notepad
.
В окне программы щелкнем на «Файл» — «Открыть».
Открывается окошко «Компьютер», где мы смотрим, на каком диске расположена Windows, обычно это (С:), но все может быть.
Мы в курсе буквы системного диска, теперь возвращаемся в окно CMD (командная строка), вводим следующие команды:
copy c:\windows\System32\utilman.exe c:\
— мы создаем копию utilman на системном диске;
copy c:\windows\system32\cmd.exe c:\windows\system32\utilman.exe
– благодаря этой команды мы заменим файл utilman на файл командной строки (cmd.exe). Далее нужно подтвердить это действие вводом фразы
yes
.
Перезагрузите устройство и когда загрузится окно приветствия, где нужно вводить учетные данные нажимаем на кнопку центра специальных возможностей.
Окно, которое открывается нажатием данной кнопки заменится открытием командной строки. И тут мы начинаем вводить следующие команды:
net user Andrey /add
– создание нового пользователя (Andrey – имя пользователя, вы можете вписать все, что хотите);
netplwiz
– открывает окно «Учетные записи пользователей»;
В данном окне мы выбираем пользователя, которого только что создали и чуть ниже нажимаем на «Свойства»
.
Нажмите на вкладку «Членство в группах»
.
Переключите чекбокс на вариант – «Администратор»
и примените изменения.
Мы дали новому пользователю права администратора, теперь поменяем пароль, для чего нужно нажать кнопку «Сменить пароль»
.
Введите какой-нибудь пароль и, пожалуйста, не забывайте его, запишите на листочек или в блокнот, чтобы в случае чего не забыть.
Жмем везде ОК. Перезагружаем компьютер. После того, как мы снова окажемся на окне приветствия нажмите на стрелку слева вверху экрана.
Нажимаем на пользователя, которого мы создали и вводим заданный нами пароль.
Система произведет некоторые настройки и загрузит компьютер в стандартном режиме.
Способы изменить пароль локального пользователя Windows 10
Для локальных учетных записей в Windows 10 существует сразу несколько способов изменить пароль, помимо настроек в интерфейсе «Параметры», в зависимости от ситуации можно использовать любой из них.
С помощью командной строки
- Запустите командную строку от имени Администратора (Инструкция: Как запустить командную строку от Администратора) и по порядку используйте следующие команды, нажимая Enter после каждой из них.
- net users (в результате выполнения этой команды, обратите внимание на имя нужного пользователя, чтобы не допустить ошибок в следующей команде).
- net user имя_пользователя новый_пароль (здесь имя_пользователя — нужное имя из пункта 2, а новый пароль — пароль, который требуется установить. Если имя пользователя содержит пробелы, возьмите его в кавычки в команде).
Готово. Сразу после этого для выбранного пользователя будет установлен новый пароль. При желании, указав вместо пароля две кавычки (без пробела посередине), вы можете удалить пароль учетной записи и в дальнейшем вход в нее будет выполняться без ввода пароля.
Изменение пароля в панели управления
- Зайдите в панель управления Windows 10 (в поле «Просмотр» вверху справа установите «Значки») и откройте пункт «Учетные записи пользователей».
- Нажмите «Управление другой учетной записью» и выберите нужного пользователя (в том числе текущего, если изменяем пароль для него).
- Нажмите «Изменить пароль».
- Укажите текущий пароль и дважды введите новый пароль пользователя.
- Нажмите кнопку «Сменить пароль».
Можно закрыть управление учетными записями панели управления и при следующем входе в систему использовать новый пароль.
Параметры пользователей в «Управление компьютером»
- В поиске на панели задач Windows 10 начните набирать «Управление компьютером», откройте этот инструмент
- Зайдите в раздел (слева) «Управление компьютером» — «Служебные программы» — «Локальные пользователи и группы» — «Пользователи».
- Нажмите правой кнопкой мыши по нужному пользователю и выберите пункт «Задать пароль».
Как сбросить пароль учетной записи Microsoft?
Теперь переходим к смене пароля Microsoft. Заходим на их официальный сайт, и жмем по ссылочке «Reset your password»
(Сбросить пароль). https://windows.microsoft.com/ru-ru/windows-live/account-reset-password-forgot-faq .
Появится окошко, где нужно указать причину, почему вы не моете войти. Выбираем пункт «Я не помню пароль»
.
Вводим почту от учетной записи, либо указанный вами логин.
Дабы убедиться, что это действительно вы подаете заявку на восстановление нужно пройти проверку. Код безопасности можно получить либо на E-mail, либо на телефон по СМС, но первый вариант, наверное, легче.
Заходим на свой электронный ящик и копируем оттуда код, вставляем в поле «Вот ваш код»
.
Придумайте новый пароль и введите в указанные поля.
Вот мы и поменяли пароль, который вы забыли. Для того, чтобы все заработало нужно перезагрузить компьютер нажать на стрелочку слева вверху, а потом выбрать учетную запись, в которую вы не могли войти. Потом введите туда новый пароль, указанный вами при смене на сайте Microsoft.
Все довольно просто, не так ли?
Если вам необходимо удалит ново созданный профиль, то зайдите в Панель управления и выберите пункт «Учетные записи…»
.
Потом выбираете раздел «Учетные записи пользователей»
.
Ну вот и все.
Вы можете изменить пароль учетной записи Майкрософт, тем более, если один компьютер, а одновременно пользуются им несколько человек. По умолчанию в Windows 10 вход всегда с паролем учетной записи Microsoft и рано или поздно, возникает вопрос об изменении пароля учетной записи.
Как предотвратить (не) умышленное проникновение в личные данные каждого из них? Как запретить, скажем, читать чужую деловую переписку или удалять важные файлы других пользователей? Все проблемы решаются, если использовать для защиты данных каждой учетной записи свой пароль.
Защита учетных записей паролем актуальна в Windows 10 как никогда ранее, поскольку многие пользователи указывают в их настройках номера кредитных карт. Указав вводить при входе в систему секретное слово, известное только вам, можете не волноваться о том, что под вашей учетной записью в системе зарегистрируется кто-то другой. Защитив учетные данные паролем, вы защитите свои файлы от чужого вмешательства. Теперь никто не сможет доиграть вместо вас вашу любимую игру или изменить заставку рабочего стола. Для установки или изменения пароля собственной учетной записи выполните следующие действия.
1. Щелкните на кнопке Пуск и выберите команду Параметры. Щелкните в левой нижней части появившегося на экране меню Пуск на опции Параметры. Будет запущено приложение Настройки.
2. Щелкните на значке Учетные записи. В окне настроек параметров учетной записи щелкните на названии раздела Параметры входа.
3. Чтобы изменить Пароль учетной записи Майкрософт, нажмите на кнопку Изменить
. На экране появиться запрос на ввод текущего пароля учетной записи.
4. Введите пароль, простой для вас и сложный для подбора другими пользователями. Выберите в качестве пароля мало-примечательное, но в то же время постое слово, например название вашей любимой ягоды или бренд зубной пасты. Чтобы повысить уровень зашиты, введите некоторые символы в верхнем регистре или добавьте в определенные позиции слова цифры или целые числа, например 4ерни4ка или 32НоРма. (Не стоит использовать приведенные мною варианты в собственных целях; с момента начала продаж книги они почти наверняка будут отслеживаться большинством программ взлома паролей.)
5. Чтобы предотвратить ошибки при вводе нового пароля, повторите его в поле Введите пароль еще раз. Windows 10 переназначит пароль только в том случае, если оба введенных пароля совпадут.
6. В поле Подсказка для пароля необходимо указать слово, которое будет напоминать вам (и только вам) о пароле, назначенном для своей учетной записи. Операционная система не принимает в качестве подсказки сам пароль. Проявите изобретательность и придумайте слово, по звучанию напоминающее вам пароль.
7. Щелкните на кнопке Далее, а затем на кнопке Готово. Если вам кажется, что в процессе назначения/изменения пароля вы допустили критически важную ошибку, то щелкните на кнопке Отмена, чтобы вернуться к п. 3 и начать процедуру заново или прервать ее.
После назначения пароля Windows будет спрашивать его при каждом входе пользователя в систему. См. руководство: Как убрать пароль при входе в Windows 10
Как поменять пароль учетной записи Windows 8
1) При входе в Windows 8 первое что вы видите — это экран с плитками: различные новости, почта, календарь и пр. Есть среди ярлыков — кнопка для перехода в настройки компьютера и учетной записи Windows. Нажимаем ее!
Альтернативный вариант
Можно перейти в настройки и по другому: вызвать боковое меню на рабочем столе, перейти во вкладку параметры. Затем в самом низу экрана нажать на кнопку «Изменение параметров компьютера» (см. скриншот ниже).
3) После нужно войти в настройки «Параметры входа».
5) Затем необходимо ввести текущий пароль.
6) И последнее…
Вводите новый пароль и подсказку для него. Таким образом можно поменять пароль учетной записи Windows 8. Кстати, не забудьте перезагрузить компьютер.
В ажно!
Если вы хотите
отключить пароль
(чтобы его вообще не было) — то нужно оставит все поля в этом шаге пустыми. В результате Windows 8 будет загружаться автоматически без спроса пароля при каждом включении ПК. Кстати, в Windows 8.1 все работает аналогично.
Уведомление: пароль изменен!
Кстати, учетные записи могут быть разными: как по количеству прав (установка и удаление приложений, настройка компьютера и пр.), так и по способу авторизации (локальные и сетевые). Об этом далее в статье.
Защита учетной записи
При защите учетной записи нужно помнить, что:
- Пароли чувствительны к регистру символов. Таким образом, слова Малинка и малинка представляют два разных пароля.
- Боитесь, что забудете пароль? Обязательно перестрахуйтесь — и научиться создавать диск сброса пароля, который представляет собой альтернативное средство восстановления паролей для учетных записей , созданных в операционной системе. (Восстановить пароль учетной записи Microsoft можно также по адресу: www.live.com)
- При изменении пароля учетной записи Microsoft на настольном компьютере необходимо обновить параметры входа в систему в вашем Windows 10 , смартфоне, игровой приставке Xbox, а также на любом другом устройстве, доступ к которому вы получаете через такую учетную запись.
- В Windows 10 вы также можете воспользоваться графическим паролем. Для этого в п. 4 предыдущей инструкции нужно указать схему перемещения пальца по выбранному графическому изображению (фотографии). В дальнейшем для получения доступа к планшету вместо ввода пароля нужно будет провести по экрану, содержащему графическое изображение, так, как указано в графическом пароле. (Разумеется, графические пароли, или, как их еще называют, графические ключи, лучше работают на устройствах, оснащенных сенсорным экраном, а не в традиционных компьютерах.)
- В п. 4 приведенной выше инструкции можно создать специальный ПИН-код. Он представляет собой четырехразрядный цифровой код, подобный применяемым в банковских терминалах. Есть ли у него недостаток? Конечно, ведь к нему невозможно указать подсказку!
- Вам все же удалось забыть пароль для учетной записи? Как только вы введете в соответствующее поле пароль, который не подходит для указанной учетной записи, Windows автоматически отобразит подсказку (если, конечно, вы добавили ее в окне настройки пароля). Самое время проверить, насколько удачную подсказку вы выбрали. Будьте внимательны, поскольку подсказка видна всем окружающим вас людям; указывайте в ее качестве слово, ассоциирующееся с паролем только для вас, но никак не для остальных пользователей. В качестве последнего инструмента воспользуйтесь диском сброса пароля, описанным в статье Как восстановить пароль учетной записи windows 10.
Для локальной учетной записи
Если в систему выполнен вход из-под локальной учетной записи, то самый просто способ поменять пароль через «Параметры» или вызвав специальное окно комбинацией Ctrl+Alt+Del. При этом никакую информацию вы не потеряете, и уже при следующей загрузке Windows 10 комбинация будет действовать.
Причины смены пароля входа могут быть разные, но если он слишком сложный и вы решили сделать его простым, например, 1111, то подумайте, может проще убрать пароль в Windows 10. Такое применимо только к локальной учетной записи. Для учетки Майкрософт пароль в любом случае будет, и делать его простым не советую, потому что тогда ваш профиль на официальном сайте могут очень быстро взломать.
Если вы не уверены из-под какой учетки работаете, то это легко проверить. Нажимайте комбинацию Win+I и переходите в раздел «Учетные записи».
На первой вкладке «Ваши данные» обратите внимание, что написано под аватаркой. В примере вход выполнен из-под локальной учетной записи, у которой есть права администратора.
А если под аватаркой будет указан адрес электронной почты, значит выполнен вход в учетную запись Майкрософт, и пароль следует менять для нее.
Через Параметры
Открывайте окно «Параметры», или комбинацией Win+I, или «Пуск» – клик по шестеренке. Затем выбирайте раздел «Учетные записи».
Переходите на вкладку «Параметры входа» и в разделе «Пароль» жмите на кнопку «Изменить».
Затем нужно ввести комбинацию, которая используется на данный момент, и жать «Далее».
Заполните по очереди все приведенные поля, «Подсказка» – тоже обязательное поле, и нажимайте «Далее».
Следующее окно свидетельствует о том, что все готово. Теперь вводить новую комбинацию нужно будет после блокировки ПК или во время следующего включения.
Как заблокировать компьютер с Windows 10
На этой же вкладке «Параметры входа» можно сменить пароль на пин-код или поставить графический пароль. В нужном разделе кликните по кнопке «Добавить» и следуйте простым подсказкам.
Через окно Ctrl+Alt+Del
Поменять пароль входа в компьютер получится и с помощью окна, которое открывается при нажатии комбинации Ctrl+Alt+Del. Из доступных в списке функций выберите «Изменить пароль».
В верхнем поле будет название вашей учетной записи. Во втором поле нужно ввести используемую комбинацию, а в следующих двух – новую. Чтобы изменения вступили в силу, нажимайте по стрелочке в последнем поле.
Комбинация символов изменена и можно использовать ее для входа в систему.
С помощью командной строки
Следующие три способа не такие, как те, что были рассмотрены. Используя их, вы можете изменить пароль на компьютере для любой другой локальной учетной записи (но ваша учетка должна обладать правами администратора). Еще их можно использовать если вход в систему выполнен, а пароль входа вы или потеряли, или забыли, а может вообще не знали, поскольку ввод текущей комбинации запрошен не будет. Также стоит помнить, что та учетка, для которой изменяется комбинация, сразу потеряет доступ к своим зашифрованным файлам, сохраненным паролям и персональным сертификатам безопасности.
Нажимайте правой кнопкой по «Пуску» и запускайте командную строку от имени администратора.
Введите команду net user и кликните «Enter». Отобразится список всех локальных учетных записей, для данного ПК. Найдите нужную и запомните ее название.
Следующая команда будет выглядеть так:
net user “имя_учетной _записи” “новый_пароль”
В примере это: net user “Oleg” “123”. После клика по «Enter» должна появится строка, что все выполнено успешно.
В окне Учетные записи пользователей
Используя данный способ, поменять пароль при входе в Windows 10 для своей учетки не получится. Но если учетных записей несколько, то изменить комбинацию для любой другой можно без проблем.
Используя горячие клавиши Win+R открывайте окно «Выполнить» и вводите команду netplwiz. Нажимайте «ОК».
Дальше выделяйте имя пользователя и нажимайте кнопку «Сменить пароль».
Вводите новую комбинацию, подтверждайте ее и готово!
В окне Локальные пользователи и группы
Открывайте окно «Выполнить» и вводите в поле «Открыть» команду lusrmgr.msc.
Заходите в папку «Пользователи» и в списке ищите имя нужной учетки. Я сначала выберу ту, из-под которой выполнен вход в систему. Кликните по ней правой кнопкой и выберите из выпавшего меню «Задать пароль».
Следующее окно предупредит, что в систему вы вошли под выбранного пользователя, и изменить пароль учетной записи можно по-другому. Если вы со всем согласны и текущей комбинации вы не помните, то жмите «Продолжить».
Вводите новые символы, обратите внимание, к чему у вас пропадет доступ, и после нажатия на «ОК» комбинация будет изменена.
Если в списке выбрать другого пользователя, то и для него можно сменить пароль доступа в систему, но некоторая информация будет потеряна.
Изменение пароля учетной записи на сайте Майкрософт
Как изменить пароль учетной записи не посредственно на сайте Майкрософт?
- Откройте сайт Microsoft: https://account.microsoft.com/account/Account?refd=login.live.com&destrt=home-index
- Войдите в свой аккаунт и нажмите на ссылку «Изменить пароль»
В следующем окне необходимо получить код для подтверждения личности и доступа к конфиденциальным сведениям. Если у вас есть код, то вводим, если нет, то пишем свой Email и нажимаем «Отправить код»
После того как подтверждение было сделано, вы сможете поменять свой пароль учетной записи. После того, как вы сохраните настройки на сайте Майкрософт, на всех устройствах этой учетной записи Майкрософт, пароль также будет другой, тот который вы только что создали.
Для современного пользователя компьютер — хранилище личной и важной информации. Ее сохранность обеспечивает установка пароля на вход или учетную запись. Но каким бы сложным не был код, блокирующий доступ к персональным документам и файлам, его периодически необходимо менять. Выясним, как поменять пароль на компьютере и ноутбуке.
При установке операционной системы Windows нередко на вход в систему ставят пароль. Чтобы его сменить, действуют так:
- Войти в меню Пуск.
- Выбрать «Параметры».
- Перейти на «Учетные записи».
- Выбрать из меню «Параметры входа». Нажать на кнопку «Изменить» под разделом «Пароль».
- Ввести текущий пароль и заполнить поля в новом окне.
- Нажать «Далее» и «Готово».
Для вступления изменений в силу ПК лучше перезагрузить. В окне «Параметры входа» можно поменять не только пароль, установленный на вход в операционную систему «Виндовс», но и заменить или снять Пин-код либо установить графический пароль. При смене старой кодовой фразы на новую рекомендуют назначать подсказки. Принцип замены будет одинаков и на ПК, и на ноутбуке под управлением ОС Windows 10.
Важно! Инструкция по смене кодовой фразы написана для операционной системы 10 версии. В Windows XP Professional или Vista принцип будет тот же, только окно с учетными записями в этих версиях находится в меню «Панель управления».
Как сменить пароль на компьютере с Windows 10
Для начала необходимо узнать тип вашей учётной записи: локальная или учётная запись Microsoft. Локальная запись означает, что учётная запись никак не связана с учётной записью Microsoft. Учётная запись Microsoft синхронизирует данные со всеми устройствами, к которым она подключена. Это даёт некоторые преимущества, но и немного усложняет задачу.
Как узнать какая у вас учётная запись: локальная или Microsoft?
- Нажмите Win + R и наберите control userpasswords;
- Перед вами появится ваша учётная запись. Под её именем вы увидите её тип.
Под именем учётной записи указан её тип
Смена пароля учётной записи Microsoft
Если у вас учётная запись Microsoft, то пароль нужно поменять на сайте. Чтобы поменять пароль учётной записи Microsoft в Windows 10, следуйте инструкции:
- Перейдите по ссылке, введите свой логин и пароль;
- Нажмите на «дополнительные действия» рядом с вашем профилем, а потом на «изменить пароль»;
- Если ваш адрес не подтвержден, Micrsoft попросит ввести адрес эл. почты или подтвердить номер телефона;
- Введите старый и новый пароль и нажмите сохранить
Нажмите «изменить пароль»
Введите старый пароль, а потом новый
Смена пароля локальной учётной записи
Я всегда использую локальную учётную запись — я не уверен, что компания Microsoft не хранит мои лишние данные. Ниже я расскажу как изменить пароль локальной учётной записи Windows 10.
Способ 1
Чтобы поменять пароль на компьютере с Windows 10, следуйте инструкции:
- Нажмите Ctrl + Alt + Del (три клавиши вместе) и выберите пункт «изменить пароль»
- Введите старый пароль, затем новый.
Вот и всё, с помощью этой простейшей инструкции вы сможете поменять пароль в Windows 10. Однако, если этот способ по какой-то причине не работает, ниже я опишу ещё несколько вариантов смены пароля в Windows 10:
Способ 2
Нажмите на клавиатуре сочатение клавиш Win + I, выберите Учётные записи — Параметры входа — Пароль — Изменить.
Смена пароля локальной учётной записи в Windows 10
Введите старый пароль, затем новый. Готово — вы сменили пароль!
Замена пароля в BIOS
Максимальную защиту ПК обеспечивает пароль, установленный на загрузку ноута или компьютера. Он не позволит войти в систему и даже выполнить включение устройства без введения секретной фразы. Смена выполняется так:
- Войдите в БИОС — F8 , Del , F2 и др.
- Перейдите во вкладку «Secutity» (или BIOS Setting Password).
- В новом окне выберите «Change Supervisor Password».
- Введите старый код.
- Придумайте и запишите новый пароль.
- Нажмите Enter и подтвердите изменения.
Защита учетной записи Майкрософт
В операционной системе Windows 10 различают локальную учетную запись и аккаунт пользователя Майкрософт. Узнать, какая из них активна для конкретного пользователя, несложно. Нужно войти в «Параметры» и посмотреть на тип аккаунта. Если присутствует e-mail — это учетка Майкрософт.
Как делать замену фразы-шифра для локальной учетки, приведено выше. Сейчас остановимся на записи Майкрософт. Когда она создавалась, вводился логин и код. Их необходимо вспомнить. Дальше действуют так:
- Перейти на сайт .
- Войти в учетную запись.
- Заполнить предлагаемые поля.
- Сохранить изменения.
С этой учетной записи убрать защиту не получится. Секретная фраза хранится на сервере и защищает информацию пользователя при входе в сеть. Если его забыть, придется восстановить через действующий e-mail.
Узнаём тип учетной записи
Перед тем как переходить к изменению пароля, необходимо узнать, какой тип учётной записи используется, так как некоторые методы для разных версий различны. Хотя есть универсальные способы, подходящие и для локальной, и для онлайн-версии.
Если вы не помните, какой вариант учётной записи начали использовать, впервые создавая нового пользователя при установке Windows, то выполните нижеописанные шаги, чтобы получить нужную информацию:
- Разверните параметры компьютера, отыскав одноимённое приложение в системной поисковой строке.
Раскрываем параметры компьютера
- Раскройте блок «Учётные записи».
Открываем раздел «Учетные записи»
- Вы увидите имя и статус своего аккаунта. Если же учётная запись локальная, то вы увидите соответствующее слово под её названием.
Система сообщает, что аккаунт локальный
- Если же используется онлайн-аккаунт Microsoft, вы увидите строчку с электронной почтой и кнопку, позволяющую перейти к управлению учётной записью.
Указана почта учетной записи
Второй способ
Очень быстро изменить или сбросить защиту можно, используя командную строку от имени Администратора. Нужно проделать следующее:
- На панели Пуск найти строку поиска.
- Вбить cmd английскими буквами.
- Щелчком мыши выбрать «Командная строка».
- Вписать команду «net users».
- Нажать Enter .
- Вписать команду «net user имя_пользователя новый_пароль».
- Нажать Enter .
Способ постановки или замены кодового слова сработает и на компе, и на ноутбуках Леново, Acer, Asus и др.
Смена пароля на локальной записи
Для подобного профиля вышеописанное решение не сработает, однако Windows 10 предусматривает несколько методов замены пароля и в таком случае. Подробно разберёмся в их применении.
Использование командной строки
Для смены с помощью командной строки следует:
- Вызвать её от имени администратора. Для этого жмём на знак поиска рядом с меню «Пуск», вводим нужный запрос, кликаем правой кнопкой и нажимаем на «Запустить от имени администратора».
Как выполнить блокировку рабочего стола
Если компьютером или ноутбуком пользуется несколько человек или в помещении, где пользователь работает с техникой, находится еще кто-нибудь, для защиты данных можно использовать быструю блокировку рабочего стола. Она пригодится в том случае, если нужно отлучиться. Блокировка экрана выполняется с помощью простого нажатия комбинации клавиш:
- Win +L ;
- Ctrl +Alt + Del и выбрать «Заблокировать»;
- в меню «Пуск» кликнуть по учетной записи и выбрать «Заблокировать».
Чтобы разблокировать рабочий стол, нужно просто ввести установленный новый пароль. В ОС Linux действует похожая система защиты данных. Существуют горячие клавиши и для МакБук. При работе с macOS:
- Ctrl + Shift + Eject ;
- Ctrl + Shift + Power .
Разблокировка выполняется вводом слова-шифра. Если оно забыто, можно выполнить сброс настроек. При использовании учетки Майкрософт придется пройти процедуру восстановления. Сброс секретного кода на БИОС выполняют с помощью кнопки на материнской плате. Может получиться выполнить сброс шифра на локальной учетке с помощью изъятия круглой батарейки на материнской плате. При работе с локальной записью понадобится флешка или диск с дистрибутивом ОС. Но если использовать подсказки, то сбрасывать не придется. Вы также можете посмотреть видео о том, как изменять секретные фразы.
Видеоинструкция
Видеоролик расскажет о простых способах постановки и смены пароля на учетных записях ОС Windows. Вы узнаете, какие виды защиты информации существуют, а также научитесь сбрасывать пароль на тот случай, если часто его забываете.
Существуют гораздо большие причины для смены пароля, чем обычная забывчивость. Регулярная смена данных для авторизации – это полезная практика для каждого пользователя, который не желает быть взломанным хакером. В противном случае злоумышленник может воспользоваться паролями, созданными в 90-х на ненадёжном сервисе, и взломать учётную запись. Данное руководство посвящено изменению пароля на Windows 10. Существует 3 метода достижения поставленной цели: через «Настройки», при помощи веб-сайта корпорации Microsoft и посредством окна входа в аккаунт.
Как защитить учетную запись?
Для защиты аккаунта необходимо запомнить некоторые нюансы:
- Любые пароли учитывают регистр. Другими словами «Маша» и «маша» это два разных кода.
- Для тех, кто постоянно забывает пароли, рекомендуется создание диска сброса данных. Так Вы сможете в любое время сбросить установленные параметры. Однако помните, что это действие может привести к необратимым последствиям и потере всех файлов.
- Если вы меняете данные для входа Microsoft, не забывайте обновлять информацию и в синхронизированных устройствах. Например, в Xbox.
- Последняя версия операционной системы позволяет также установить графический код. Просто перемещайте палец по изображению, чтобы получить доступ к смартфону, ПК или планшету.
- На основе предыдущего пункта вместо графического рисунка можно установить Пин-код из четырех цифр. Правда, у него есть существенный недостаток. К коду невозможно установить подсказку.
- Все равно забыли параметры входа в компьютер? 10 версия ОС позволяет устанавливать подсказки, которые в подобном случае помогут Вам вспомнить актуальные данные. Старайтесь не указывать сложные подсказки. В экстренной ситуации Вы можете просто не вспомнить, что означает та или иная подсказка. В этом случае вернуть доступ к ПК будет достаточно сложно.
- Если потребуется поставить запрет на смену паролей, то просто щелкните мышкой на «Пуск» и нажмите на »Управление компьютером». Тогда никто не сможет изменить параметры входа.