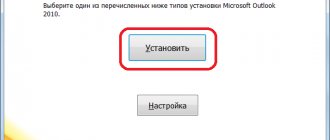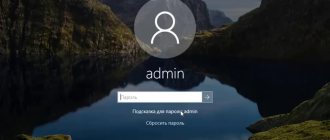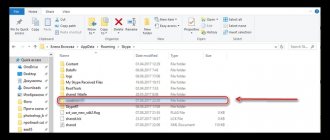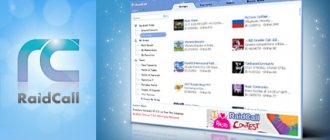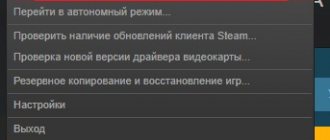Что такое учетная запись и для чего она нужна
В десятой Windows компания Майкрософт продолжает традиционно разграничивать компьютерное пространство, используя профиль для того, чтобы машинами могли пользоваться несколько человек. По отношению к предыдущему поколению ОС каких-то серьезных изменений нет. Также предусмотрена работа как по аккаунтам Microsoft (компания, как всегда, уделяет им большее предпочтение), так и по локальным профайлам.
Регистрационная запись – это некий ключ для доступа ко всем настройкам платформы и возможности манипуляции ими, а также управления параметрами администрирования, некоторым внутренним кодовыми операциями с графическим интерфейсом и веб-сервисам на сервисах компании. В десятой Windows более усовершенствована технология использования компьютера разными людьми. Появилось жесткое разграничение между «своими» и «чужими». Для первых предусмотрено специальное создание профилей для каждого члена семьи, в том числе для детей, с настройкой опции родительского контроля.
Аккаунт Майкрософт – это большое количество динамичных профилей на онлайн-ресурсах компании или в смартфоне на мобильной платформе, среди которых есть такие службы, как Hotmail, Outlook, Windows Live и поддержка в XBOX. Имея всего один зарегистрированный аккаунт, можно пользоваться доступом в любом ресурсе, сервисе или устройстве. Имя пользователя тут – адрес электронного почтового ящика в Гугле или Яху (Yahoo).
Имея зарегистрированный аккаунт Microsoft, перед началом переустановки системы не возникнет нужды переносить личные настроенные параметры или по-новому задавать конфигурации. Во время процесса создания пользовательского профайла надо выбрать вход с Майкрософт и ввести уже имеющиеся данные.
Как выйти из учетной записи Windows 10
Начнем с тех, кто уже создал личный профайл при установке OS, и рассмотрим вопрос о том, как выходить из системы с помощью встроенных инструментов платформы. Длительность всей процедуры составляет считанные секунды. Для людей, которые только начали осваивать устройство, это покажется достаточно серьезным.
Вариант первый
- Нужно кликнуть по элементу вызова меню «Пуск». Далее нажать на картинку пользователя (она находится слева).
- Конечный шаг: нажать на «Выход».
Второй вариант
Одновременно зажать клавиши CTRL + ALT + DEL . На экране появится список дальнейших действий. Надо нажать на «Выйти» и готово.
Третий вариант
Одновременно нажать на клавиши Win + X . Всплывет администрирующее меню, где нужно выбрать «Завершение работы или выход из системы», затем на «Выход».
Загружаемся в режиме Чистой загрузки.
Покидая сеанс, система сворачивает приложения и службы, которые привязаны сейчас к вашей учётной записи. И застревает Выход из системы банально на той службе, что закрываться почему-то не хочет. Выцеплять проблемы поимённо мы будем позже, а пока можно предвосхитить такое поведение одним махом. Выключаем компьютер с кнопки, включаем и ждём появления окна Автоматического восстановления. Проходим до окна с вариантом перезагрузки в особый режим:
После перезагрузки появится последнее окно, но уже с конкретным выбором действий:
- Выберем Безопасный режим (F4). Этот режим – кардинальный вариант, когда запустятся только те службы и приложения, которые нужны для минимального обслуживания системы + встроенная защита. Дождитесь появления чёрного Рабочего стола, переходите в строку поиска WIN + R и вызывайте менеджер конфигурации msconfig. Тот откроется во вкладке Общие, откуда вам нужно поставить чек-бокс на Диагностический запуск системы.
- Перезагрузимся и снова проверим, как система покидает сеанс. После того, как вы снова зайдёте в систему, отправляемся в Службы с помощью строки поиска и быстрой команды
services.msc
- Обнаруживаем Службу профилей пользователей, она должна стоять в режиме Автоматического запуска. Если она была ещё и остановлена – запустите её.
Как удалить второстепенные или ненужные профайлы
По некоторым причинам пользователь-администратор или просто хозяин компьютера или ноутбука может удалить чей-нибудь имеющийся профиль. Для этого, пользуясь устройством в сеансе администратора, необходимо проделать несколько следующих шагов.
- Выбрать меню «Пуск», нажать на картинку своего профайла, затем щелкнуть мышкой по «Изменить параметры учетной записи».
- После открытия окна для настройки параметров нужно выбрать «Адрес электронной почты; учетные записи приложений» (во многих системах имеются различия в формулировках, но смысл должен оставаться одним), затем в появившемся списке кликнуть по той, которую нужно стереть, и в развернувшейся вкладке выбрать «Управление».
- После этого появится информация с адресом электронной почты и именем, а также список дальнейших действий, состоящий из изменения параметров синхронизации ящика почты и удаления профайла. Необходимо выбрать «Удалить».
- Затем последует предупреждение об удалении всего, что связано с аккаунтом. Если вы окончательно определились с этим, то нажимаем на кнопку «Удалить».
Как выйти из записи Майкрософт в Windows 10 навсегда
С выпуском версии ОС 8.1 компания Майкрософт практически навязывает в процессе установки платформы синхронизировать свой профиль в Windows и аккаунт Microsoft. При каждом включении приходится постоянно вбивать пароль. В целях избавления от этого необходимо отсоединить аккаунт (выйти из него). Осуществляем по порядку следующие действия.
- В меню «Пуск» жмем на иконку со своей картинкой и следом на «Изменение параметров учетной записи».
- Во вкладке «Ваши данные» выбираем «Войти вместо этого с учетной записью Майкрософт».
- Далее появляется новое окно с информацией о том, что важно сохранить выполненные изменения в файлах и текущих операциях. Вбиваем пароль, который прописывали во время регистрации и установки. И нажимаем на «Далее».
- После этого нужно придумать любое имя пользователя и ввести его в соответствующую строчку. Затем, если вы не желаете в целях безопасности защитить свой компьютер паролем от несанкционированного проникновения, то пропускайте следующие три строчки и сразу жмите «Далее».
Последним шагом десинхронизации будет нажатие на «Выйти из системы и закончить работу».
В результате при следующем запуске системы вы уже войдете с теми данными, которые создали, выполняя четвертый шаг.
Отключить учетную запись Microsoft
Сегодня, мы решили рассказать вам о том, как отключить учетную запись Майкрософт в Windows 10, так как в последнее время, именно этот вопрос среди пользователей нашего сайта поднимается все чаще и чаще. Суть поднятия данного вопроса заключается в том, что в тот момент, когда вы приобретаете операционную систему десятого поколения и производите в дальнейшем ее установку, вам даже в голову не приходит мысль, что необходимо во время данного процесса быть предельно внимательными и каждое действие со стороны ОС отслеживать. Именно невнимательность на одном из этапов работы системы и приводит к тому, что пропускается шаг, где вы должны выбрать тот вариант учетной записи для операционной системы, который будет ею использоваться в дальнейшем:
- Локальная учетная запись Майкрософт.
- Онлайн учетная запись Майкрософт.
Если вы не сделаете свой выбор, то к ваше операционной системе в автоматическом режиме будет привязана именно онлайн версия учетной записи, которая будет иметь, как некоторое количество положительных моментов в своей работе, так и некоторое количество отрицательных моментов.
Основные положительные и отрицательные моменты при использование различных учетных записей Майкрософт в Windows 10
- Тут стоит понимать, что при таком условии использования учетной записи, система сможет синхронизировать все ваши устройства между собой, чтоб облегчит в несколько раз передачу данных между ними. Но, необходимо помнить, что обмен данными онлайн между устройствами, позволит всей вашей информации попадать изначально на сервера Майкрософт, а уже оттуда, туда, кода вам это необходимо.
- Совершение онлайн покупок в различных интернет магазинах, которые имеют непосредственное отношение к Майкрософт – это так же удобно, но вот только не всегда удобно, после совершения одной покупки, через какое-то время видеть рекламу аналогичной программы от Майкрософт.
- Отправка ваших личных данных в плане: настройке ОС, ее функционирования, время использования и тп., так же, не совсем безопасно.
По сути, три вышеописанных момента, являются основными в том плане, чтоб вы могли, как согласиться на использование какой-то конкретной учетной записи, так и от этого отказаться. Тут решать только вам!
Как отключить учетную запись Майкрософт в Windows 10?
И так, приступаем к самому интересному… Первоначально, жмите на кнопку «Пуск» (на клавиатуре или же на экране монитора) → переходим в панель с названием «Параметры» → производим открытие окна «Учетные записи» → остается только выбрать «Войти вместо этого с локальной учетной записью» → производите возвращение к локальной учетной записи и больше, не переходите на онлайн учетную запись.
Тут же, советуем вам произвести манипуляции с синхронизацией системы, что так же позволит вам отключить учетную запись Майкрософт, но сделать это более глобально. Делается это в окне «Параметры» → переходим в «Синхронизация ваших параметров» → производим переключение переключателя в положение «Откл.» напротив пункта «Параметры синхронизации».
После проделанной вами процедуры, лучше всего произвести перезагрузку операционной системы и убедиться в том, вступили ли внесенные вами изменения в настройку системы или же, вы что-то забыли настроить так же, как это описано выше в статье.
Пока нет комментариев
ОСТАВИТЬ КОМЕНТАРИЙ
Итоги и комментарии
Теперь вы знаете, как правильно завершить свой сеанс и выйти из учетной записи Microsoft на Windows 10. Если же и после прочитанного остались вопросы, смело задавайте их в комментариях. Также рекомендуем к просмотру тематический видеоролик.
Здравствуйте!
Не так давно один мой знакомый приобрел ноутбук и столкнулся с тем, что система Windows 10 не позволяла устанавливать никакие программы, в том числе и новый браузер Chrome (к тому же ОС была на английском — это придавало еще больший шик