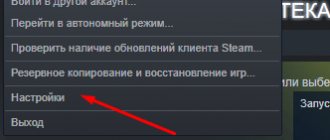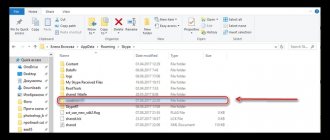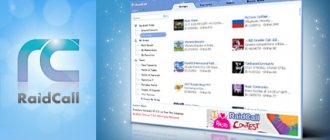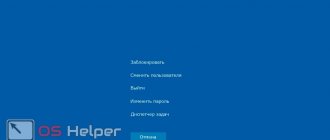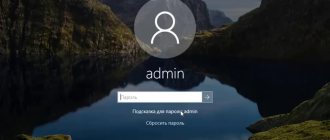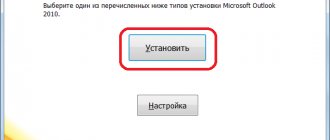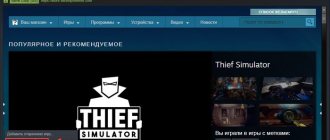Стим (оригинальное название – Steam) – это сервис цифрового распространения игр и компьютерных программ, созданный компанией Valve. Steam позволяет удобно управлять своей коллекцией игр, запускать их из одного места и всегда быть уверенным в актуальной версии приложения. Разработчики публикуют патчи и исправления для игр непосредственно в Steam, после чего обновления отправляются игрокам. Свою популярность Стим получил как прекрасная и удобная альтернатива хранению игр на дисках, а также из-за частых распродаж с большими скидками, благодаря которым стоимость игр снижается чуть-ли не в половину, делая лицензионный контент доступным каждому.
Все приобретенные игры и программы привязываются к учетной записи пользователя. Соответственно, чтобы использовать сервис, требуется создать эту самую учетную запись. Она представляет из себя личный кабинет, защищенный стандартной комбинацией из логина и пароля. При необходимости пользователь может в любой момент поменять пароль в Стиме, поставив более надёжную защиту. Для тех же пользователей, кто перестарался со сложностью пароля и просто его забыл, существует процедура восстановления доступа. Оба этих действия должны быть известны.
Быстрая навигация по статье
Изменение
Для того чтобы изменить пароль в настройках учетной записи, нужно, чтобы программа Steam была установлена на компьютере. Аналогичную операцию можно сделать и на сайте, но в программе это реализовано проще. Итак, пользователю требуется:
- Запустить Стим.
- Нажать по ссылке «Steam» в левом верхнем углу программы.
- Выбрать в выпадающем меню пункт «Настройки».
- Открыть вкладку «Аккаунт», а затем щелкнуть по кнопке «Изменить пароль или секретный вопрос».
- Выбрать вариант «Изменить пароль» и нажать «Далее».
- Ввести текущий пароль от учетной записи в появившееся текстовое поле.
- Нажать на кнопку «Далее».
- Проверить входящие сообщения на электронной почте и скопировать код, который пришел в письме от Steam.
- Ввести проверочный код в соответствующее поле и вписать новый пароль в текстовое поле ниже, а затем повторить его в последнем поле.
- Нажать на кнопку «Далее».
- Убедиться в том, что пароль изменен, прочитав подтверждающее сообщение.
Смена логина
Как и во многих других программах, возможность изменить логин в Стим не реализована. Поэтому простым способом поменять его не получится. Однако «обходной» путь все-таки есть. Для начала нужно выйти из текущего профиля и создать новый аккаунт. Сделать это можно с помощью кнопок Steam на панели инструментов и выбрав опцию «Сменить пользователя».
После чего появится форма входа, на которой мы выбираем возможность создания нового аккаунта. Зарегистрировавшись, переходим к его настройкам и выполняем привязку к старой библиотеки игр. Чтобы сделать это, вход в учетную запись нужно выполнять с компьютера, на котором вы пользовались старой учеткой. В настройках выполняем согласование общего аккаунта с семейным доступом. Теперь переходим в профиль, кликнув по своему нику и нажав раздел «Профиль» – «Редактировать профиль».
Здесь нужно ввести данные старого аккаунта, чтобы они ничем не отличались.
Затем добавьте друзей из старого списка, отправив им соответствующие запросы. Таким образом, аккаунт с новым логином станет копией старой страницы.
Сброс
В свою очередь, у пользователя есть возможность восстановить или сбросить данные для входа, если они были забыты или утеряны. Для этого потребуется на экране входа в программу или на сайте нажать на кнопку «Восстановить аккаунт» (Retrieve a lost account), которую можно найти после первого неудачного входа под старым логином-паролем.
Система предложит оставить заявку на восстановление доступа – потребуется заполнить все те данные, которые известны о данном аккаунте, а затем терпеливо ждать ответа технической поддержки. Заявки на восстановление рассматриваются людьми, поэтому ответ может прийти через сутки, хотя практика показывает намного более быструю реакцию сотрудников Steam. В пришедшем письме будут инструкции по дальнейшим действиям, которые строго индивидуальны для каждого случая.
Периодическая смена пароля позволяет улучшить защиту любого аккаунта. Это объясняется тем, что иногда взломщики получают доступ к базе данных паролей, после чего им не составит труда войти в любую учетную запись и сделать свое недоброе дело. Особенно актуальна смена пароля, если вы используете один пароль в разных местах – например, в социальных сетях и Steam. Если взломают аккаунт в социальной сети, то попробуют использовать этот же пароль и в аккаунте Steam. В результате у вас будут проблемы не только с аккаунтом соцсети, но и профилем Steam.
Чтобы избежать подобной проблемы нужно периодически менять пароли. Читайте далее, чтобы узнать – как поменять пароль в Стиме.
Изменить пароль в Стиме легко. Достаточно помнить свой текущий пароль и иметь доступ к своей электронной почте, которая связана с вашим аккаунтом. Для смены пароля необходимо сделать следующее.
Запустите клиент Steam и войдите в свой аккаунт, используя текущий логин и пароль.
После того как вы зайдете в свой аккаунт перейдите в раздел настроек. Сделать это можно открыв пункты меню: Steam>Настройки.
Теперь вам нужно нажать кнопку «Изменить пароль» в правом блоке открывшегося окна.
В появившуюся форму нужно ввести ваш текущий пароль Steam. Затем нажмите кнопку «Далее».
Если пароль был введен верно, то на ваш электронный адрес будет выслано письмо с кодом смены пароля. Посмотрите содержимое вашей электронной почты и откройте это письмо.
Кстати, если вам приходит подобное письмо, но вы не запрашивали смену пароля, то это означает, что злоумышленник получил доступ к вашему аккаунту Steam. В таком случае вам нужно будет самому срочно сменить свой пароль. Также не лишним будет поменять свой пароль и от электронной почты во избежание ее взлома.
Вернемся к смене пароля в Steam. Код получен. Введите его в первое поле новой формы.
В два оставшихся поля вам нужно ввести свой новый пароль. Повторный ввод пароля в 3 поле необходим для того, чтобы убедиться, что вы вводите именно тот пароль, который задумывали.
Внизу при выборе пароля будет показана его степень надежности. Желательно придумывать пароль, состоящий из не менее 10 символов, причем стоит использовать различные буквы и цифры разного регистра. После того как вы закончите с вводом нового пароля нажмите кнопку «Далее». Если новый пароль совпадает со старым, то вам предложат сменить его, так как в эту форму нельзя вводить старый пароль. Если новый пароль отличается от старого, то на этом его изменение будет завершено.
Теперь вы должны использовать новый пароль от своей учетной записи для входа в нее.
Многие пользователи задаются другим вопросом, связанным с входом в Steam – что делать, если забыл пароль от Steam. Давайте рассмотрим эту проблему подробнее.
Как восстановить пароль от Steam
Если вы или ваш друг забыли пароль от своего аккаунта Steam и не можете выполнить вход в него, то не стоит отчаиваться. Все поправимо. Главное, нужно иметь доступ к почте, которая связана с этим профилем Steam. Также можно восстановить пароль с помощью привязанного к аккаунту номера телефона. В этом случае восстановление пароля – дело 5 минут.
Как же восстановить пароль от Steam?
На форме входа в Steam есть кнопка «Я не могу войти».
Эта кнопка и нужна вам. Нажмите ее.
Затем из предложенных вариантов вам нужно выбрать первый – «I forgot my Steam account name or password», что переводится как «я забыл логин или пароль от своего Стим аккаунта».
Теперь вам нужно ввести почту, логин или номер телефона от вашего аккаунта.
Рассмотрим пример с почтой. Введите свою почту и нажмите кнопку «Search», т.е. «Поиск».
Стим просмотрит записи в своей базе данных, и найдет информацию, связанную с аккаунтом, связанным с данной почтой.
Теперь вам нужно нажать на кнопку отправки кода восстановления на ваш почтовый адрес.
Письмо с кодом будет отправлено в течение нескольких секунд. Проверьте свою электронную почту.
Код пришел. Введите его в поле новой открывшейся формы.
Затем нажмите кнопку продолжения. Если код был введен верно, то будет совершен переход на следующую форму. Этой формой может быть выбор аккаунта, пароль на котором вы хотите восстановить. Выберите нужный вам аккаунт.
Если у вас есть защита аккаунта с помощью телефона, то появится окно с сообщением об этом. Вам нужно нажать верхнюю кнопку для того, чтобы проверочный код был выслан на ваш телефон.
Проверьте свой телефон. На него должно прийти СМС-сообщение с проверочным кодом. Введите этот код в появившееся поле.
Нажмите кнопку продолжения. На следующей форме вам предложат сменить пароль или сменить email. Выберите смену пароля «Change password».
Теперь вам, как и в примере ранее, необходимо придумать и ввести свой новый пароль. Введите его в первое поле, а затем повторите ввод во второе.
После ввода пароль будет изменен на новый.
Нажмите кнопку «Sign in to Steam» для перехода к форме логина в аккаунт Steam. Введите свой логин и только что придуманный вами пароль для перехода в аккаунт.
Теперь вы знаете, как можно сменить пароль в Steam и как восстановить его, если вы забыли его. Проблемы с паролем в Steam – одно из частых затруднений пользователей этой данной игровой площадки. Чтобы подобные проблемы не возникали в дальнейшем, попробуйте хорошо запомнить свой пароль, а также не лишним будет записать его на бумаге или в текстовый файл. В последнем случае можно использовать специальные программы-менеджеры паролей, чтобы злоумышленники не могли узнать пароль, если получат доступ к вашему компьютеру.
Сменить пароль в Steam можно через ПК-клиент или браузер. Для этого зайдите в настройки. А вот дальнейшие действия зависят от того, как вы защитили свой аккаунт. Скорее всего, вас попросят ввести код, присланный на электронную почту или в SMS-сообщении. Если вы прикрепили мобильный аутентификатор, то напишите появившиеся в нём символы.
Для использования Steam нужна программа-клиент. В браузере или приложении для телефона не доступны основные функции сервиса: нельзя устанавливать и запускать игры, устраивать трансляции, загружать скриншоты .
Как поменять пароль в Стиме:
Как поменять имя в steam. Изменение имени аккаунта в Steam
Как и во многих других программах, в Стиме возможно редактирование своего персонального профиля. Со временем человек меняется, у него появляются новые интересы, поэтому часто бывает необходимо изменить свое имя, отображаемое в Стиме. Читайте далее, чтобы узнать, как можно сменить имя в Стиме.
Под изменением имени аккаунта можно принимать две вещи: смену имени, которое отображается на вашей странице Стима, при общении с друзьями, и ваш логин. Рассмотрим вопрос изменения имени.
Имя меняется так же, как и другие настройки профиля. Вам необходимо перейти на свою страницу. Сделать это можно через верхнее меню Steam. Нажмите на свой ник, а затем выберите пункт «профиль».
Откройте страницу вашего аккаунта в Стиме. Теперь нужно нажать на кнопку «редактировать профиль».
Откроется страница редактирования профиля. Вам нужна самая первая строчка «имя профиля». Задайте то имя, которое вы хотите использовать в дальнейшем.
После того как вы измените свое имя, перелистайте форму в самый низ и нажмите кнопку сохранения изменений. В результате имя на вашем профиле будет заменено на новое. Если под сменой имени аккаунта имеется в виду смена логина, здесь все будет несколько сложнее.
Как поменять логин в Стиме
Все дело в том, что поменять логин в Стиме невозможно.
Такую функцию разработчики пока еще не ввели, поэтому придется использовать обходной путь: создавать новый аккаунт и копировать всю информацию со старого профиля в новый.
Также придется перенести список друзей на новый аккаунт. Для этого нужно будет отправить повторный запрос на добавление в друзья всем своим контактам в Стиме. Про то, как сменить свой логин в Стиме вы можете
Для продвинутых пользователей компьютера вопрос «как сменить ник в Стиме» не является большой проблемой – эта процедура довольно проста, с ней легко разобраться самостоятельно. Поэтому данная статья больше подойдёт для начинающих геймеров, которые ещё не успели освоиться в виртуальном мире, и не знакомы с особенностями настройки игровой платформы Steam .
Давайте же узнаем, как поменять ник в Стиме, как удалить или как изменить имя аккаунта. Для этого выполним такие действия:
Как сделать пустой ник в Стиме
Чтобы выделиться из «серой массы» компьютерных ботаников, некоторые пользователи игровой платформы Стим пытаются сделать свой профиль оригинальным.
Кто-то выдумавает интересные по смыслу ники и смешные имена, кто-то прописывает в имени множество символов и это, по его мнению, выглядит красиво и круто.
Некоторые просто оставляют поле имени пустым – это тоже своего рода «прикол». Давайте разберёмся, как сделать невидимый ник в стиме:
Есть ещё несколько способов ввести пустые символы для написания ника:
- В поле «Псевдоним» с цифровой клавиатуры NumLock, удерживая зажатой клавишу Alt, прописываем комбинацию 0173.
- Открываем из панели управления «Экранную клавиатуру» и повторяем пункт № 1.
- В поле «Псевдоним» с цифровой клавиатуры NumLock, удерживая зажатой клавишу Alt, прописываем комбинацию 255.
Как очистить историю ников в Стиме
У некоторых пользователей игровой платформы Стим со временем появляется вопрос, как стереть историю ников в Steam.
Это может быть по причине того, что с возрастом проходит переосмысление ценностей, и то, что казалось смешным пару лет назад, теперь выглядит не таким уж забавным или даже глупым.
Чтобы не позориться в сети, можно посмотреть изменение ников за всё время и стереть то, что вам не по душе. Итак, как очистить историю ников в Стиме:
- Для очищения истории нам понадобится уже знакомая комбинация символов ( ), которую, при желании, можно набрать с клавиатуры (см. предыдущую главу). Смысл в том, что сама история не подлежит удалению. Для её удаления нужно заменить старые ники либо другими никами, либо пустыми символами. Копируем то, что находится между круглыми скобками ( ).
- Вставляем скопированные символы в поле «Псевдоним» по аналогии с предыдущей главой.
- Повторяем эту операцию для каждого имени, которое хотим удалить.
Готово! Мы разобрались с тем, как очистить историю ников в Steam. Перейдём к другим вопросам.
Как сделать длинный ник в Стиме
Некоторые пользователи сталкиваются с проблемой, когда придуманное имя для аккаунта Steam не помещается в поле видимости. То есть вы прописываете своё имя, а по факту в игровой платформе отображается только его часть.
Дело в том, что система предполагает ограниченное количество символов для ников и увеличить это количество нет никакой возможности.
Однако, есть фишки, позволяющие сделать длинный ник в наиболее популярных играх Стима, таких как
Множество заядлых геймеров пользуются сервисом Стим для покупки и скачивания игр и обновлений к ним. На сегодняшний день он представляет самую большую коллекцию игрушек разнообразных жанров.
У многих пользователей появляется необходимость поменять логин в Стиме. В службе поддержки сервиса отвечают, что поменять имя пользователя нельзя, у каждого оно своё, и от него зависит сохранность и безопасность аккаунта в целом.
Любой игрок может поменять только никнейм, пароль и электронную почту.
В Steam нет возможности сменить логин учетной записи.
Если пользователю нужно просто изменить ник, надлежит выполнить следующие действия:
Таким способом играющий поменяет свое сетевое имя, которое можно будет увидеть на странице и в играх.
Обходными путями
В некоторых случаях геймерам всё же необходимо поменять логин, а не ник. Такой вариант допустим. Только надобно действовать обходным путём. Перед тем, как сменить имя пользователя в Steam, требуется создать новый профиль и прикрепить все данные к старому имени для входа.
Итак, игрок должен создать новую учётную запись. Для этого нужно выйти из своей нынешней записи. На верхней панели находится вкладка Steam. При нажатии на неё, откроется список команд. Выберите команду «Сменить пользователя…».
После этого откроется окно для входа в программу . Дальше пользователь должен создать новую учётную запись и зарегистрировать её в Стиме. Для регистрации выполняются нижеуказанные шаги:
- В окне «Вход в Steam» выбираем строку «Создать новый аккаунт…».
- В следующем окне будет размещаться информация о правилах пользования программой. Здесь подтверждаем согласие и переходим дальше.
- Появляется окошко «Создание аккаунта Steam», в котором пишем новое имя и пароль. Имя должно быть уникальным и не иметь аналогов. Можно выбрать один из тех похожих на ваш, который предложит сервис. Если придуманного логина нет в системе, жмёте «Далее».
- Вводим адрес электронной почты два раза и снова нажимаем «Далее»
- В новой форме размещены сведения о новой учётной записи. Её можно распечатать, нажав на иконку принтера.
- После нажатия «Далее» возникнет новое сообщение о том, что всё готово. Нажимаем на клавишу «Готово» и входим в новый профиль.
- После входа в новый аккаунт появляется зелёный баннер с вопросом о прописанном адресе электронной почты. Если он записан правильно, то нажимаем на баннере «Да».
- Переходим к форме подтверждения электронного адреса и читаем способ подтверждения.
- Письмо будет отправлено на указанный почтовый ящик. Жмём на пункт «Готово» и заходим к себе на e-mail, ищем письмо и нажимаем на ссылку в нём «Подтвердить адрес эл. почты». На этом шаге регистрация нового аккаунта завершена.
Вслед за тем, как геймер создал новую учётную запись и подтвердил почту, он может заметить, что его запись абсолютно пустая. Необходимо перенести библиотеку игрушек со старого аккаунта. С этой целью надо зайти на вкладку Стим сверху профиля и избрать строку Настройки.
СОВЕТ. Затем, чтоб подключить библиотеку бывшего профиля, нужно открыть семейный доступ. С его помощью другой игрок может тоже подключиться к вашей учётной записи и играть в игры, так, как если бы это были вы.
В окне настроек выбираем строку Семья . Справа открывается меню семейного доступа. Во вкладке Family Library Sharing нажимаем клавишу «Авторизовать этот компьютер». Старый логин добавится в новую учетную запись.
Мы получаем две ваших страницы, которые имеют доступ к игрушкам друг друга. После этого меняем информацию на новом профиле. Кликаем по никнейму, выбираем «Профиль» и «Редактировать профиль».
Дальше вводим старую информацию, которая была под другим логином.
По завершении всего процесса добавляем друзей из бывшего аккаунта, прислав всем сообщения на добавления в друзья. Чтобы найти старое имя, вводим его в поиск пользователей Стим.
Бытие игровой платформы Steam берёт своё начало на заре появления и развития интернета – в 1999 году. Когда геймеры целыми днями воевали в Counter-Strike и Team Fortess Classic. Когда пребывание в игре 3-4 тыс. человек онлайн означало её колоссальную популярность.
Прозорливые игроделы из Valve осознали, что у сетевого гейминга огромное будущее. И засучив рукава, рьяно принялись за работу. Первая версия Steam была явлена игровому сообществу в 2002 году. Раньше реализовать намеченные планы разработчикам не удалось из-за флегматичности компаньонов: они выказывали участие в проекте только на словах.
Первой волной популярности Стим обязан игре Half-Life 2. Valve сделали правильную ставку. Ну кто же пройдёт мимо второй части легендарного шутера. Устанавливали игру, устанавливали и клиент платформы. Чуть позже некоторые издатели, смекнув перспективу предприятия, начали обращаться с просьбами в их игровые проекты (дистрибутивы и дополнительные моды).
Из этой статьи вы узнаете, как пользоваться аккаунтом Стим: как выполнить авторизацию и выйти на офсайте и в клиенте, как установить адрес другой почты в профиле, как зарегистрировать игру и пр.
Авторизация
1. Чтобы зайти в аккаунт Стим, откройте в браузере официальный сайт сервиса – https://store.steampowered.com/.
2. В правой части «шапки» страницы клацните ссылку «Войти».
3. Введите свой логин и пароль от аккаунта.
4. Внизу формы снова нажмите кнопку «Войти».
Внимание! Если вы долго не выполняли вход в аккаунт, сервис попросит вас пройти верификацию. В таком случае:
- Зайдите на электронную почту, прикреплённую к учётной записи.
- Скопируйте в письме от Steam код.
- Введите его в панели «Steam Guard».
2. Скачайте и запустите клиент платформы.
3. Введите имя аккаунта и пароль.
4. Нажмите «Войти»
Логин и никнейм
В системе Стим эти два понятия различаются по функциям.
Имя пользователя – псевдоним.
При желании его можно сменить. Выполняется это так:
1. Клацните логин в профиле.
2. В выпавшем перечне выберите «Просмотреть профиль».
3. На открывшейся странице нажмите «Редактировать… ».
4. Чтобы поменять псевдоним, укажите в строке «Имя профиля» новый вариант.
Если вы хотите узнать, какие никнеймы использовались ранее, откройте раздел «Просмотреть профиль». А затем кликом мыши откройте ниспадающее меню (кнопка «стрелочка вниз») возле текущего никнейма.
Внимание! Вы можете снять используемый ник и поставить другой из списка, который использовался раньше.
Смена email
Чтобы прикрепить к аккаунту адрес другого электронного ящика, сделайте следующее:
1. В окне клиента откройте раздел Steam.
2. В перечне выберите пункт «Настройки».
3. В подразделе аккаунт нажмите «Изменить контактный адрес… ».
4. Введите пароль и новый e-mail. Клацните «Далее».
6. Чтобы сделать верификацию, вернитесь в панель клиента. Вставьте скопированный код. Снова кликните «Далее».
2. Ознакомьтесь с общей информацией. Внизу странички щёлкните кнопку «Хорошо, перейти… ».
3. Кликните подраздел «Игры». Выберите интересующий вас жанр (например, Экшен).
Примечание. В разделе «Бесплатно» находятся свободно распространяемые игры.
4. Щёлкните по аватарке понравившейся игры.
5. Если вы выбрали бесплатную игру:
- нажмите в её панели кнопку «Играть»;
- запустите инсталляцию в открывшемся окне.
Если дистрибутив платный:
нажмите «В корзину»;
выберите версию «… для себя» или «… в подарок»;
укажите способ оплаты: в перечне клацните используемую платёжную систему;
нажмите «Продолжить».
щёлкните окошко «Я принимаю Соглашение… »;
следуйте подсказкам сервиса, чтобы завершить покупку и установить игру на ПК.
Статусы аккаунта
Ограниченный – профиль имеет определённые ограничения в пользовании функциями сервиса, если не совершались покупки. Присваивается по умолчанию после регистрации.
Неограниченный – статус для клиентов Steam, регулярно покупающих игры.
Общий – статус «Steam Family Sharing». Позволяет другим пользователям скачивать игры с библиотеки вашего аккаунта.
Для его подключения:
1. Клацните в приложении: раздел «Steam» → Настройки.
2. Перейдите в подраздел «Семья».
Источник: https://girlsgameland.ru/excel/kak-pomenyat-imya-v-steam-izmenenie-imeni-akkaunta-v-steam/
Браузер
В браузере у Steam нет строки меню. Там нет и многих других функций. Например, чата с контактами. Но и в обозревателе можно настроить профиль.
- Откройте сайт steampowered.com
- Кликните на «Вход».
- Авторизуйтесь.
- Нажмите на свой логин. Он справа вверху.
- Пункт «Об аккаунте».
- Раздел «Безопасность».
- Ссылка «Смена пароля».
- Если стоит защита, введите код подтверждения.
Этот способ актуален и для Стим-клиента.
Если прикреплен аутентификатор
Почта — не лучшая защита. Ведь и её могут взломать. Поэтому Steam предлагает использовать приложение в телефоне. Оно периодически генерирует новый ключ — несколько букв и цифр. Их надо вводить, если вы заходите с нового устройства или редактируете регистрационные данные.
Если смартфон потерялся или сломался, изменить пароль в Стиме будет непросто. При активации Guard дают аварийный код восстановления, который надо записать. С ним можно отключить защиту.
Без этой защиты появятся некоторые ограничения. Например, вы не сможете пользоваться торговой площадкой.
Отключить Guard можно при смене пароля.
- Выберите пункт «Нет доступа к аутентификатору» и следуйте инструкции. Скорее всего, вас попросят подтвердить привязанный номер телефона и e-mail.
- Или напишите в службу поддержки . Ответят не сразу, так как обращений много. Надо будет доказать, что это именно ваш аккаунт. Например, предоставить квитанцию об оплате, в которой указано, что вы переводили деньги на виртуальный счёт в Steam.
Восстановление пароля
Если вы не помните данные учётной записи или хотите сменить их оригинальным способом, запросите восстановление.
- На странице входа нажмите ссылку «Забыли пароль?».
- Выберите нужный пункт.
- Напишите логин.
- Если у вас прикреплён аутентификатор, введите ключ. Дополнительно попросят указать код, высланный по SMS или электронной почте.
- Если Guard не подключен, появится анкета. В ней нужно ответить на вопросы: какой e-mail использовался при регистрации, как вы оплачивали покупки и тому подобные. Дополните информацию скриншотами и чеками.
Надо иногда менять пароль к Steam в целях безопасности. Ведь на аккаунте могут быть деньги, купленные игры или другой ценный контент. В профиле указывают платёжные данные. К нему прикрепляют банковские карты и электронные кошельки. Придумайте надёжный код, чтобы его не могли подобрать.
Каждому геймеру, независимо от предпочитаемой игры, хотя бы раз в жизни приходилось менять пароль к аккаунту. Причин для этого может быть множество:
1. Повышенная подозрительность. А вдруг кто-то следит за вами и получить доступ к самому сокровенному, что у вас есть, — это главная цель его жизни?
2. Халатность. Вы случайно или целенаправленно заходили на свой аккаунт с чужого компьютера. Если у владельца устройства установлен кейлоггер или другой перехватчик, ваши конфиденциальные данные гарантированно станут ему известны.
3. Вы передавали доступ к своему аккаунту третьему лицу.
Как восстановить логин
Прежде всего, зайдите на главную страницу официального сайта системы и перейдите по ссылке «Забыли пароль?». В появившемся окне выберите «Я не помню имя или пароль своего аккаунта Steam». Если вы не знаете свое имя входа, то введите в строку адрес почтового ящика или номер телефона.
Если вы правильно указали информацию, система предложит вам восстановить доступ к учётной записи с помощью мобильного аутентификатора. Для этого зайдите в мобильное приложение, нажмите на значок меню в левом верхнем углу и выберите пункт Steam Guard. Введите код в строку.
После ввода кода вы переместитесь на страницу, где будут указаны имя и никнейм вашей учётной записи.
Если у вас нет мобильного аутентификатора, система может отправить вам СМС-сообщение с кодом доступа, после ввода которого вы сможете восстановить логин. При отсутствии доступа к телефону вы можете получить код доступа по почте. Не помните никакие данные? В этом случае Steam предложит вам восстановить доступ к аккаунту, используя номер карты, первую привязанную почту и любую другую информацию.
Зачем менять пароль в стиме?
Многие из нас, когда впервые регистрировали аккаунт в Steam, даже не задумывались о том, какую со временем ценность он может представлять. У нас тогда еще не было купленных игр, дорогих шмоток и скинов, поэтому пароль придумывался символический. Зато спустя некоторое время, когда игроку есть что терять из-за слабой защиты аккаунта, он начинает задумываться о том, как поменять логин и пароль в стиме, чтобы сохранить свое цифровое «имущество».
Довольно часто в Интернете можно встретить слезные истории о том, что взломали аккаунт Steam и украли все, или сменили данные и владелец теперь не может зайти. Вы просто сами посчитайте, на какую суму у вас покупок и вещей в играх! По статистическим данным средняя цена аккаунта игрока, который постоянно играет даже в одну игру, за год составляет около 500 долларов – это просто лут, который выпал в игре, без покупок. Вы бы хотели потерять такую суму денег из-за того, что не хотите совершить пару простых шагов или не знаете, как можно сделать пароль в стиме? Лично я – нет.
Обходными путями
В некоторых случаях геймерам всё же необходимо поменять логин, а не ник. Такой вариант допустим. Только надобно действовать обходным путём. Перед тем, как сменить имя пользователя в Steam, требуется создать новый профиль и прикрепить все данные к старому имени для входа.
Итак, игрок должен создать новую учётную запись. Для этого нужно выйти из своей нынешней записи. На верхней панели находится вкладка Steam. При нажатии на неё, откроется список команд. Выберите команду «Сменить пользователя…».
После этого откроется окно для входа в программу . Дальше пользователь должен создать новую учётную запись и зарегистрировать её в Стиме. Для регистрации выполняются нижеуказанные шаги:
- В окне «Вход в Steam» выбираем строку «Создать новый аккаунт…».
- В следующем окне будет размещаться информация о правилах пользования программой. Здесь подтверждаем согласие и переходим дальше.
- Появляется окошко «Создание аккаунта Steam», в котором пишем новое имя и пароль. Имя должно быть уникальным и не иметь аналогов. Можно выбрать один из тех похожих на ваш, который предложит сервис. Если придуманного логина нет в системе, жмёте «Далее».
- Вводим адрес электронной почты два раза и снова нажимаем «Далее»
- В новой форме размещены сведения о новой учётной записи. Её можно распечатать, нажав на иконку принтера.
- После нажатия «Далее» возникнет новое сообщение о том, что всё готово. Нажимаем на клавишу «Готово» и входим в новый профиль.
- После входа в новый аккаунт появляется зелёный баннер с вопросом о прописанном адресе электронной почты. Если он записан правильно, то нажимаем на баннере «Да».
- Переходим к форме подтверждения электронного адреса и читаем способ подтверждения.
- Письмо будет отправлено на указанный почтовый ящик. Жмём на пункт «Готово» и заходим к себе на e-mail, ищем письмо и нажимаем на ссылку в нём «Подтвердить адрес эл. почты». На этом шаге регистрация нового аккаунта завершена.
Вслед за тем, как геймер создал новую учётную запись и подтвердил почту, он может заметить, что его запись абсолютно пустая. Необходимо перенести библиотеку игрушек со старого аккаунта. С этой целью надо зайти на вкладку Стим сверху профиля и избрать строку Настройки.
СОВЕТ. Затем, чтоб подключить библиотеку бывшего профиля, нужно открыть семейный доступ. С его помощью другой игрок может тоже подключиться к вашей учётной записи и играть в игры, так, как если бы это были вы.
В окне настроек выбираем строку Семья . Справа открывается меню семейного доступа. Во вкладке Family Library Sharing нажимаем клавишу «Авторизовать этот компьютер». Старый логин добавится в новую учетную запись. Мы получаем две ваших страницы, которые имеют доступ к игрушкам друг друга. После этого меняем информацию на новом профиле. Кликаем по никнейму, выбираем «Профиль» и «Редактировать профиль». Дальше вводим старую информацию, которая была под другим логином.
По завершении всего процесса добавляем друзей из бывшего аккаунта, прислав всем сообщения на добавления в друзья. Чтобы найти старое имя, вводим его в поиск пользователей Стим.
В большинстве современных онлайн игр человек может выбрать себе собственный ник – свое альтер-его. «Контра» в этом случае – не исключение. Существует всего 2 способа изменения никнейма в CS:GO.
Какой пароль поставить в стиме?
Я рекомендую менять свои доступы на всех важных сайтах и сервисах как минимум раз в месяц, а лучше раз в неделю. Причем не нужно делать один доступ на всех сайтах – это очень опасно, если кто-то задастся целью вас взломать, то, получив данные к одному из сервисов, он получит доступ ко всей вашей виртуальной жизни. Конечно, придумать много разных сложных паролей нелегко, поэтому существуют различные программы-генераторы. Но если, честно, то я им не доверяю и не стал бы ставить пароль на стим или почту, который сгенерировала какая-то сторонняя программа.
Могу предложить другой вариант: закрываете глаза и набираете в случайно порядке любую комбинацию клавиш на клавиатуре, затем для еще для большего усложнения часть букв делаете большими, зажимая Shift или CapsLock. Так получается сложнейшая комбинация букв и цифр, которую практически невозможно подобрать. Надеюсь, теперь Вы понимаете, какой можно поменять пароль в стиме.
Часто встречается такая проблема «забыл пароль в стиме как поменять» или «как поменять пароль в стиме через сайт». Поменять доступ в Steam можно только через приложение на компьютере или если вести переписку со службой поддержки. Не верьте тем, кто говорит, что менял свои данные через сайт или мобильное приложение – это сделать невозможно, компания Valve заботится о безопасности своих пользователей, и именно поэтому приняты такие меры.
Даже если Вы переустанавливали Windows и забыли пароль, то чтобы его восстановить, обязательно нужно скачать приложение стим, а уже из него пытаться это сделать.
Как поменять логин и пароль в стиме?
Запускаем Steam и заходим в программу;
- Нажимаем меню настройки;
- Переходим в меню настроек «Учетная запись»;
- Жмем «Изменение пароля»;
- Вводим свой активный пароль и два раза вводим новый.
Опять же, в целях безопасности, поменять пароль, просто зная активный, невозможно, для его смены нужно еще ввести проверочный код, который присылается на почту, на которую зарегистрирован аккаунт стим. И ввести этот код в соответствующее поле.
Даже если Ваш друг, которому дали свои данные от стима, или злоумышленник, который взломал Ваш аккаунт, захочет сменить пароль на нем, то не сможет этого сделать, не зная данных от электронной почты, конечно, если они не одинаковы. Именно поэтому я и советую с максимальной ответственностью подходить к выбору пароля и никогда не делать один и тот же на всех сайтах и сервисах, которыми пользуешься. Это грубейшая ошибка, которая значительно облегчает жизнь хакерам!
Проигранный бой в онлайн-шутере, неправильно выполненный квест, перс не так, как надо прокачанный — эти и другие им подобные моменты, конечно, геймера расстраивают. Однако их негатив ничтожно мал по сравнению с ситуациями, когда при авторизации в Steam сервис пишет, дескать, так и так, ваш введенный пароль, логин неверный, а правильный вариант вспомнить не получается (забыл и всё тут); или ещё чего хуже — вы вдруг замечаете, что в профиль кто-то заходит без вашего ведома. Что делать, не могу войти!? Как быть?
Вот на эти и другие вопросы, связанные с проблемами доступа в аккаунт Steam, и призвана дать ответы эта статья: как поменять пароль в Стиме, сбросить его, если забыли, и придумать новый, как придумать сложные, устойчивые к взлому ключи и др.
Так что не спешите приступать к регистрации новой учётной записи, расставаться с играми, денежными средствами на счету (если таковые имеются) и прочими приобретёнными благами на сайте. Попробуем восстановить аккаунт. Рассмотрим решение наиболее распространённых проблем.
Как сменить пароль
Проделайте те же действия, что и в предыдущем разделе и узнайте имя вашей учётной записи. Далее выберите пункт «Сменить пароль». На открывшейся странице вам предложат дважды ввести новый пароль, чтобы сменить его. Знание старого пароля для этой операции не обязательно.
Лучшие программы, которые помогут удалить неудаляемые файлы, папки и программы
Важно: в целях безопасности после смены пароля вы в течение 15 дней не сможете совершать никакие операции на торговой площадке!
Все операции, указанные выше, можно проделать, используя клиент. Для этого в окне входа нажмите на кнопку «Не могу войти в свой аккаунт». В открывшемся окне вы сможете восстановить имя аккаунта или сбросить пароль вашей учётной записи.
Обратите внимание, что система не предоставляет возможность восстановить утраченный пароль, не сбрасывая его.
Верификация при входе с другого устройства
Если в вашем профиле активирована функция Steam Guard, при первой авторизации на другом компьютере, сервис автоматически высылает на указанный email проверочный код. Перейдите в аккаунт почтового ящика. В письме от Стима скопируйте последовательность символов для верификации (Ctrl+C).
В браузере, в окне «Steam… », вставьте скопированный код. Клацните команду «Отправить».
Внимание! При запросе подтверждения прав на аккаунт активировать процедуру восстановления пароля не нужно.
После успешного завершения верификации в панели «Готово!» нажмите «Перейти к Steam!».
Изменение пароля
Чтобы сменить пароль в Стиме, сделайте следующее:
1. В приложении платформы откройте в меню: Steam → Настройки.
2. В подразделе «Аккаунт» кликните опцию «Изменить… ».
3. Наберите свой текущий пароль. Клацните «Далее».
4. Зайдите на почту и скопируйте в письме «Steam: запрос на смену пароля» код подтверждения.
5. Вернитесь в окно приложения. Введите полученный код. Напечатайте в двух последующих полях новый ключ (приемлемым вариантом будет комбинация, как минимум, в 10-12 знаков из латинских букв, цифр и спецсимволов; пример: yuew32456$2).
Совет! Узнать уровень сложности пароля (то есть является ли он устойчивым к подбору) можно по шкале «Надёжность… ». Чем больше делений, тем лучше.
7. После ввода данных необходимо посмотреть сообщение игрового сервиса. Должна появиться надпись «… успешно изменён». Если всё «OK», нажмите «Готово».
Как зайти в Стим-аккаунт и его настройки
3. Введите свой логин и пароль от аккаунта.
4. Внизу формы снова нажмите кнопку «Войти».
Внимание! Если вы долго не выполняли вход в аккаунт, сервис попросит вас пройти верификацию. В таком случае:
- Зайдите на электронную почту, прикреплённую к учётной записи.
- Скопируйте в письме от Steam код.
- Введите его в панели «Steam Guard».
2. Скачайте и запустите клиент платформы.
3. Введите имя аккаунта и пароль.
4. Нажмите «Войти»
В системе Стим эти два понятия различаются по функциям.
Логин — имя аккаунта. После авторизации отображается в правом верхнем углу. Его нельзя изменить: указывается единожды в процессе регистрации.
Имя пользователя — псевдоним.
При желании его можно сменить. Выполняется это так:
1. Клацните логин в профиле.
2. В выпавшем перечне выберите «Просмотреть профиль».
3. На открывшейся странице нажмите «Редактировать… ».
4. Чтобы поменять псевдоним, укажите в строке «Имя профиля» новый вариант.
5. Нажмите кнопку «Сохранить изменения».
Если вы хотите узнать, какие никнеймы использовались ранее, откройте раздел «Просмотреть профиль». А затем кликом мыши откройте ниспадающее меню (кнопка «стрелочка вниз») возле текущего никнейма.
Чтобы прикрепить к аккаунту адрес другого электронного ящика, сделайте следующее:
1. В окне клиента откройте раздел Steam.
2. В перечне выберите пункт «Настройки».