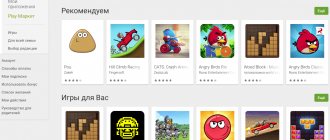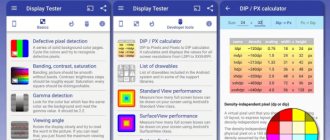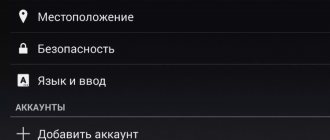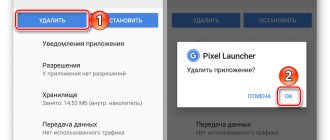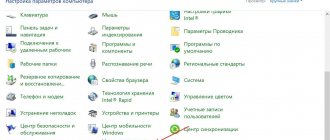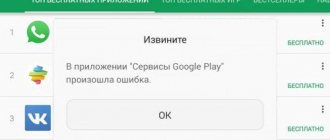Make sure the problem is on the user side
The first thing to do if you have problems with Google Play is to check the service on other devices. You can launch the store in a browser on your PC or ask someone close to you to open the application on their smartphone.
If the problem occurs not only on your gadget, then there is no need to do anything. Most likely, there was some kind of glitch on the Google Play side, and it will be fixed soon. If the store does not open or is not working correctly only for you, you need to perform one or more actions from the list below.
Problems with the user's Google account
The inability to access the Play Market often occurs due to problems with the user account. Perhaps you recently changed the password for the gmail.com mailbox to which your profile is linked, or there was a failure on the Google server and Android stopped recognizing you.
To restore access to your account, connect your tablet or phone to the Internet (via a SIM card or Wi-Fi), go to “Settings” and open the accounts section. The screenshot below shows what the Gmail sync issue looks like.
If you see the same picture, open the menu of this section and tap “Sync now”.
If the error persists, delete your Google account on your phone (the button is located here) and create it again. Or get yourself another gmail.com account and log in under it.
Uninstall Google Play updates
You cannot delete the Google Play application itself in the standard way, but you can get rid of the updates downloaded for it. This will allow you to roll back to an older version of the program, which may be more efficient.
You can remove updates through the “Applications” settings section, where you need to select “Google Play Store” and click “Delete updates”. Depending on the system shell, this button can either be visible or hidden in the additional menu in the upper right corner.
Blocking Google Play Market access to network resources
Sometimes Freedom does not block the launch of the Market, but prevents it from connecting to the Internet. When trying to download something, the user sees messages: “The program was unable to contact Google servers” or “There is no network connection, try again later.”
If you have root rights, solving the problem is not difficult - just make adjustments to the system Hosts file (on Android it performs the same function as on Windows - it maps domains to IP addresses). The file is located in the \system\etc\ folder. You can get into it either through the Android root explorer (for example, “Root Explorer”), or through the already familiar MyPhoneExplorer running on a Windows machine.
Open the hosts file using a text editor, such as Notepad, and remove all entries from it except “127.0.0.1 localhost”. Save without extension by selecting the file type - “All files”.
If network connection errors are not related to Freedom, check your security software settings. It's possible that Market's access to the network is blocked by a firewall.
Method 2 Clear the program data cache
Each program, both system and third-party, becomes covered with useless junk files over time. This garbage sometimes causes failures and errors in their functioning. Google Play Services are no exception. Perhaps they were stopped precisely because of this reason. Hence, we are obliged to remove this reason. To do this:
- Go to “Settings”, use the “Applications and notifications” command. After that we need to look at all the applications;
- Then, we need to find “Google Play Services”, tap on this command to get to the “Storage” section;
- Click on the “Clear cache” button, then “Manage space”. Tap “Delete all data” and confirm the work we have done in the window that appears;
As before, now you need to restart your smartphone, then you need to start checking for errors. Apparently, they should not arise further.
Cleaning your Android device from residual files
When buying a used phone or tablet, there is a possibility that the former owner had already installed the Play Market on it. In this case, the application may have been uninstalled incompletely or incorrectly before selling the device, resulting in residual files remaining on the system. They may cause a failure when reinstalling Google services.
Often residual files are located in the data folder. This is a system folder, so you can only access it using root rights. In addition to rooting software, you will need the Root Explorer file manager, which works great with system directories.
Follow these steps to remove residual files:
- We get extended root access.
- Download the Root Explorer application.
- Using the file manager, we find two data folders. One of them is located on an external card, and the second is located in the internal memory of the device.
- From these places we delete files that have the words Play Market and Google in their names (for example, the file may be called google.android).
- We reboot the gadget and try to re-install the Play Market.
After installing the program, you need to link it to your own Google account and try to download any application. If there are no failures, then the problem is fixed. In a situation where Google Play services are not installed, proceed to the following methods to solve the problem.
How to register in the Play Market, log in and delete your account
How to update Google Play services
Causes of connection error
There are reasons why the Play Market does not have access to the Internet:
- Errors in the smartphone configuration. These include incorrect network settings, incorrect wireless password, and others.
- Low data transfer speed.
- Using software that blocks access to the online store.
- Problem with system files.
Let's look at the methods by which errors are corrected.
The most common cases
First, let's pay attention to the methods of solving the problem that are most often encountered and quickly implemented.
Rebooting the smartphone
Due to the fact that Google did not create Android from scratch, but took Linux source code as a basis, rebooting to solve such a problem usually does not help. All advice to restart your smartphone or tablet is empty words. They are relevant only for cases when some network service fails or it is necessary to obtain a new IP address. In the latter case, you can interrupt the Internet connection and then re-establish it.
Slow or no internet
Google Play simply does not know about the “ultra-high” Internet speeds of domestic cellular operators, especially if you live in a small town or far from civilization. The application refuses to wait a long time for the connection to be established and interrupts data exchange after the time specified in the program has expired.
When trying to access the Internet via EDGE or 3G, find the opportunity to work with the application through a high-speed Wi-Fi access point. This way you will definitely find out the reason why the Play Market does not see the Internet.
Be sure to check the availability of the Internet through other programs (messengers, browser). Maybe the problem is with your access point or cellular operator (you haven’t topped up your account, you’ve used up all your traffic).
In the router settings, the ports needed by the program can be closed (443, 53, 80 and others, Google can help). If you can’t solve the issue yourself, write in a comment, one of your colleagues will definitely answer and give you advice on the topic.
Incorrect date
Check that the date, time and time zone are correct in your mobile device settings. If they do not correspond to the real ones, change them, although the time synchronization function should work properly.
- Open settings and go to the appropriate section.
- Select the correct time zone, enter the current date and time in it, or activate the option to synchronize it with the network.
Do the same for your wireless router (in the settings there is an option to select the time zone and region), if you connect to the network through it.
Wi-Fi check
If you are not connected to the Play Store, if possible, be sure to launch Google Play using a network connection other than Wi-Fi. There is a possibility that the access point settings have changed (the password has changed).
- Open the list of saved Wi-Fi access points and perform a long tap on the problematic one.
- From the drop-down list, select “Edit Network.”
- Check the settings, pay special attention to the line with the proxy server. Most often, this field contains incorrect data.
Clearing cache
The instructions for clearing the cache and the problem with the Freedom app are described in the following video:
Deleting all settings and other files related to the operation of the program often helps solve problems.
- Open the list of applications installed on your device.
- Go to the All tab and select Google Services Framework.
- Tap “Erase data” and confirm the operation.
- Next, tap on the “Clear cache” button and also select “Yes”.
- In a similar way, clear the data and cache of “Google Play Market” and “Google Services...”.
- Reboot your mobile device.
There is no Google Services Framework service on new versions of Android.
Resetting network settings
A very useful option in this case, which is not available on all Android devices. To reset the entire network configuration, go to the settings section called “Backup and reset” (may be called differently, for example, “Restore and reset”) and roll back the network configuration to the factory one.
Fixing "hosts"
Instructions for this section in video format can be found here:
If you have root rights, some applications, such as Freedom, make changes to the system hosts file.
- Open a file manager with super administrator privileges and go to the System/etc directory.
- Make a copy of the hosts file.
- Open it for editing.
- Remove all lines, leaving only “127.0.0.1 localhost” if no other information was added to it.
- Save your changes.
- Sign out of your Google account.
- Remove Google Play and Services Framework data.
- Reboot your device.
- Try launching the Play Market.
Sometimes, instead of logging out of your account, you need to reset it.
Uninstalling updates
Uninstalling the Play Market update also sometimes helps. Go to the list of applications on your smartphone or tablet, select Market, in the window with information about the program, tap “Uninstall updates” and confirm the action.
Reset your Google account on your device
If Google Play says that there is no connection and the Play Market does not work after all attempts, last of all, try logging out of your Google account and logging in with a different account.
Did not help? It's time to resort to a radical solution - resetting the data. This will delete all settings, address book contents, achievements in games, all passwords and other information.
Before performing the procedure, be sure to back up the data stored on the device and remove the flash memory and SIM card from it. The reset option is located in the settings, in different versions of Android it is called differently, most often - “Restore and reset”.
Restoring an Android device to factory settings
If the above options do not help you and Google Play does not appear on your device, we recommend that you do a reset to factory settings (you can find out more about how to do this, what you need to know and take into account when rolling back to the basic settings, in our article on exactly this topic).
We will give the following basic steps when returning to basic settings:
- Open the Settings app on your Android phone or tablet.
- Go to the "Backup and Reset" section.
- Then select “Erase everything”, “Reset to factory settings” or “Reset settings” (depending on what version of Android OS you have or firmware from the manufacturer).
- Wait while your Android device is restored to its basic settings.
- Next, after your Android device has turned on again, be sure to log into your Google account.
As a rule, this method saves you in 99% of cases if you have lost Google Play on your phone or tablet.
4.8 / 5 ( 21 voice )
Deleting and re-signing into your Google account
The Play Store requires the user to log in through a Google account to gain access to all store functions. Sometimes errors in account data processing prevent you from downloading games and applications. The problem can be resolved by removing the profile from the device and adding it again.
What do we have to do:
- Go to the “Settings” of your smartphone. Select the “Accounts” (“Other Accounts”) item in the list, located in the “Personal Data” (“Personal”) section.
- Go to your Google account - it has a corresponding icon and the name ends with “@gmail.com”. Click “Delete account” and confirm the action.
- Return to previous menu. Click “Add account”.
- Select “Google” from the list of suggested options. Log in to your account following the system instructions.
- Open the Play Store and click on the button in the form of three stripes to go to the options.
- Click on the arrow at the top of the screen and select the account you added earlier.
Note: find out how if you want to watch movies on your gadget.
Clearing cache
A connection to the server cannot be established, although the Internet on the device is stable and the date is set correctly. The first thing you need to do is clear the cache of Play Store and Google Play Services applications.
To do this, go to the system settings in the “Device” item and select “Applications”. Find the Play Market and click sequentially:
- stop;
- erase data;
- clear cache;
- remove updates.
How to clear cache
We carry out the same actions for the Google Play Services application.
Just like in the Market application, click stop, delete data and clear cache
We reboot the device and try to go to the Play Market. If the connection to the server still cannot be established, try the next step.