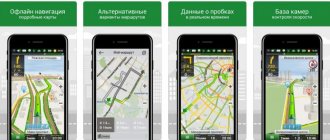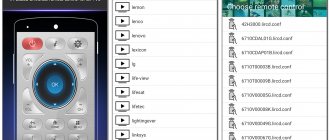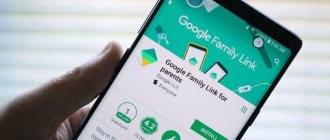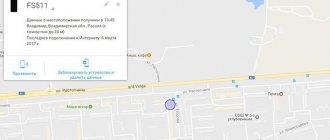Today, having your own Google account is extremely important, since it is the same for many subsidiary services of this company and allows you to access functions that are not available without authorization on the site. Throughout this article, we will talk about creating an account for a child under the age of 13 or younger.
We will consider two options for creating an account for a child using a computer and an Android device. Please note that in many situations the most optimal solution is to create a standard Google account, due to the possibility of using it without restrictions. In this case, you can use the Parental Control
.
Option 1: Website
This method, like creating a regular Google account, is the simplest because it does not require any additional funds. The procedure is practically no different from creating a standard account, however, after indicating an age of less than 13 years, you can access the attachment of a parent profile.
- Click on the link we provide and fill out the available fields according to your child’s details.
The next step requires you to provide additional information. The most important thing here is the age, which should not exceed 13 years. - After using the Next
, you will be redirected to a page asking you to enter your Google account email address. - At the next stage, confirm the creation of the profile, having previously familiarized yourself with all the management features.
Use the button "I accept"on the next page to complete the confirmation.
- Please double-check your child's account information previously provided.
- You will now be directed to an additional confirmation page.
In this case, it will not be superfluous to read the instructions for managing your account in a special block.If necessary, check the boxes next to the presented items and click “I Accept”
.
- At the last stage, you will need to enter and confirm your payment details. During verification, some funds may be blocked on the account, but the procedure is completely free and the money will be returned.
This concludes this instruction, while you can easily figure out the other features of using the account yourself. Don't forget to also check Google's help for this type of account.
Option 2: Family Link
This option for creating a Google account for a child is directly related to the first method, but here you will need to download and install a special application on Android. At the same time, for stable operation of the software, Android version 7.0 is required, but it is also possible to run on earlier releases.
- Download and install the Family Link application using the link we provide. After that, launch it using the button "Open"
.Review the features on the Start screen and tap Get Started
.
- Next you will need to create a new account. If there are other accounts on the device, delete them immediately.
Specify "Name"
and
the “Last name”
of the child, followed by clicking the
“Next”
.In the same way, it is necessary to indicate gender and age. As per the website, the child must be under 13 years of age.
If you provide all the details correctly, you will be given the option to create a Gmail email address.
- Now specify "Email address or telephone"
from the parent profile.Upon successful confirmation, you will be taken to a page describing the main functions of the Family Link application.
- At the next stage, you must click the “I Accept”
to add the child to the family group. - Carefully double-check the information provided and confirm by pressing "Further"
.After this, you will find yourself on a page with a notification about the need to confirm parental rights.
If necessary, provide additional permissions and click "I Accept"
.
- Similar to the website, the last step will require you to provide payment details, following the instructions in the application.
This application, like other Google software, has a clear interface, which is why the occurrence of any problems during use is minimized.
Tools for Parents
Family Link
Once you have given us permission to process your child's personal data, you will be able to do, among other things, the following things through Family Link:
- approve purchases and downloads of applications on Google Play, as well as limit access to materials on the Google Play Store using age categories;
- manage settings such as SafeSearch in Google Search;
- change app permissions on your child's device, such as controlling access to the microphone, camera, location, and contacts;
- change content filtering settings in the YouTube Kids app;
- Limit your child's time using an Android or Chrome OS device;
- see the location of your child's Android device;
- Manage activity tracking settings in your child's Google Account;
- Grant another member of the family group nearly the same rights regarding the child's account.
With Family Link's tools, you can set ground rules for your family group. Some Family Link settings are available through, but the full set of functions is only available in the Android and iOS applications. For example, only it has such features as managing the time you use the device. Please note that some features are only available on Android or Chrome OS devices, and others may only work under certain settings and conditions. For example, you won't be able to see where your child's device is currently located in the Family Link app if it doesn't have location sharing enabled, isn't connected to the Internet, or hasn't been active recently. Additionally, SafeSearch and Chrome browser filters may not always prevent exposure to content that is inappropriate for children.
How to create a Family Library
Note.
The instructions described above must be followed by all members of the family group.
Requirements
Requirements for a family group administrator
If you are not yet a member of any family group, then after creating the Family Library you will become an administrator of the family group. The following requirements must be met:
- you are at least 18 years old (this limit may vary depending on the country);
- you have a bank card that can be used as a general payment method;
Note.
You can't create a Family Group using your work or school Google account.
Requirements for family group members
You can join a family group if:
- you have a Google account (accounts for members under 13 or another age depending on the country must be created by a family group administrator);
- you live in the same country as the group administrator;
- You're not a member of another Google family group.
Parental controls and approval of purchases on Google Play
Your child will have access to a variety of materials presented in the Google Play Store: applications, films, books and music. When you set up parental controls for your child's account, you can customize Google Play settings to your liking. Please be aware that restrictions are based on third party age ratings and may not be accurate. This means your child may see inappropriate content regardless of your settings. At the same time, he may request access to content intended for more mature audiences, or send materials and communicate with other users using third-party applications installed on his device. Use your own discretion when determining which requests to approve and which not. For example, allow him to use third-party apps to send photos and videos. Regardless of the approval settings you set for purchases and downloads, some activities may occur without your permission, such as re-downloading apps or other content, updating apps (even if the app has new content or requests additional data and permissions), and downloading shared content from your Google Play Family Library.
You can block your child's access to a particular application on their Android or Chrome OS device. To do this, in the Family Link service, click “Applications”, select the one you need and turn the “Approve” switch to the “Off” position. The app will be hidden (but not deleted) on your child's device until you unlock it again. Please note that if you remove apps from your child's device, they may be able to reinstall them without your permission. Family Link also lets you manage permissions for apps installed on your child's device.
How to find out if you can add content to Family Library
You can add most apps, games, movies, TV series and books from Google Play to the Family Library (they should have a Family Library icon on their pages).
Films and TV series
You can add all the films and TV series that you purchased before creating the Family Library.
Content purchased after creating a Family Library or joining a Family Group can only be added if you purchased it using a shared payment method, Google Play Gift Card, or promotional code.
Movies
- In some countries, the ability to share movies using Family Library is limited.
- If you purchased movies as a bundle, you can only add or remove the entire bundle to or from Family Library.
- Movies rented from the Play Store or purchased on YouTube cannot be added to Family Library.
TV serials
- In some countries, the ability to share TV series using Family Library is limited.
- Rented TV series cannot be added to Family Library.
- TV series purchased on YouTube cannot be added to Family Library.
- TV series are not available in all countries.
If you use several smartphones or tablets, the purchased application on Google Play will be installed on another device for free. But sharing with friends, family or anyone else will not work. This means that if you bought a game and someone around you wants to play it, they will have to buy the game separately. Luckily, there are three simple solutions to bypass this limitation and share purchased apps for free.
What information do we collect
For more information about what information Google collects, see Google's Privacy Policy. In particular, we collect the following data:
Information you or your child provides to us and content you create
When you create a Google Account for your child, we ask you to provide personal information such as first and last name, email address, and date of birth. We collect information that your child provides, such as your contact information. We use them to contact you when we need to obtain your consent. We also collect content that your child creates, uploads, or receives from others using their account, such as photos in Google Photos and documents in Drive.
Information resulting from your child's use of our services
We automatically collect and store certain information about what services your child uses and how he or she interacts with them. The source of this data could be a Google Search query, a Google Assistant command, or a YouTube Kids video. The types of such information are listed below.
Information about the applications, browsers and devices your child uses
We collect a variety of information about the apps, browsers and devices your child uses to access Google services. This information includes, but is not limited to, unique identifiers, browser or device type and settings, operating system, mobile network (including carrier name and phone number), and application version. We also collect information about how the apps, browsers and devices your child uses interact with our services. This includes IP addresses, crash reports, system activity information, and the date, time, and referral URL. This data is recorded when the Google service on your child's device connects to our servers, for example when installing an application from the Play Store.
Information about your child's activities
We collect information about what your child does on Google services. It is necessary for many useful functions to work, for example allowing us to suggest new applications from Google Play to it. We also store searches, videos watched, voice-activated audio, people your child chats or shares content with, and Chrome browsing history synced to their Google Account. If your child uses Google services to make and receive calls or send and receive messages (such as in Hangouts), we may collect call data, including the device's phone number, calling and receiving numbers, forwarding numbers, and the date and time of calls and messages. , duration and type of calls, and call routing information. Your child or you can specify in your Google Account settings which activities we can collect.
Location information
We collect information about where your child is when they use Google services. We determine its location using the device's GPS, IP address, information from sensors on the device, and information about surrounding objects such as Wi-Fi hotspots, cell towers, and Bluetooth-enabled devices. The types of location data may vary depending on your device and account settings.
Voice Characteristics and Voice Control History
We can record your child's voice and speech. For example, if he says “Hey Google” or taps the microphone icon on any device where he is signed in, a recording of the subsequent phrase (including the few seconds before it) is saved in the account. This occurs provided that saving voice control history is enabled in your account.
We use tools and technologies such as cookies, pixel tags, local storage (such as browser web storage and application cache), databases and server logs to collect and store information. We collect only the information about your child that is necessary to use the Google products and services available in their account, and do not ask them for additional information.
Access to your child's personal data
If you created a new Google Account for your child using Family Link, you can view, change, delete, or export your child's information by signing in to their account. If you don't remember your child's password, you can reset it in the Family Link app or . Once you're signed in, you can use various features described in Google's Privacy Policy (such as turning on activity tracking) to set your privacy preferences and provide your child's information. If your child created their account before the age of consent in your country changed, and you have since allowed your child to keep their account, you will not be able to reset the account password or log in to the account without your child's permission.
Your child can change activity tracking settings, delete My Activity history, and grant permissions to third-party apps (including access to the device's location, microphone, or contacts). But you can prevent your child from using such features on an Android device without your approval. To do this, open the Family Link settings (in the application or on the service website) and set the access level to “Parents only” for the “Manage Google Activity” and “App Permissions” settings.
With the Family Link app, you can also change your child's Google Account information, view app history and permissions, and allow or prevent your child from managing permissions (such as location, microphone, or contacts on an Android device). You can also use Family Link to control your child's access to certain features, apps, and services, and set permissions on their Android device.
If you want to stop collecting and using your child's information, you can delete your child's Google Account from the Account Information page in the Family Link app or on Google. Your child's account information will be permanently deleted within a certain period of time.
When will your child be able to manage their account independently?
To learn more about how Google collects and uses your child's data, please contact Google's Data Privacy Team. For more information about your rights, please contact the competent authorities in your region.
Google has a new tool for parents: Family Link, which allows them to keep an eye on what their children are doing on their devices, especially those under 13 years old. It has a good parental control structure, but lacks some tools. However, most parents will love the way it allows you to remotely control activity on another device: you can approve or deny your kids' requests from anywhere.
Family Link is Google's attempt to solve the problem of children's access to devices and the Internet during childhood. The service gives children real Google accounts, including Gmail addresses and access to most Google services such as Maps and search, but with restrictions that only parents can control.
The first thing you need to do is download the Family Link app so you can create a family group on Google, which sets the parent as the group manager. You then use the app to create a Google account for your child, which automatically becomes a restricted account.
You'll also need a credit card, as Google charges $0.30 for formal parental consent. This is done to obtain clear parental consent.
The child's account also has its own password, but the parent can always access the child's device using the parent's password.
Once you create a child's account, you simply use it to create a new device, just like you would for any Google account. This shows one of the strengths of Family Link: by and large, it is not a new system for parents and children, but just familiar Google.
However, while setup is simple, it takes longer than a typical smartphone purchase. First, Family Link asks the parent to become familiar with Google's pre-installed apps. This is a necessary step because most apps are not intended for children, so parents should take the time to check the permissions for each one.
Every app from Drive to Gmail has a rating (E for everyone, T for teens, etc.). Parents can (and should) deselect apps they don't want their kids using.
Approved applications have access level controls. For example, Chrome provides three levels of access: Unfiltered, SafeSearch (which filters out porn and other types of sites), and Restricted, where the parent must approve every website the children visit. Parents can block apps - they will still be on the device, but the child will not be able to access them.
Google Play automatically filters by age, so kids won't see adult content, be it apps, movies, or anything else. Parents can limit whether their child can download paid or free apps, and require children to ask for permission to make in-app purchases. You can even restrict any downloads (even free ones) without parental preview.
Google also lets you set app usage limits for each day of the week, as well as set a specific sleep period where your device is automatically locked at a certain time of day.
Google has done a great job of creating the infrastructure for Family Link, and it's up to you and your family to decide whether to use it or not.
As an administrator of a family group, you can invite up to 5 people to your family group. You can also kick members from a group or delete it.
Creating a shared account
To get rid of the three shortcomings of the previous paragraph, it is rational to create a separate account specifically for purchasing paid games and programs. Each participant will have access to the applications, while simultaneously using a personal account for personal matters. In addition, if this is a family account, relatives will have access to shared cloud storage and a calendar of future family events.
It makes sense to create a separate account, even for several friends, acquaintances or colleagues. After all, in order for a group of people to be able to fully play or use expensive applications, it is enough to pay off in equal parts and pay not the full price, but only a third or a quarter. The price is affected by the number of people; the more people, the lower the purchase price for each individual.
How to delete a family group
If you are an administrator of a family group, you can delete it.
What happens if you delete a family group
- All former Family Group members will retain their Google Accounts and any content they purchased using the shared payment method.
- Any former members of a family group will no longer have access to Google Play Family Library content added by other members.
- Pending purchases made by former family members using a shared payment method will still be charged to your account, but you will be able to request a refund for unauthorized or accidental purchases.
- If you have a family subscription to Google Play Music, everyone in your group will lose access to the service.
- If your family group is subscribed to Google One, everyone in your family group won't have shared storage. If members run out of storage space, their old files will be retained, but they won't be able to add new ones. Learn more about what happens when you run out of storage space... Family group members will also lose access to additional benefits and support from Google experts.
How to delete a family group
Why was the Family Link program developed?
In addition to the above features, FL Manager allows you to:
- First of all, monitor the child’s location.
- Monitor the duration of use of a mobile gadget by a child. For example, you can set a sleep timer for the night.
- Set a block on some applications. You can also set the deactivation and activation times.
- Monitor your child's mobile purchases. Thus, you can disable the ability to purchase paid applications in the official Play Market store.
- Fully monitor your baby's actions. The system allows you to create a detailed report that will provide information about all manipulations on the phone.
It is worth noting that FL Manager should be removed only in circumstances that involve the purchase of a new mobile device.
Books
To remove a book from the library, click on the “More” icon Remove from Family Library
.
How to change Family Library settings
By default, purchases are added to Family Library automatically after you create or join a family group.
To change Family Library settings or remove all purchases of a certain type: