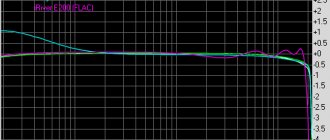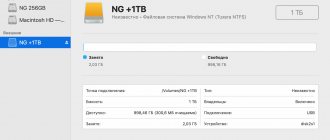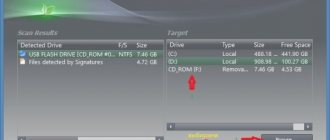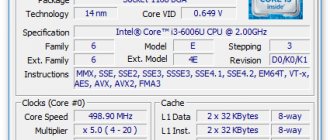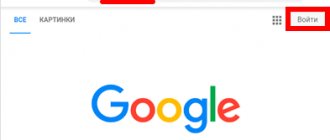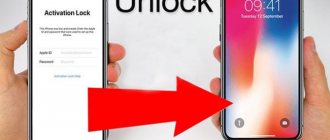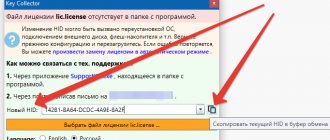Какой бы прекрасной и самодостаточной системой macOS не была, некоторым ее пользователям требуется время от времени поработать в Windows. Кто-то хочет поиграть, а кому-то надо поработать в специализированных программах, аналогов которых для Mac просто нет. Да и просто желание разнообразить рабочую среду понять можно – так интересно посмотреть на эволюцию Windows и ее новые возможности.
♥ ПО ТЕМЕ: Что лучше – Windows или Mac? 12 весомых причин купить именно компьютер Apple.
Оказывается, приобретать отдельный компьютер для Windows вовсе не обязательно – эту операционную систему можно установить и на Mac, причем параллельно с основной. Инструмент Boot Camp позволяет разместить полноценную вторую операционную систему, выгодно отличаясь от решений виртуализации с их ограничениями.
♥ ПО ТЕМЕ: Какой ресурс аккумулятора MacBook и как узнать количество циклов перезарядки.
Что такое Boot Camp?
Boot Camp — это стандартное предустановленное в macOS приложение, позволяющее легально произвести установку Windows на компьютер Mac, а также осуществлять переключение между ОС при загрузке. Boot Camp для Mac позволит и быстро развернуть Windows, и обеспечить стабильную работу этой системы, дав ей максимум аппаратных ресурсов компьютера.
Найти приложение Ассистент Boot Camp на macOS можно по пути Программы → Утилиты или в окне Launchpad в папке Другие.
♥ ПО ТЕМЕ: Все жесты трекпада в MacBook и на внешнем Magic Trackpad + возможности Force Touch.
Что вам необходимо
Страница 4
- Изображение
- Текст
4
Что Вам необходимо
Â
Печатная версия этого документа, содержащая необходимую справочную информацию для установки Windows.
Â
Клавиатура, а также мышь или трекпад, которые прилагаются к Вашему компьютеру. (Если их нет, используйте клавиатуру и мышь USB.)
Чтобы установить Windows 7 с установочного диска, Вам необходимо следующее.
Â
Встроенный оптический дисковод или совместимый внешний оптический дисковод. Информацию об использовании компьютера с внешним оптическим дисководом см. в документации компьютера.
Â
Установочный диск Windows 7 Home Premium, Professional или Ultimate Используйте только один установочный диск для полной установки Windows. Использовать обновленную версию Windows невозможно.
Â
Чистый диск CD или DVD либо внешний жесткий диск формата MS-DOS (FAT). После установки Windows необходимо установить драйверы программного обеспечения, обеспечивающее работу Windows с оборудованием Mac. Драйверы можно загрузить на чистый диск CD или DVD либо на внешний жесткий диск. Чтобы отформатировать внешний жесткий диск в формате MS- DOS (FAT), воспользуйтесь Дисковой утилитой, находящейся в папке «Утилиты».
Возможно, Вы можете установить Windows 7 с флеш-накопителя USB, на котором содержится ISO-образ Windows 7, загруженный с сайта Microsoft. Чтобы проверить, можете ли Вы это сделать, откройте Ассистент Boot Camp, нажмите «Продолжить» и посмотрите, доступна ли функция «Создать установочный диск Windows 7». Чтобы установить Windows 7 с флеш-накопителя USB, Вам необходимо следующее:
Â
ISO-образ Windows 7 Home Premium, Professional или Ultimate, загруженный с сайта Microsoft;
Â
флеш-накопитель USB объемом 4 ГБ или более. Ассистент Boot Camp очищает флеш-накопитель и копирует на него ISO-образ Windows 7 и программные драйверы, позволяющие системе Windows работать с оборудованием Mac.
Для получения информации о необходимом объеме свободного места для установки Windows обратитесь к документации Windows.
На какие Mac можно установить Windows 10 через Boot Camp?
Список моделей, на которые при помощи утилиты Ассистент Boot Camp есть возможность установить на Mac 64-разрядную Windows 10 редакций Home или Pro:
- iMac 2012 года или более новые версии;
- iMac Pro 2013 года или более новые версии;
- iMac / Mac mini 2012 года или более новые версии;
- MacBook Pro / Air 2012 года или более новые версии;
- MacBook 2020 года и более новые версии.
На компьютерах должны быть установлены последние обновления macOS и присутствовать программа «Ассистент Boot Camp». Именно она и отвечает за последующую установку Windows 10.
Обратите внимание, что на macOS Mojave, установленной на iMac с жестким диском на 3 ТБ, нет возможности установить Windows при помощи Boot Camp. Это связано с характерным размещением отличных друг от друга файловых систем APFS и NTFS на дисках конкретно этой емкости. На остальные же указанные выше модели вполне может быть установлена Windows 10.
♥ ПО ТЕМЕ: Локатор («Найти друзей» и «Найти Mac») на macOS: как пользоваться.
Установка Windows 10 на Mac с помощью Boot Camp. Инструкция
В среду стала доступна для бесплатной загрузки новая версия операционной системы от Microsoft — Windows 10. По словам главы открывает новую эпоху в сфере персональных компьютеров.
Установить ОС Windows 10 можно не только на компьютеры с Windows 7 и Windows 8, но и на Mac – при помощи виртуальной машины, либо системного приложения Boot Camp. В последнем случае операционка будет работать без снижения производительности, что характерно для виртуальных машин. Процесс установки прост и безопасен для данных на компьютере. Завершив процедуру, пользователь может запускать на компьютере OS X, либо Windows 10.
Требования:
- Mac с операционной системой OS X 10.9.3 или выше.
- 30 ГБ свободного места на диске (для создания раздела под Windows 10).
- Ключ для активации Windows 10.
- USB-флешка для хранения драйверов Boot Camp. Минимальный объем 16 ГБ.
- ISO-образ Windows 10.
Если у вас есть все необходимое, можно приступать к установке Windows 10 на Mac. Настоятельно рекомендуем создать резервную копию данных на компьютере при помощи Time Machine.
Как установить Windows 10 на Mac через Boot Camp:
Шаг 1: На компьютере с OS X запустите Ассистент Boot Camp. Программа находится в папке Программы –> Утилиты.
На первом экране нажмите Продолжить.
Шаг 2: На втором экране, если у вас нет последней версии драйверов Boot Camp, поставьте обе птички: Создать диск установки Windows 7 или новее и Загрузить последнее ПО поддержки Windows от Apple. После того, как вы нажмете Продолжить, программа предложит записать копию драйверов на USB-флешку.
Шаг 3: Вставьте флешку или USB-накопитель и выберите ISO-файл Windows 10. Ассистент Boot Camp предупредит, что все данные на диске будут удалены. Нажмите продолжить.
Шаг 4: Процесс загрузки драйверов на флешку может занять 10-15 минут, в зависимости от скорости вашего интернет-соединения.
Шаг 5: После того, как вы загрузите драйвера на USB-флешку, Ассистент Boot Camp предложит создать раздел на диске для Windows. Под новую ОС необходимо выделить не менее 30 ГБ.
Шаг 6: После подтверждения перезагрузите Mac. Если вы все сделали правильно, на экране вы увидите окно установки Windows 10. С этого момента следуйте инструкции на экране.
На шаге выбора раздела для установки Windows 10 укажите «BOOTCAMP».
Процесс инсталляции Windows 10 может занять некоторое время. Не прерывайте процедуру, не перезагружайте и не выключайте Mac.
Шаг 7: Когда Mac перезагрузится второй раз, вы готовы к установке необходимых драйверов. Вставьте USB-флешку, на которую вы загрузили драйвера и запустите программу инсталляции.
Поздравляем, вы успешно установили Windows 10 на Mac! Теперь вы можете запустить любую из двух операционных систем по своему желанию.
Двойная загрузка Windows 10 и OS X:
Во время перезагрузки Mac удерживайте кнопку Option (Alt), чтобы вызвать окно выбора загрузочной ОС. На экране вы увидите меню для запуска OS X и Windows. Выберите желаемую систему кликом по соответствующей иконке.
Сколько места нужно для установки Windows 10 на Mac?
Загрузочный диск Mac должен иметь не менее 64 ГБ свободного места. А для наилучшей работы места должно быть вообще не менее 128 ГБ. Именно столько потребует автоматическая установка обновлений Windows. Если вы имеете дело с iMac Pro или Mac Pro с объемом оперативной памяти (RAM) в 128 ГБ, то и на загрузочном диске потребуется высвободить минимум столько же места.
♥ ПО ТЕМЕ: Второй 4К- или 5К монитор для Mac: как выбрать и правильно подключить?
Будет ли работать Magic Mouse и Magic Keyboard в Windows?
Да, беспроводные мышь и клавиатура Apple будут отлично работать в среде Windows, но на всякий случай перед установкой приготовьте отдельные проводные USB-мышь и USB-клавиатуру. Во время установки Windows они могут понадобиться (хотя бы нажать кнопку Далее, как на скриншоте ниже), так как Magic Mouse и Magic Keyboard определятся в системе только на этапе завершения установки, тогда как на начальном этапе потребуются действия пользователя, а устройства ввода могут не работать.
♥ ПО ТЕМЕ: Как конвертировать фото в форматы jpg, png, gif, tiff, bmp на Mac.
Что необходимо знать перед тем как установить Windows на Mac
Итак, чтобы наш мануал был действительно актуальный, в качестве жертвы будущего симбиоза двух операционок я выбрал 13 дюймовый MacBook Air 2013 года.
Прежде чем приступить к каким либо действиям, нам необходимо узнать какие версии Windows мы можем поставить на данный Mac. Внимание на таблицу.
Более подробную информацию и полный список моделей вы найдете по этой ссылке.
Как видно на таблице наш подопытный Mac возглавляет список и поставить на него мы можем только 7 и 8 версии Windows, причем только 64-битные, почему Apple отказались от поддержки последним поколением Mac 32-битных «окон» расскажу чуть позже. Вы наверное уже обратили внимание на цифры 4 и 5, это версии Boot Camp начиная с которых вы можете ставить ту или иную версию «операционки». А вообще, перед началом установки неплохо убедиться, что у вас стоят крайние обновления как утилиты так и самой Mac OS X.
Ну а теперь самое время открыть ассистент Boot Camp (программы > утилиты
) и познакомиться с ним поближе. На начальном этапе программа выдает такое диалоговое окно:
1. Создать установочный диск Windows
2. Загрузить актуальные драйвера Windows
3. Установить «семерку». Удалять нам пока нечего.
Первый пункт сразу предупреждает нас, что для дальнейших действий необходимо иметь чистую USB флешку (не менее 8 Гб) и ISO образ нужной нам Windows (в моем случае это только 64-битные «семерка» либо «восьмерка»). Не буду рассказывать где и как можно скачать ISO образ «винды», это всем давно известно, ну а если нет, то гугл вам в помощь.
Кстати в Apple полностью отказались от BIOS заменив его в MacBook 2013 на UEFI — новую спецификацию обладающую рядом преимуществ. Так, что это пока единственные макбуки поддерживающие установку Windows и Mac OS X посредством EFI. Скорее всего вместе с BIOS из-за ненадобности канула в Лету и поддержка 32-битных систем.
Откуда скачать установочный ISO-образ Windows 10?
Образ 64-разрядной версии Windows 10 Pro или Домашняя (Home) в формате ISO можно вполне легально и бесплатно скачать с сайта Microsoft. Для этого:
1. Перейдите по ссылке, в выпадающем списке Выбор выпуска выберите Windows 10 и нажмите кнопку Подтвердить.
2. В выпадающем списке Выберите язык продукта выберите язык системы и нажмите кнопку Подтвердить.
3. Нажмите на появившуюся кнопку-ссылку 64-bit Скачать. Ссылка будет доступна в течение 24 часов с момента создания.
♥ ПО ТЕМЕ: Закладки и «Избранное» в браузере Safari на Мас: Полное руководство.
У меня нет кода активации Windows, можно ли установить систему без него?
Во время установки Windows на Mac пользователю будет предложено ввести код активации. Эту процедуру можно пропустить, она необязательна и не станет препятствием для дальнейшей установки.
Не спешите искать место, где можно купить ключ активации Windows, возможно, версия без активации вас вполне устроит.
Если в процессе установки оригинальной Windows 10 вы не ввели ключ активации (выбрали пункт «У меня нет ключа продукта»), то в итоге, вы все равно получите полностью работоспособную официальную систему Windows с незначительными ограничениями, касающимися параметров персонализации (изменение тем, параметров цвета, обоев и т.д.).
♥ ПО ТЕМЕ: «Горячие клавиши» для macOS, которые должен знать каждый.
Вставьте диск CD или DVD, либо подключите внешний жесткий д…
Страница 10
- Изображение
- Текст
10
2
Вставьте диск CD или DVD, либо подключите внешний жесткий диск
с программным обеспечением поддержки Windows. Программа установки может запуститься автоматически. Если она не запустилась, выполните одно из следующих действий.
Â
Если программное обеспечение поддержки находится на том же флеш- накопителе USB, что и программа установки Windows 7, дважды нажмите файл setup.exe в каталоге «WindowsSupport».
Â
В ином случае дважды нажмите файл setup.exe в каталоге «Boot Camp».
3
Следуйте инструкциям, появляющимся на экране.
Важно!
Не нажимайте кнопку «Отменить» в любом из диалоговых окон программы
установки.
Если появляется сообщение о том, что устанавливаемое программное обеспечение не прошло проверку на совместимость с Windows, нажмите «Все равно продолжить».
В процессе установки на короткое время появляются диалоговые окна программы установки; отвечать на них не нужно.
Если ничего не происходит, возможно, имеются скрытые окна, в которых требуется ответить на запрос. Посмотрите на панель задач, а также проверьте, нет ли под отображаемыми окнами других окон.
4
После перезагрузки компьютера следуйте инструкциям всех появляющихся
программ установки.
5
С помощью Обновления программ Apple или на веб-сайте
www.apple.com/ru/support/bootcamp проверьте наличие обновленных версий программного обеспечения поддержки Windows.
Если программное обеспечение поддержки Windows
не установилось успешно
Если оборудование Вашего компьютера Mac не работает должным образом, так как программное обеспечение поддержки Windows не установилось успешно, попробуйте восстановить его.
Восстановление программного обеспечения поддержки Windows
1
Загрузите компьютер в Windows. См. раздел «Загрузка в Mac OS X или Windows» на
стр. 12.
2
Вставьте CD или DVD, либо подключите внешний жесткий диск с программным
обеспечением поддержки Windows. Программа установки может запуститься автоматически. Если она не запустилась, выполните одно из следующих действий.
Комментарии
Выделить → Я нашла инструкцию для своего софта здесь! #manualza
- Кликнуть →
Дополнение к инструкции к экспортному варианту пистолета ТТ: — Не предназначен для игры в русскую рулетку.
Мануалза!manualza.ru
Всё ещё не с нами?
Что будет, если не активировать установленную Windows 10 на Mac позднее?
Неактивированная версия Windows 10 на Mac сможет работать без ограничений по времени. Другими словами, без ввода кода активации Windows, система продолжит корректно работать без блокировок и через месяц, через год, пять и т.д.
Кроме невозможности персонализации, в параметрах системы будет указано, что Windows 10 не активирована. Также через месяц использования Windows в правой нижней части рабочего стола появится напоминание о том, что система не активирована. Повторимся, что никаких блокировок текущего сеанса работы в неактивированной версии Windows 10 не предусмотрено.
Это сообщение легко убрать при помощи изменения параметра PaintDesktopVersion в разделе реестра HKEY_CURRENT_USER\Control Panel\Desktop c 1 на 0 и последующей перезагрузкой компьютера.
При желании, вы можете приобрести код активации Windows 10 позже. Для этого, перейдите по пути: «Параметры» → «Обновление и безопасность» → «Активация» и нажмите «Перейти в магазин». На этой странице можно купить лицензионный код активации Windows 10 Home или Windows 10 Pro при помощи банковской карты. После покупки, вернитесь в «Параметры», нажмите кнопку «Изменить ключ продукта» и введите полученный лицензионный код активации Windows.
Обратите внимание, что купить код активации Windows 10 можно не только у Microsoft, но и множества реселлеров. В этом случае, как правило, лицензия обойдется значительно дешевле.
♥ ПО ТЕМЕ: Чистая установка macOS, или как переустановить (восстановить заводские настройки) Mac.
Как установить Windows 10 на Mac
1. Чтобы установить Windows, вам понадобится утилита «Ассистент Boot Camp». Она входит в число стандартных приложений macOS.
Запустите утилиту, перейдя по пути Программы → Утилиты или воспользуйтесь окном Launchpad, в котором перейдите в папку Другие.
2. .
3. Нажмите кнопку Продолжить и укажите место, где хранится загруженный образ Windows.
4. Задайте размер выделенного под Windows места на диске, не менее 64 ГБ (рекомендуется 128 ГБ). На этом шаге требуется проявить определенную осторожность – изменить этот раздел в дальнейшем уже не получится. Если система нужна не просто ради ознакомления, а для установки в нее «тяжелых» игр и приложений, то лучше заранее предоставить ей побольше места.
5. Если «Ассистент Boot Camp» попросит вставить подготовленный USB-накопитель, то установите его в USB-порт вашего Mac. Этот носитель поможет создать загрузочный диск с Windows.
Для Mac с OS X El Capitan 10.11 или более новой версии macOS, для установки Windows флеш-накопитель USB не требуется.
6. Дождитесь окончания загрузки из Интернета необходимых драйверов и пакетов. По окончании работы программы «Ассистент Boot Camp» компьютер осуществит перезагрузку. После этого и начнется непосредственно устанавливаться Windows.
7. В самом начале процесса вы попадете в окно установки, в котором необходимо будет выбрать раздел для установки новой системы. Следует выбрать раздел BOOTCAMP. Обычно установщик уже сам автоматически выбирает этот раздел и осуществляет его форматирование.
8. Отключите от Mac все внешние USB-устройства, нажмите Далее для продолжения установки Windows.
9. После первого запуска Windows автоматически откроется установщик Boot Camp, который необходим для установки требуемых для работы системы дополнительных драйверов. Если установщик по каким-то причинам не стартовал, то запустите его вручную. Для этого:
а) в Проводнике Windows откройте временно созданный диск OSXRESERVED, который обычно обозначается буквой D.
б) Откройте папку BootCamp и запустите файл Setup.
в) Разрешите программе Boot Camp внести изменения, нажатием кнопки «Да», а затем нажмите «Исправить», чтобы начать установку.
г) Перезагрузите компьютер.
10. После завершения установки всех требуемых программ перегрузите Windows, а потом подключитесь к сети Интернет с помощью Ethernet-кабеля или Wi-Fi. Откройте панель «Пуск» найдите там утилиту Apple Software Update, запустите ее.
11. В этой программе выберите все доступные обновления, установите их и снова перегрузите компьютер.
♥ ПО ТЕМЕ: «Непрерывность» (Continuity): как начать работать на iPhone или iPad, а продолжить на Mac и наоборот.
Неполадки при установке windows, Если установка windows выполнена неверно
Страница 8
- Изображение
- Текст
8
4
Нажмите «Формат», затем нажмите «OK».
5
Нажмите «Далее».
Программа установки отформатирует раздел Windows с использованием файловой системы NTFS.
6
Следуйте инструкциям на экране, чтобы завершить установку и настройку
Windows. После установки программного обеспечения Windows компьютер будет перезагружен автоматически с помощью Windows. Используйте экраны настройки Windows для выбора конфигурации Windows.
Неполадки при установке Windows
Ниже приведены рекомендации по устранению неполадок, которые могут возникнуть при установке Windows.
Если при установке Windows отображается сообщение «Установочный диск не найден»
Убедитесь, что Вы выполнили вход в Mac OS X как администратор.
Если установка Windows выполнена неверно
Убедитесь, что Вы используете оригинальную полную версию Windows 7 Home Premium, Professional или Ultimate.
Как запускать и переключаться между Windows 10 и macOS на компьютере с Boot Camp
Итак, на вашем компьютере теперь имеется не только macOS, но и Windows 10. Осталось лишь понять – как запускать ту или иную операционную систему. По умолчанию, при включении компьютера загружаться будет macOS, как это и было раньше. Выбрать загрузку другой системы можно с помощью специального меню. Для его появления во время запуска системы (например, после перезагрузки или включения) нажмите и удерживайте в таком состоянии клавишу ⌥Option (Alt).
Альтернативный метод: Перейдите по пути Системные настройки → Загрузочный диск, нажмите на значок замка в левом нижнем углу окна и введите пароль администратора для получения доступа к настройкам, сделайте активным для загрузки тот раздел, куда установлена Windows (обычно BOOTCAMP) и нажмите кнопку Перезагрузить.
Для того чтобы быстро перейти из Windows в macOS поможет расположенная в трее утилита Boot Camp.
Нажмите на нее и выберите вариант Перезагрузить и запустить macOS.
♥ ПО ТЕМЕ: Как узнать дату последней чистой установки macOS на вашем Mac.
Загрузите драйверы для Windows 10 через Boot Camp
Boot Camp — фирменная утилита Apple, которая предназначена для удобной установки и дальнейшего использования операционной системы Windows 10 на компьютерах Mac. С ней справится даже ребенок, но она не нужна в чистом виде — используем только одну ее функцию.
В рамках данного материала Boot Camp понадобится только для загрузки драйверов, которые помогут подружить Windows 10 с железом производства компании Apple. Дело в том, что данная утилита умеет устанавливать систему только на внутренний диск Mac. Повторюсь, она «откусывает» от него необходимое место, которое будет в дальнейшем использоваться с еще одной системой. Это комфортно при использовании хранилища Mac на 512 ГБ, 1 ТБ и больше. Если в наличии всего 128 или только 256 ГБ, Windows 10 лучше поставить на внешний диск. Именно поэтому Boot Camp нужен только для загрузки драйверов⁵.
Шаг 1. Откройте приложение Boot Camp.
Шаг 2. Перейдите в меню «Действие».
Шаг 3. Выберите возможность «Загрузить ПО поддержки Windows».
Шаг 4. Определите место для сохранения драйверов — флешка «WIN10DR» (если вы использовали это название).
Шаг 5. Нажмите на кнопку «Сохранить».
Шаг 6. Дождитесь окончания операции.
После окончания операции на флешке окажется папка WindowsSupport со всеми необходимыми файлами.
➄ Чтобы загрузить актуальное программное обеспечение (драйверы) для работы Mac на Windows 10, нужна последняя версия Boot Camp. Она обновляется вместе с macOS, поэтому лучше всего установить последнюю версию системы через меню «Системные настройки» > «Обновление ПО».