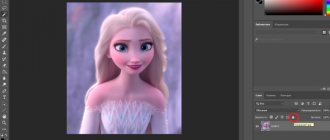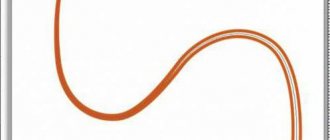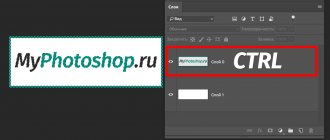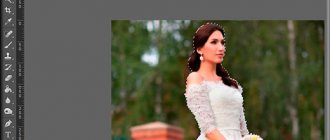Photoshop – программа, позволяющая изменять фотографии до неузнаваемости. Однако первый инструмент, с которым стоит познакомиться каждому, кто хочет научиться редактировать изображение – выделение и вырезание. В данной статье мы рассмотрим способы, при помощи которых вы сможете вырезать как простой, так и сложный объект, а также выполнить его масштабирование.
Как вырезать простой объект в Фотошопе и вставить на другое изображение
Чтобы отредактировать изображение в Фотошоп, а затем переместить его на другую картинку, нужно, прежде всего, научиться делать выделение. Ниже мы приведем три простых способа, овладеть которыми сможет любой.
1. Использование инструмента «Прямоугольная область» или «Овальная область». Такой способ подойдет, если вам нужно выделить и вырезать простое изображение геометрической формы.
Для этого нажмите правой кнопкой мыши по данному значку (второй сверху).
Выделите нужную вам область.
Затем переместите выделенную область на другую картинку, либо просто перетяните ее на соседнюю вкладку.
2. Использование инструмента «Волшебной палочки» («Magic Wand»). Данный инструмент относят к разряду наиболее простых. Однако главным его плюсом, помимо легкости освоения, является быстрота проводимых манипуляций. К тому же, данная функция доступна во всех версиях программы. Благодаря интеллектуальному алгоритму, редактор самостоятельно определяет оттенки пикселей, граничащие с другими частями фотографии. Поэтому ее использование рекомендуется на ярких, многоцветных фото. Как же сделать выделение при помощи «Волшебной палочки»?
Прежде чем приступить к работе, выберите картинку, из которой вам нужно перенести объект на другое изображение, а также фон.
Найдите панель базовых инструментов (она расположена в левой части экрана), кликнете на четвертый сверху элемент и выберите «Волшебную палочку».
Далее вам нужно кликнуть на необходимый участок картинки, чтобы появилось выделение. Помните, что данный инструмент работает на основе поиска подходящих по цвету пикселей, поэтому с его помощью лучше всего выделять большие объекты – траву, небо.
Если «Волшебная палочка» выбрала не весь участок, то добавьте отсутствующую зону к общему выбору. Для этого вам нужно зажать клавишу Shift и одновременно щелкнуть правой кнопкой мыши на невыделенную площадь.
Для того, чтобы перенести выделенную область на другую картинку, смените инструмент на курсор (первый на базовый панели). Левой кнопкой мыши зажмите выделенный участок и перенесите его на соседнюю вкладку.
3. Использование инструмента «Быстрое выделение» (Quick Selection). Этот способ считают одним из самых простых и удобных. Он относится к разряду базовых, а поэтому работе с ним нужно научиться всем пользователям редактора, которые хотят в полной мере освоить программу.
Возможно вас заинтересует: Знакомство с фотошопом! Панель инструментов!
Пошаговая инструкция для «Быстрого выделения»:
Находится данный инструмент в той же вкладке, что и «Волшебная палочка». Напоминаем путь: «Панель инструментов»—«Выделение»—«Быстрое выделение». Данная функция работает по принципу кисти, что позволяет сделать форменное выделение по контрастным границам. Выбираете самостоятельно размер и диаметр участка, который будет захвачен.
После того как вы выбрали инструмент, наведите курсор на необходимую область.
Добавлять границы выделения можно либо при помощи растягивания, либо при помощи щелчков левой кнопкой мыши по соседним областям.
Если результат вас не удовлетворил, то, чтобы отменить действие нажмите на сочетание горячих клавиш «Ctrl+D» и попробуйте еще раз.
Инструмент Перемещение — Уроки фотошоп и все о фотошоп
Инструмент Перемещение (Move) предназначен для перемещения различных объектов в программе Фотошоп: фигур, слоев, выделенных частей изображения. Данный инструмент позволяет перемещать слой с изображением из одного открытого документа в другой открытый документ.
Кажется, что инструмент Перемещение (Move) очень простой и знать в нём просто нечего. Это действительно так. Основное назначение инструмента — перетаскивать объекты, а точнее Слои (layers), на которых эти объекты находятся. Но от умелого использования инструмента Перемещение (Move), то есть от быстрого и эффективного переключения между слоями, зависит скорость и эффективность Вашей работы. Так же инструмент имеет очень полезную функцию позволяющую выравнивать и распределять выбранные объекты.
Инструмент Перемещение (Move) можно активировать через панель инструментов, или нажатием горячей клавиши (V), однако для временного переключения на этот инструмент в большинстве случаев достаточно удерживать клавишу Ctrl.
Панель настроек инструмента
У любого инструмента есть своя панель настроек. Давайте разберёмся какие с настройками инструмента Перемещение (Move).
1. Автоматический выбор слоя (Auto SeLect Layer). Если включена эта опция, то автоматически выбирается объект и слой по которому Вы кликнули. Эта функция очень полезна если у Вас в рабочем документе много слоёв и в палитре Слои (Layers) трудно найти нужный слой. Достаточно кликнуть в рабочем документе на нужном объекте и он автоматически выделится в палитре Слои (Layers). Таким образом Вы можете одним кликом переключаться межу слоями и перемещать их. При этом надо помнить, что выделяется самый верхний слой под курсором.
2. Автоматический выбор группы (Auto SeLect Groups). Все слои в палитре Слоев (Layers) можно объединять в группы, то есть, складывать их в папочки для удобства работы. Если включена эта опция, то автоматически выделяется группа слоёв, конечно если Вы создали группы.
Примечание: в старших версиях Фотошоп (у меня CS2) позиции Слои (Layer) и Группы (Group) находятся в выпадающем меню (рисунок ниже).
3. Показывать рамку трансформации (Show Transform Controls). Показывает рамку трансформации вокруг выбранного объекта. При этом рамка имеет маркеры для изменения формы объекта. В случае перетаскивания любого маркера, включается режим Свободной Трансформации (Free Transform), позволяющий изменять размеры и пропорции текущего объекта. По сути, эта опция просто вызывает команду Свободная Трансформация (Free Transform). Достаточно просто кликнуть по нужному объекту, и сразу приступить к изменению формы. Поэтому, если часто приходится менять размеры объектов или поворачивать их, то эту опцию лучше включить.
4. Теперь переходим к куче значков справа. На самом деле в них нетрудно разобраться и они очень полезные. Если у вас несколько слоев с разными объектами и их необходимо выровнять или сделать между ними одинаковое расстояние, то эти кнопки как раз то, что нужно.
Рассмотрим эти функции подробнее. Они делятся на два вида: Выравнивание (Align) и Распределение (Distribute). Выравнивать можно по краю чего либо, а распределять между собой. То есть все эти функции работают только если выбрано несколько слоев (удерживайте нажатой клавишу Shift, чтобы выбрать несколько слоёв в палитре Слои (Layers)). В свою очередь выравнивать и распределять можно по горизонтали либо по вертикали.
1. Первые три кнопки отвечают за горизонтальное выравнивание объектов. Возможно выравнивание по верхнему краю (A), по центру (B) и по нижнему краю (C).
2. Вторые три кнопки отвечают за вертикальное выравнивание объектов по левому краю (D), по центру (E) и по правому краю (F).
3. Третья группа кнопок отвечает за выравнивание расстояния между вертикально расположенными объектами относительно верхней линии (G), центра (H) или нижней линии (I) объектов.
4. И последняя группа из трех кнопок отвечает за выравнивание расстояния между горизонтально расположенными объектами относительно левого края (J), центра (K) или правого края (L) объектов.
Перемещение изображения
Самый простой и распространенный способ перетаскивания изображения с одного документа на другой с помощью инструмента Перемещение (Move).
С активным инструментом, щёлкните на фотографии, которую Вы хотите переместить. Затем, с помощью мыши, удерживая левую кнопку, перетащить изображение в окно документа другой фотографии. Когда Вы отпустите кнопку мыши, изображение установится в другом документе. При этом изображение установится в том месте, где Вы отпустите кнопку мышки. Чтобы изображение переместилось точно по центру другого документа, удерживайте при перетаскивании нажатой клавишу Shift (очень важно отпустить клавишу Shift после кнопки мыши).
Вот и всё. Надеюсь Вам был полезен обзор данного инструмента.
Автор: Владимир Нестеров
Источник урока: www.photoshop-virtuoz.ru
photoshop-virtuoz.ru
Как вырезать сложный объект в Фотошопе
Для того чтобы вырезать сложный объект существует несколько вариаций действий. Ниже мы рассмотрим самые распространенные и наименее трудоемкие из них.
1. Использование инструмента «Маска».
Объект, который относят к сложным, по обыкновению нельзя вырезать при помощи «Лассо». Поэтому, если вам, например, нужно вырезать с фотографии человека или животное, то для этого применяется выделение при помощи маски. Каким образом его можно выполнить?
Зайдите в редактор, откройте нужную вам картинку, использовав вкладку «Открыть» в меню «Файл».
Затем обратите внимание на окошко «Слои» (при стандартных настройках оно находится в правом нижнем углу). Вы увидите, что появился новый слой с миниатюрой открытой картинки. Если данный слой не выделен, то щелкните по нему один раз левой кнопкой мыши.
В боковом меню выберите значок «Быстрая маска» («Quick Mask»).
После этого выбираем кисть любой формы. Устанавливаем на нее «непрозрачность» и «нажим» на 100 процентов, а затем обводим необходимую область. Цвет данной кисти после нажатия на «Быструю маску» приобретет черный цвет, а выделенный участок будет подсвечен полупрозрачным красным слоем. Чтобы точно охватит контур выделяемого участка, изменяйте размеры кисти, а также меняйте нажим (например, для того, чтобы обвести полупрозрачную ткань нужно установить данный параметр на 50%).
После того как вы выделили объект, нажмите левой кнопкой мыши на значок «Быстрой маски». Вы увидите, что вся выделенная зона покрыта по периметру пунктирными линиями.
Теперь вы можете вырезать выделенный участок на другой слой или переместить его на совершенно другую картинку.
2. Использование инструмента «Магнитное Лассо».
Данный инструмент относится к группе более сложных. Однако та польза, которую он вам принесет, стоит нескольких минут, потраченных на его освоение.
Возможно вас заинтересует: 3 простых способа сделать размытым фон в фотошопе
Суть действия данного инструмента в особом алгоритме, который ищет край объекта, а не похожие по цвету пиксели. Это позволяет сделать более точное выделение сложной области.
Как пользоваться «Магнитным лассо»?
Выберите фотографию, которая будет иметь сложный для выделения объект. На первоначальном этапе, в качестве тренировки, лучше выбирать картинки с объектами, которые сильно контрастируют с фоном. Так вам будет удобнее проставлять границы.
Увеличьте масштаб картинки (В меню «Просмотр» вкладка «Увеличить»), а затем выберите «Магнитное лассо».
Поднесите круговой указатель к краю объекта и кликните, установив начальную точку создания границы.
Затем отпустите его и просто перемещайте курсор по краю объекта. Постепенно будет создаваться выделение.
Контур автоматически закроется, когда первая точка лассо соединиться с последней.
Если вам нужно убрать часть фона, который может быть внутри объекта, нажмите на кнопку Alt и выберите его с помощь магнитного лассо – включится режим вычитания без отмены предыдущего выделения.
Теперь вы без труда сможете вырезать и вставить данную область на другую картинку.
Фильтр Пластика
Фильтр Пластика (Liquify) позволяет искажать отдельные области изображения: сдвигать, перемещать, поворачивать, отражать, делать вздутие и сморщивание пикселов. Он используется для создания шаржей, ретуши и коррекции фотографий, а также для выполнения художественных эффектов.
Диалоговое окно фильтра вызывается командой Фильтр (Filter) -> Пластика (Liquify). Все инструменты находятся в левой части окна, а их настройка производится в правой части.
На рис. 18 приведен пример использования фильтра Пластика (Liquify) для создания кукольного эффекта.
Увеличение глаз выполнено с помощью инструмента Вздутие (Bloat). Для обработки каждого глаза необходимо использовать довольно большую кисть, размер которой должен превышать размер глаза (рис. 19).
Рис. 19. Применение инструмента Вздутие для увеличения глаз
Скорость кисти лучше установить достаточно низкую — в примере использовалось значение 30. Следует выполнить несколько щелчков мышью в разных местах глаза, сохраняя при этом его округлую форму.
Для уменьшения рта применялись инструменты Сморщивание (Pucker) и Деформация (Forward). Сморщивание применено к уголкам рта, сделано несколько щелчков мыши в каждом из них. Чтобы еще больше сузить рот, необходимо передвинуть уголки рта навстречу друг другу инструментом Деформация (Forward) — рис. 20.
Рис. 20. Использование инструмента Деформация для уменьшения рта
Для сужения носа использованы те же инструменты, что и для уменьшения рта. В процессе работы может понадобиться уменьшать размер кисти для более детальной обработки. Чтобы заострить подбородок, был применен инструмент Деформация (Forward).
В завершение эффекта проведена обработка белков, зрачка и радужной оболочки глаз инструментами Затемнитель (Burn) и Осветлитель (Dodge), а также выполнена цветовая коррекция изображения в диалоговом окне Цветовой тон/Насыщенность (Hue/Saturation).
Помимо создания карикатур перечисленные инструменты часто используются для коррекции фотографий. Так, на рис. 21 приведен пример коррекции портрета мужчины.
Рис. 21. Исходный портрет мужчины (а) и результат его коррекции фильтром Пластика (б)
Рис. 22. Процесс коррекции портрета инструментом Деформация: а — уменьшение мочки уха; б — подтягивание нижней губы
Инструментом Деформация (Forward) были обработаны следующие фрагменты:
- мочки ушей — чтобы уменьшить их и прижать к голове (рис. 22а);
- нижняя губа — для изменения ее формы (рис. 22б).
Инструментом Сморщивание (Pucker) была проведена обработка других фрагментов:
- выполнено несколько щелчков по родинке для ее уменьшения, размер кисти — немного больше самой родинки (рис. 23а);
- для уменьшения мешков под глазами инструмент Сморщивание (Pucker) применялся совместно с инструментами Заморозить (Freeze) и Разморозить (Thaw Mask). Чтобы защитить от действия фрагмент изображения, требуемая область закрашивается инструментом Заморозить (Freeze). Так, на рис. 23б от воздействия защищен глаз, защита обозначена красным цветом. Обработка проведена в несколько щелчков по нижней границе глаза. После завершения коррекции защита удаляется инструментом Разморозить (Thaw Mask).
Помимо коррекции фильтр Пластика может использоваться для создания различных художественных эффектов. На рис. 24 приведен результат обработки лепестков лилий инструментом Скручивание (Twirl). По умолчанию вращение производится по часовой стрелке, для вращения в обратном направлении нужно удерживать нажатой клавишу Alt (в Mac OS — Option). Тычинки и пестик обработаны инструментом Вздутие (Bloat).
Рис. 23. Процесс коррекции портрета инструментом Сморщивание: а — уменьшение родинки; б — уменьшение мешков под глазами, защищенная область обозначена красным цветом
Рис. 24. Исходное изображение лилий (а) и результат его обработки фильтром Пластика (б)
Как уменьшить вырезанный объект в Фотошопе
Уменьшить (или увеличить) вырезанный объект очень просто. Для этого используйте комбинацию клавиш «CTRL + T» и при помощи мышки сожмите его до нужного размера. Есть и другой способ.
Откройте вкладку «Редактирование» и выберите там пункт «Трансформирование». После активации данной функции выделяются границы предмета, которые будут окружены маленькими квадратиками. Наведите курсор на любую область этой границы, а затем зажмите левую кнопку мыши. Потяните фрагмент внутрь, чтобы сделать его меньше. Если вам необходимо сохранить пропорции, то при трансформации зажмите «Shift». Чтобы сохранить внесенные изменения, нажмите клавишу «Enter».
Теперь, изучив инструменты Photoshop, позволяющие сделать выделение необходимой области и вырезать ее на другое изображение, вы сможете создавать различные коллажи. Эта функция будет полезна как дизайнерам, так и рядовым пользователям, которые решили реализовать при помощи редактора свое творческое начало.
Источник