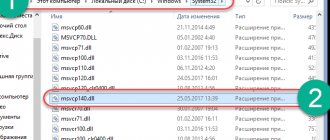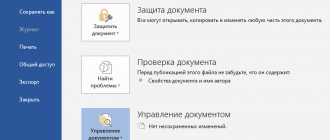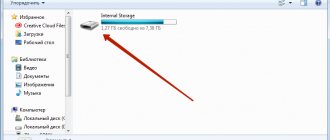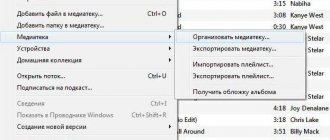Unlock methods
If your tablet is locked because you forgot your Apple ID login and password, don’t rush to take it to the service. First, try to figure out the situation yourself - there are several ways to return your iPad from being locked to working condition.
The most effective way is through a backup in iTunes
If you saved a copy of the data, the tablet can be “unpassworded” via iTunes:
- Launch iTunes for your PC or Mac (or download it if you don't already have it installed).
- Connect your iPad to your PC via a USB cable. Wait for the computer to “see” it.
- Select your tablet from the list of connected devices. In the panel that opens, click the “Restore iPad...” button
In the same way, you can unlock not only your iPhone through iTunes.
After this, the process of downloading the saved copy will begin. If you did everything correctly, all restrictions will be removed, you can disconnect the iPad from the PC and continue to use it.
Via iCloud (Find My Device feature)
iCloud is a cloud data storage and an account common to all user devices. The account stores your contacts, notes, tasks, allows you to find lost phones and tablets by geolocation - and restore access to any of them, even if you lose your password.
To unlock your device in this way, allow its search in advance: “Settings” → Apple ID login → “Locator” → tablet name → “Find iPad”.
Be sure to keep backup copies of your data - when unlocking via iCloud, you will have to restore your iPad to factory settings.
If you are already prepared, you can unlock the device:
- Log in to the iCloud website using your Apple account. Check that the device is linked to an account.
- Click the Find iPhone icon to open a map. Click the All Devices link at the top and select your tablet.
- Restore the device to factory settings: click Erase and wait. The system itself will erase the data from the iPad, and it will be completely ready for use.
- Recover data via iTunes (see the first method).
Find My iPhone will show you exactly where your devices are located
Flashing: output to emergency or recovery mode
In case of critical software damage, the iPad can be put into emergency mode (DFU mode) or into recovery mode. These modes allow you to recover using a third-party computer even if your iOS fails severely.
In recovery mode, the tablet does not work fully, but responds to touches and button presses. In DFU mode, the iPad will turn off completely. Experts advise leaving it as a last resort, when there is nothing else left - in other situations, such stress is unnecessary for the system.
IMPORTANT! After successful flashing in any mode, the latest version of iOS will be installed.
To enter recovery mode:
- on a tablet with a Home button: connect the device to the PC using a USB cable. Press and hold the Home key until the notification to enter the mode appears.
- On a device with Face ID: Turn off your iPad by holding down the power button at the top and the volume rocker at the bottom until the Power Off slider appears. Move it, hold down the top button again and connect the device to the computer. Hold the button until the recovery mode screen opens.
Putting an iPad with a Home Button into Recovery Mode
Putting it into DFU mode is a little more complicated.
- Home button: Connect the device to the computer, turn it off, making sure the screen is completely dark. Press and hold the Power and Home buttons at the same time for 10 seconds. Then release the On/Off button and continue holding Home until iTunes detects the tablet in emergency mode.
- Face ID: Same thing, but hold the bottom volume rocker instead of the Home button.
Putting a tablet with Face ID into recovery mode
Then in iTunes, select the “Restore iPad” command - it will roll back to factory settings and remove the lock. Don't forget to restore your backup data if you still have it.
After jailbreak
Jailbreaking is a hacking of the iOS system. First of all, it is used to change the current version of the operating system, since this is officially impossible to do. Inexperienced users make mistakes during hacking that they cannot correct themselves.
You can return to the official firmware after hacking - there are applications, for example, Cydia Impactor, which can return the old settings without user intervention, but, alas, they will erase the data from the iPad again.
Therefore, be sure to make an additional backup copy - even if you are satisfied with the result of the jailbreak, it is better to be able to return everything back through iCloud.
Cydia Impactor will roll back a failed jailbreak, but will erase your iPad data
Bypassing activation using the ironclad method
Software protection is reliable, but it depends on the hardware, which can be adjusted at your discretion. If you properly tamper with the “insides” of the iPad, remove resistors and transistors from the motherboard, or install jumpers using a soldering iron, activation can be removed.
Usually, the tablet is disassembled at the service center. But there are specialists there who repair hundreds of devices and know exactly what needs to be done. If you are doing this for the first time, most likely the iPad will turn into a “brick” - and you will still have to go to the service with it. It is not a fact that after this the equipment will work at all.
In addition, tampering with the hardware immediately relieves the manufacturer of responsibility for the breakdown—it will no longer be possible to return the tablet to the official Apple service.
If you still decide:
- Disassemble the iPad - you will need tools and an understanding of how it was “closed” in the first place. Be careful not to damage the parts - they are quite expensive.
- Find schematics for your device online - they are different for all models. Schemes usually come with explanations that clearly demonstrate the result that should be obtained.
- Remove the transistors. There are several ways to do this - from working with a soldering iron to simply working with a needle or tweezers. The main thing is to do this carefully and not damage any element.
- Having achieved a “shake-up” of the system, return everything to its place by closing the circuit. The transistors are usually soldered back.
Using the Find iPhone service
It is possible to reset all data on your tablet via iCloud if you have forgotten your password and cannot remember it yourself. This requires:
- log in to the site using your Apple ID login and password;
- connect the tablet to the same Wi-Fi network and wait for synchronization with iCloud;
- if the “Find iPhone” function is connected, click on it to go to the available options through the “All devices” menu;
- Select iPad from the list and click on “Erase Tablet”.
As a result of this operation, all information saved on the tablet will be deleted along with the device lock password.
Recommendations and tips
The advice is simple and banal: record all passwords and monitor the security of your data.
- Write down your passwords in a notepad, in your phone notes, in a hidden folder on your computer—anywhere. Memory may fail.
- Do not erase files with passwords - they take up minimal space, but are very important in critical situations.
- Do not change passwords through remote services, if possible - it is precisely because of this function that people often forget their login data or try to use old ones, forgetting that they have already been used.
- Make a copy of your tablet data at least once every six months - it doesn’t take much time, it doesn’t require effort, but it will save time when you have to restore the data.
Once again: all these tips are boring and obvious, but few people actually use them. Imagine how much nerves, time and money you will save. What if the warranty year has already passed and you have to go to an unofficial service? Apple repairs will always be more expensive.
Question answer
What to do if access is blocked by scammers?
The main thing is not to pay for unblocking, even if you are blackmailed.
We recommend that you immediately change your Apple ID information and do not share it with anyone else. Most likely, you have already carelessly given scammers access to your device. At best, they will only have access to the iPad system, at worst - to your iCloud. You can try to jailbreak the tablet or reset it in emergency mode.
If this does not help, just take the device to service. Your case is far from the first.
How to prevent information loss?
First and foremost, don’t spread the information yourself. There are no practical situations in which unknown people would need your iPad data. If they are trying to find out this data, you are probably facing scammers.
Save passwords not only in your memory. Make backup copies just in case, so that you don’t have to start using and setting up from the very beginning. If the data has already been lost, but remains on your other devices, you can transfer the information back to the iPad. And it doesn’t have to be done manually - there are convenient programs like Mac FoneTrans.
What should I do if I can't connect to iTunes?
First of all, check your network connection. If there are no problems with it, look at the error number the program produces. For example, error 1671 means that the tablet is being updated, and 4037 means that the login was not completed and the device is blocked from further actions.
Typical error numbers:
- Problem connecting to Apple servers or the system of another device - errors 17, 1638, 3014, 3194, 3000, 3002, 3004, 3013, 3014, 3015, 3194, 3200. Most likely, you just need to wait or check the quality of the network connection.
- iTunes conflict with Windows or antiviruses - 2, 4, 6, 1611. As a rule, the problem disappears if you log into the OS with an administrator account.
- Technical problems with the iPad itself (most often physical breakdowns) - 1, 3, 10, 11, 12, 13, 14, 16, 20, 21, 23, 26, 27, 28, 29, 34, 35, 36, 37, 40, 56, 1002, 1004, 1011, 1012, 1014, 1667, 1669. Contact the service to find out the cause of the problem.
When restoring, an error 4005 may occur - see how to fix it in the video below
How to recover Apple ID?
Go to Manage Apple ID, select Reset Password, and verify your identity by entering the verification code on other Apple devices or by entering your email address and answering security questions. If the recovery goes well, you will receive a letter with further recommendations for action.
What should I do if Lost Mode is enabled?
- Sign in to iCloud using your Apple ID.
- Select Find My iPhone, then All Devices, and select the tablet you want.
- The Lost Mode button will appear. You can deactivate it with one click or simply change your login information.
If the serial number is known
A serial number is assigned to every iPad—a unique combination of characters that only the manufacturer and owner can know. The number is located in your iCloud or on the packaging in which the iPad was sold.
The serial number has many benefits - it can be used as proof of ownership at the service center, just like other things related to the tablet. It is advisable to always have access to the serial number - do not throw away the packaging or at least copy it to another place.
Read more: Where to find the iPad serial number and check it.
Creating Backups
After you have saved your device from the error, connect to iTunes again. In order not to lose your files, you need to periodically make a backup copy.
- Launch iTunes and connect the gadget to your computer.
- Click on the button with a tablet drawn on it (it's located at the top).
- Open Browse.
- Find the "Create a backup" option.
- You can choose where to save the data - to your computer or iCloud. After signing up for iCloud, you will have 5 gigabytes of cloud storage. This service has many useful features. But it will not be available if the Internet is turned off.
- Now you will recover your data if something happens to your device.
Save your files in the iCloud cloud or duplicate them on another medium. Then you won’t be scared by the message “iPad is disabled, connect to iTunes.” You already know what to do in such cases.